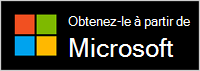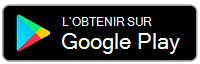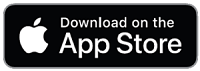Configurer Surface Headphones
Félicitations pour avoir obtenu votre nouveau Surface Headphones 2! La première étape consiste à les coupler avec votre téléphone ou Windows 10/11 PC à l’aide de Bluetooth. Après cela, configurez-les dans l’application Microsoft Surface. Les applications vous permettent de mettre à jour votre casque, de personnaliser les paramètres pour eux, et bien plus encore.
Application Microsoft Surface : télécharger et installer sur des PC Windows 10/11, des appareils Android ou iOS
1. Coupler votre Surface Headphones via Bluetooth
Pour commencer, couplez votre Surface Headphones via Bluetooth avec votre téléphone ou Windows 10/11 PC.
-
Appuyez de façon prolongée sur le bouton d’alimentation pendant 5 secondes environ pour placer votre casque dans le mode couplage. Vous entendez un message indiquant qu’il est prêt et le voyant LED clignote en blanc.
-
Sur votre Android, ouvrez les paramètres Bluetooth , choisissez l’option permettant de coupler un nouvel appareil, puis appuyez sur Surface Headphones.
Remarque : S’il s’agit de la première activation de votre casque, celui-ci se place automatiquement en mode couplage.
-
Appuyez de façon prolongée sur le bouton d’alimentation pendant 5 secondes environ pour placer votre casque dans le mode couplage. Vous entendez un message indiquant qu’ils sont prêts à être couplés et que le voyant LED clignote en blanc.
-
Sur votre appareil iOS, ouvrez Paramètres et appuyez sur Bluetooth.
-
Assurez-vous que le Bluetooth est activé, puis appuyez sur Surface Headphones sous autres appareils.
Remarque : S’il s’agit de la première activation de votre casque, celui-ci se place automatiquement en mode couplage.
-
Appuyez de façon prolongée sur le bouton d’alimentation pendant 5 secondes environ pour placer votre casque dans le mode couplage. Vous entendez un message indiquant qu’ils sont prêts à être couplés et que le voyant LED clignote en blanc.
-
Sur votre PC Windows 10/11, sélectionnez Se connecter si une notification s’affiche pour votre Surface Headphones.
La notification ne s'affiche pas ? Sur Windows 10, sélectionnez le bouton Démarrer, puis sélectionnez Paramètres > Appareils > Bluetooth & d’autres appareils > Ajouter bluetooth ou un autre appareil > Bluetooth > Surface Headphones > Terminé. Sur Windows 11, sélectionnez le bouton Démarrer, puis sélectionnez Paramètres > périphériques bluetooth & > Ajouter un appareil > Bluetooth > Surface Headphones > Terminé.
Remarque : S’il s’agit de la première activation de votre casque, celui-ci se place automatiquement en mode couplage.
2. Configurer votre Surface Headphones dans l’application Surface
L’application Surface vous permet de mettre à jour votre Surface Headphones, de personnaliser ses paramètres et bien plus encore. Voici la procédure à suivre.
-
Vérifiez que votre casque est allumé. S’il ne l’est pas, appuyez et relâchez rapidement le bouton Marche/Arrêt pour l'allumer.
-
Ouvrez l’application Surface .
-
Dans l’application Surface, appuyez sur Compte >Surface Headphones.
Votre Surface Headphones ne figure pas dans la liste ? Sélectionnez Ajouter un nouvel appareil Surface > Surface Headphones, puis suivez les instructions à l’écran.
Conseil : Si vous disposez déjà d’une paire de Surface Headphones ou d’écouteurs Surface connectés dans l’application Surface, appuyez sur Compte > Ajouter un nouvel appareil Surface pour ajouter une autre paire.
-
Vérifiez que votre casque est allumé. S’il ne l’est pas, appuyez et relâchez rapidement le bouton Marche/Arrêt pour l'allumer.
-
Sélectionnez le bouton Démarrer, puis sélectionnez Surface dans la liste des applications.
Votre casque doit être connecté automatiquement. -
Lorsque vous êtes invité à Utiliser le Surface Headphones avec les applications Office, sélectionnez OK, puis Autoriser le couplage par Bluetooth LE.
-
Dans l’application Surface, sélectionnez Surface Headphones.
Rubriques connexes
Félicitations pour avoir obtenu votre nouveau Surface Headphones 2+ ! La première étape consiste à les coupler via Bluetooth (sur votre PC, Mac ou téléphone mobile Windows 10/11) ou branchez microsoft Surface USB Link sur le port USB de votre PC ou Mac Windows 10/11. Après cela, configurez-les dans l’application Microsoft Surface. Les applications vous permettent de mettre à jour votre casque, de personnaliser les paramètres pour eux, et bien plus encore.
Application Microsoft Surface : télécharger et installer sur des PC Windows 10/11, des appareils Android ou iOS
Remarque : L’application Surface n’est pas disponible pour macOS.
1. Connecter votre Surface Headphones
Pour commencer, couplez votre Surface Headphones 2+ via Bluetooth. Sur votre PC ou Mac Windows 10/11, vous pouvez brancher la liaison USB Microsoft Surface au lieu d’utiliser bluetooth.
Connectez votre Surface Headphones à votre pc Windows 10/11 via Bluetooth ou utilisez microsoft Surface USB Link. Bluetooth vous permet de vous connecter sans fil sans utiliser surface USB Link. Toutefois, surface USB Link peut vous aider à obtenir une meilleure connexion.
Remarque : Pour utiliser votre Surface Headphones 2+ dans Microsoft Teams quand vous êtes connecté à l’aide du Bluetooth sur votre PC Windows 10/11, vous devez avoir installé la dernière mise à jour du microprogramme. Pour savoir comment mettre à jour votre casque, consultez Mettre à jour surface headphones.
Utilisation de Bluetooth
-
Appuyez de façon prolongée sur le bouton d’alimentation pendant 5 secondes environ pour placer votre casque dans le mode couplage. Vous entendez un message indiquant qu’ils sont prêts à être couplés et que le voyant LED clignote en blanc.
-
Sur votre PC Windows 10/11, sélectionnez Se connecter si une notification s’affiche pour votre Surface Headphones.
La notification ne s'affiche pas ? Sur Windows 10, sélectionnez le bouton Démarrer, puis sélectionnez Paramètres > Appareils > Bluetooth & d’autres appareils > Ajouter bluetooth ou un autre appareil > Bluetooth > Surface Headphones > Terminé. Sur Windows 11, sélectionnez le bouton Démarrer, puis sélectionnez Paramètres > périphériques bluetooth & > Ajouter un appareil > Bluetooth > Surface Headphones > Terminé.
Utilisation de Microsoft Surface USB Link
-
Branchez microsoft Surface USB Link sur le port USB de votre PC Windows 10/11.
-
Pressez, puis relâchez rapidement le bouton Marche/Arrêt pour allumer votre casque.
Vous entendez un message indiquant qu’ils sont connectés à Microsoft Surface USB Link. Les voyants LED de votre Surface USB Link et de votre casque seront blancs.
Votre Mac doit exécute macOS 11/10.14.
-
Branchez Microsoft Surface USB Link sur le port USB de votre Mac.
-
Pressez, puis relâchez rapidement le bouton Marche/Arrêt pour allumer votre casque.
Vous entendez un message indiquant qu’ils sont connectés à Microsoft Surface USB Link. Les voyants LED de votre Surface USB Link et de votre casque seront blancs.
-
Appuyez de façon prolongée sur le bouton d’alimentation pendant 5 secondes environ pour placer votre casque dans le mode couplage. Vous entendez un message indiquant qu’il est prêt et le voyant LED clignote en blanc.
-
Sur votre Android, ouvrez les paramètres Bluetooth , choisissez l’option permettant de coupler un nouvel appareil, puis appuyez sur Surface Headphones.
Remarque : S’il s’agit de la première activation de votre casque, celui-ci se place automatiquement en mode couplage.
-
Appuyez de façon prolongée sur le bouton d’alimentation pendant 5 secondes environ pour placer votre casque dans le mode couplage. Vous entendez un message indiquant qu’ils sont prêts à être couplés et que le voyant LED clignote en blanc.
-
Sur votre appareil iOS, ouvrez Paramètres et appuyez sur Bluetooth.
-
Assurez-vous que le Bluetooth est activé, puis appuyez sur Surface Headphones sous autres appareils.
Remarque : S’il s’agit de la première activation de votre casque, celui-ci se place automatiquement en mode couplage.
2. Configurer votre Surface Headphones dans l’application Microsoft Surface
L’application Microsoft Surface vous permet de mettre à jour votre Surface Headphones, de personnaliser ses paramètres et bien plus encore. Voici la procédure à suivre.
-
Vérifiez que votre casque est allumé. S’il ne l’est pas, appuyez et relâchez rapidement le bouton Marche/Arrêt pour l'allumer.
-
Sélectionnez le bouton Démarrer, puis sélectionnez Surface dans la liste des applications.
-
Dans l’application Surface, sélectionnez Surface Headphones.
-
Vérifiez que votre casque est allumé. S’il ne l’est pas, appuyez et relâchez rapidement le bouton Marche/Arrêt pour l'allumer.
-
Ouvrez l’application Surface .
-
Dans l’application Surface, appuyez sur Compte >Surface Headphones.
Votre Surface Headphones ne figure pas dans la liste ? Sélectionnez Ajouter un nouvel appareil Surface > Surface Headphones, puis suivez les instructions à l’écran.
Conseil : Si vous disposez déjà d’une paire de Surface Headphones ou d’écouteurs Surface connectés dans l’application Surface, appuyez sur Compte > Ajouter un nouvel appareil Surface pour ajouter une autre paire.
Rubriques connexes
Félicitations pour l’acquisition de votre nouveau Surface Headphones ! La première étape consiste à les coupler avec votre téléphone ou Windows 10/11 PC à l’aide de Bluetooth. Après cela, configurez-les dans l’application Microsoft Surface. Les applications vous permettent de mettre à jour votre casque, de personnaliser les paramètres pour eux, et bien plus encore.
Application Microsoft Surface : télécharger et installer sur des PC Windows 10/11, des appareils Android ou iOS
Remarque : Si google Play Store n’est pas disponible dans le pays ou la région où vous résidez, vous pouvez télécharger et installer l’application Surface sur votre appareil Android à partir du Centre de téléchargement Microsoft.
1. Coupler votre Surface Headphones via Bluetooth
Pour commencer, couplez votre Surface Headphones via Bluetooth avec votre téléphone ou Windows 10/11 PC.
-
Appuyez de façon prolongée sur le bouton d’alimentation pendant 5 secondes environ pour placer votre casque dans le mode couplage. Vous entendez un message indiquant qu’il est prêt et le voyant LED clignote en blanc.
-
Sur votre Android, ouvrez les paramètres Bluetooth , choisissez l’option permettant de coupler un nouvel appareil, puis appuyez sur Surface Headphones.
Remarque : S’il s’agit de la première activation de votre casque, celui-ci se place automatiquement en mode couplage.
-
Appuyez de façon prolongée sur le bouton d’alimentation pendant 5 secondes environ pour placer votre casque dans le mode couplage. Vous entendez un message indiquant qu’ils sont prêts à être couplés et que le voyant LED clignote en blanc.
-
Sur votre appareil iOS, ouvrez Paramètres et appuyez sur Bluetooth.
-
Assurez-vous que le Bluetooth est activé, puis appuyez sur Surface Headphones sous autres appareils.
Remarque : S’il s’agit de la première activation de votre casque, celui-ci se place automatiquement en mode couplage.
-
Appuyez de façon prolongée sur le bouton d’alimentation pendant 5 secondes environ pour placer votre casque dans le mode couplage. Vous entendez un message indiquant qu’ils sont prêts à être couplés et que le voyant LED clignote en blanc.
-
Sur votre PC Windows 10/11, sélectionnez Se connecter si une notification s’affiche pour votre Surface Headphones.
La notification ne s'affiche pas ? Sur Windows 10, sélectionnez le bouton Démarrer, puis sélectionnez Paramètres > Appareils > Bluetooth & d’autres appareils > Ajouter bluetooth ou un autre appareil > Bluetooth > Surface Headphones > Terminé. Sur Windows 11, sélectionnez le bouton Démarrer, puis sélectionnez Paramètres > périphériques bluetooth & > Ajouter un appareil > Bluetooth > Surface Headphones > Terminé.
Remarque : S’il s’agit de la première activation de votre casque, celui-ci se place automatiquement en mode couplage.
2. Configurer votre Surface Headphones dans l’application Surface
L’application Surface vous permet de mettre à jour votre Surface Headphones, de personnaliser ses paramètres et bien plus encore. Voici la procédure à suivre.
-
Vérifiez que votre casque est allumé. S’il ne l’est pas, appuyez et relâchez rapidement le bouton Marche/Arrêt pour l'allumer.
-
Ouvrez l’application Surface .
-
Dans l’application Surface, appuyez sur Compte >Surface Headphones.
Votre Surface Headphones ne figure pas dans la liste ? Sélectionnez Ajouter un nouvel appareil Surface > Surface Headphones, puis suivez les instructions à l’écran.
Conseil : Si vous disposez déjà d’une paire de Surface Headphones ou d’écouteurs Surface connectés dans l’application Surface, appuyez sur Compte > Ajouter un nouvel appareil Surface pour ajouter une autre paire.
-
Vérifiez que votre casque est allumé. S’il ne l’est pas, appuyez et relâchez rapidement le bouton Marche/Arrêt pour l'allumer.
-
Sélectionnez le bouton Démarrer, puis sélectionnez Surface dans la liste des applications.
-
Dans l’application Surface, sélectionnez Surface Headphones.