Son, volume et accessoires audio de Surface
Remarque : Certains produits ne sont peut-être pas disponibles dans votre pays ou région.
Utilisez les haut-parleurs stéréo et les microphone intégrés ou vos accessoires audio préférés pour écouter de la musique, passer des appels téléphoniques, effectuer des enregistrements audio, etc.
Si vous hésitez sur l’emplacement du bouton de volume et sur les ouvertures des haut-parleurs et du micro, voir Caractéristiques de Surface.
Utiliser vos accessoires audio préférés
Les haut-parleurs stéréo et les microphones intégrés à votre Surface vous permettent d’écouter de la musique, de regarder des vidéos, de passer des appels téléphoniques et d’effectuer des enregistrements audio. Vous pouvez également connecter vos accessoires USB et Bluetooth® préférés, par exemple des haut-parleurs, un micro ou un casque.
Pour basculer entre vos haut-parleurs et vos accessoires audio connectés, sélectionnez l’icône Haut-parleur sur le côté droit de la barre des tâches, puis développez la liste pour sélectionner un autre périphérique audio.
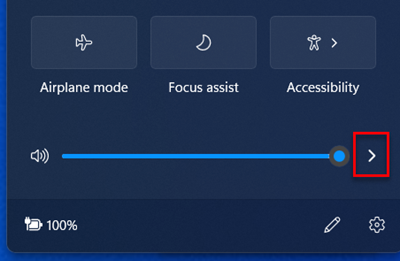
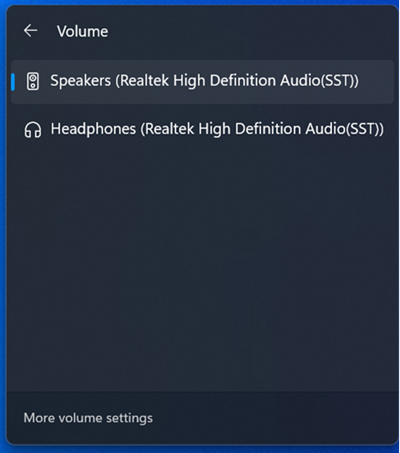
Régler le volume
Le réglage du volume sur votre Surface s’effectue à plusieurs emplacements :
-
Bouton de volume : Appuyez sur le bouton de volume de votre Surface pour augmenter ou diminuer le volume.
-
Clavier : Si votre clavier Cover pour Surface, ou un autre clavier, dispose de touches de volume, appuyez sur les touches de diminution, d'augmentation ou de coupure du son.
-
Barre des tâches du Bureau. Dans la barre des tâches du bureau, sélectionnez Haut

-
Accessoires audio. Réglez le volume sur le casque, les haut-parleurs, le téléphone et tout autre accessoire audio, ou dans le logiciel fourni avec l'accessoire. Pour en savoir plus, consultez la documentation livrée avec votre accessoire ou visitez le site web du fabricant.
-
Applications : Certaines applications disposent d’un contrôle du volume intégré.
Fonctionnement des commandes de volume
Si vous augmentez, réduisez ou désactivez le volume à l’aide d’une des commandes de volume suivantes, le niveau de volume des autres commandes sera également modifié :
-
Bouton de volume sur votre Surface
-
Paramètre du volume sur le Bureau dans la barre des tâches
Les commandes de volume dans les applications et sur les accessoires, tels que les casques et les haut-parleurs externes, peuvent être indépendantes des commandes intégrées dans votre Surface. Vous devrez peut-être ajuster le volume à plusieurs endroits.
Réglage des paramètres du microphone
Voici comment ajuster les paramètres de votre micro :
-
Allez au démarrage,ouvrez Paramètres,puis sous Système,sélectionnez Son.
-
Faites défiler vers le bas et sélectionnez Autres paramètres sonores.
-
Affichez l'onglet Enregistrement, sélectionnez le micro que vous souhaitez utiliser et sélectionnez Propriétés.
Assurez-vous de sélectionner un micro activé et connecté à votre Surface. -
Sélectionnez l’onglet Niveaux. Vous verrez deux curseurs :
-
Tableau de microphones ou de microphones : Contrôle le volume du micro.
-
Boost microphone : Contrôle la puissance du signal du micro.
-
-
Ajustez les curseurs jusqu’à l’obtention des niveaux d’enregistrement au micro désirés.
Les niveaux que vous utiliserez varieront selon la quantité de bruit de fond et selon que vous utilisez le micro intégré à votre Surface ou un micro externe. Un bon réglage de base consiste à définir Microphone sur 50 et Ampli du microphone sur +24,0 dB.Remarque : L’option Ampli microphone n’est pas disponible sur tous les appareils Surface.
Utiliser des accessoires audio USB ou Bluetooth
Vous pouvez brancher un casque, des écouteurs ou des haut-parleurs USB externes sur un port USB standard.
Vous pouvez également utiliser la technologie sans fil avec des écouteurs ou des haut-parleurs Bluetooth et votre Surface.
Pour obtenir un son optimal de vos haut-parleurs USB ou Bluetooth, augmentez d’abord le volume de votre Surface et celui de l’application (si elle possède sa propre commande de son) avant d’ajuster le volume sur les haut-parleurs USB ou Bluetooth externes.
Si vous avez des problèmes avec votre Bluetooth, voir Résoudre les problèmes liés Bluetooth appareils mobiles.
Définir le périphérique audio par défaut
-
Allez au démarrage,ouvrez Paramètres,puis sous Système,sélectionnez Son.
-
Choisissez l’une ou l’autre des solutions suivantes, ou les deux :
-
Dans la section Sortie, sélectionnez le périphérique à utiliser pour la lecture (par exemple, les haut-parleurs intégrés de votre Surface, les haut-parleurs externes ou un casque) comme périphérique de sortie. Lorsque vous sélectionnez ce périphérique, vous le définissez également comme périphérique par défaut.
-
Dans la section Entrée, sélectionnez le périphérique à utiliser pour enregistrer (par exemple, le micro intégré ou un micro externe) comme périphérique d'entrée. Lorsque vous sélectionnez ce périphérique, vous le définissez également comme périphérique par défaut.
-
Si vous utilisez une application de communication, telle que Skype, vous devez définir votre périphérique de communication séparément lors de l’utilisation des haut-parleurs ou d'un casque. Voici comment définir un périphérique de communication :
-
Allez au démarrage,ouvrez Paramètres,puis sous Système,sélectionnez Son.
-
Faites défiler vers le bas et sélectionnez Autres paramètres sonores.
-
Choisissez l’une ou l’autre des solutions suivantes, ou les deux :
-
Sélectionnez l'onglet Lecture, puis le périphérique de lecture à utiliser pour les communications (par exemple, les haut-parleurs intégrés de votre Surface, des haut-parleurs externes ou un casque), puis sélectionnez Définir en tant que périphérique de communication par défaut.
-
Sélectionnez l'onglet Enregistrement, puis le périphérique à utiliser pour enregistrer les communications (par exemple, le microphone intégré ou un micro externe), puis sélectionnez l'option Définir en tant que périphérique de communication par défaut.
-
Enregistrement audio
Vous pouvez utiliser l’application Enregistreur vocal pour réaliser des enregistrements audio. Pour ouvrir l’application Enregistreur vocal :
-
Allez au démarrage,sélectionnez Toutes les applications,puis faites défiler vers le bas et sélectionnez Enregistreur vocal.
Changer les sons émis
Vous pouvez choisir les sons émis pour les notifications et les événements système (par exemple, le son émis lorsque vous recevez un message). Procédez comme suit :
-
Allez au démarrage,ouvrez Paramètres,puis sous Système,sélectionnez Son.
-
Faites défiler vers le bas et sélectionnez Autres paramètres sonores.
-
Sélectionnez l’onglet Sons et sous Événements, sélectionnez un événement (par exemple, Rappel du calendrier).
-
Sous Sons, choisissez le son que vous voulez entendre pour cet événement.
-
Pour écouter le son que vous avez choisi, sélectionnez Tester.
-
Sélectionnez Appliquer pour modifier le son de l’événement, puis OK.
Problèmes audio
Si la qualité du son provenant de vos haut-parleurs ou d'un accessoire audio n'est pas satisfaisante, il est possible que la qualité de l'enregistrement sonore elle-même soit médiocre. Faites en sorte d'écouter cet enregistrement sur un autre dispositif pour en juger.
Pour obtenir de l’aide sur les problèmes de son, voir Résolution des problèmes de son et d’accessoires audio.
Si vous rencontrez des problèmes audio lorsque votre Surface est connectée à un autre écran, voir Connexion de Surface à une TV, un moniteur ou un projecteur.
Remarque : Les câbles et les cartes VGA ne transfèrent pas de données audio. Le son est émis par les haut-parleurs de votre Surface, sauf si vous avez connecté des haut-parleurs USB ou Bluetooth externes.
Rubriques associées
Remarque : Certains produits ne sont peut-être pas disponibles dans votre pays ou région.
Utilisez les haut-parleurs stéréo et les microphone intégrés ou vos accessoires audio préférés pour écouter de la musique, passer des appels téléphoniques, effectuer des enregistrements audio, etc.
Si vous hésitez sur l’emplacement du bouton de volume et sur les ouvertures des haut-parleurs et du micro, voir Caractéristiques de Surface.
Utiliser vos accessoires audio préférés
Les haut-parleurs stéréo et les microphones intégrés à votre Surface vous permettent d’écouter de la musique, de regarder des vidéos, de passer des appels téléphoniques et d’effectuer des enregistrements audio. Vous pouvez également connecter vos accessoires USB et Bluetooth® préférés, par exemple des haut-parleurs, un micro ou un casque.
Pour basculer entre vos haut-parleurs et vos accessoires audio connectés, sélectionnez l’icône Haut-parleur sur le côté droit de la barre des tâches, puis développez la liste pour sélectionner un autre périphérique audio.
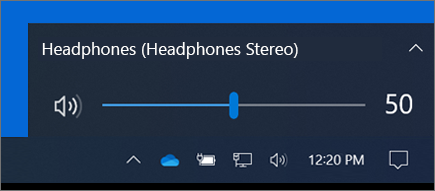
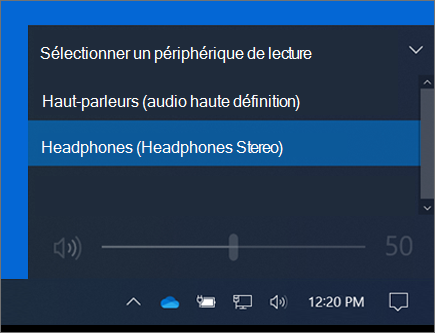
Régler le volume
Le réglage du volume sur votre Surface s’effectue à plusieurs emplacements :
-
Bouton de volume : Appuyez sur le bouton de volume de votre Surface pour augmenter ou diminuer le volume.
-
Clavier : Si votre clavier Cover pour Surface, ou un autre clavier, dispose de touches de volume, appuyez sur les touches de diminution, d'augmentation ou de coupure du son.
-
Barre des tâches du Bureau. Dans la barre des tâches du bureau, sélectionnez Haut

-
Accessoires audio. Réglez le volume sur le casque, les haut-parleurs, le téléphone et tout autre accessoire audio, ou dans le logiciel fourni avec l'accessoire. Pour en savoir plus, consultez la documentation livrée avec votre accessoire ou visitez le site web du fabricant.
-
Applications : Certaines applications disposent d’un contrôle du volume intégré.
Fonctionnement des commandes de volume
Si vous augmentez, réduisez ou désactivez le volume à l’aide d’une des commandes de volume suivantes, le niveau de volume des autres commandes sera également modifié :
-
Bouton de volume sur votre Surface
-
Paramètre du volume sur le Bureau dans la barre des tâches
Les commandes de volume dans les applications et sur les accessoires, tels que les casques et les haut-parleurs externes, peuvent être indépendantes des commandes intégrées dans votre Surface. Vous devrez peut-être ajuster le volume à plusieurs endroits.
Réglage des paramètres du microphone
Voici comment ajuster les paramètres de votre micro :
-
Sélectionnez Démarrer, puis sélectionnez démarrer Paramètres> panneau de> son> son.
-
Affichez l'onglet Enregistrement, sélectionnez le micro que vous souhaitez utiliser et sélectionnez Propriétés.
Assurez-vous de sélectionner un micro activé et connecté à votre Surface. -
Sélectionnez l’onglet Niveaux. Vous verrez deux curseurs :
-
Tableau de microphones ou de microphones : Contrôle le volume du micro.
-
Boost microphone : Contrôle la puissance du signal du micro.
-
-
Ajustez les curseurs jusqu’à l’obtention des niveaux d’enregistrement au micro désirés.
Les niveaux que vous utiliserez varieront selon la quantité de bruit de fond et selon que vous utilisez le micro intégré à votre Surface ou un micro externe. Un bon réglage de base consiste à définir Microphone sur 50 et Ampli du microphone sur +24,0 dB.Remarque : L’option Ampli microphone n’est pas disponible sur tous les appareils Surface.
Utiliser des accessoires audio USB ou Bluetooth
Vous pouvez brancher un casque, des écouteurs ou des haut-parleurs USB externes sur un port USB standard.
Vous pouvez également utiliser la technologie sans fil avec des écouteurs ou des haut-parleurs Bluetooth et votre Surface.
Pour obtenir un son optimal de vos haut-parleurs USB ou Bluetooth, augmentez d’abord le volume de votre Surface et celui de l’application (si elle possède sa propre commande de son) avant d’ajuster le volume sur les haut-parleurs USB ou Bluetooth externes.
Si vous avez des problèmes avec votre Bluetooth, voir Résoudre les problèmes liés Bluetooth appareils mobiles.
Définir le périphérique audio par défaut
-
Accédez au menu Démarrer , puis sélectionnez Paramètres > Système > Son.
-
Choisissez l’une ou l’autre des solutions suivantes, ou les deux :
-
Dans la section Sons, sélectionnez le périphérique de lecture à utiliser (par exemple, les haut-parleurs intégrés de votre Surface, des haut-parleurs externes ou un casque) comme périphérique de sortie. Lorsque vous sélectionnez ce périphérique, vous le définissez également comme périphérique par défaut.
-
Dans la section Entrée, sélectionnez le périphérique à utiliser pour enregistrer (par exemple, le micro intégré ou un micro externe) comme périphérique d'entrée. Lorsque vous sélectionnez ce périphérique, vous le définissez également comme périphérique par défaut.
-
Si vous utilisez une application de communication, telle que Skype, vous devez définir votre périphérique de communication séparément lors de l’utilisation des haut-parleurs ou d'un casque. Voici comment définir un périphérique de communication :
-
Sélectionnez Démarrer, puis sélectionnez démarrer Paramètres > panneau de> son>Sons.
-
Choisissez l’une ou l’autre des solutions suivantes, ou les deux :
-
Sélectionnez l'onglet Lecture, puis le périphérique de lecture à utiliser pour les communications (par exemple, les haut-parleurs intégrés de votre Surface, des haut-parleurs externes ou un casque), puis sélectionnez Définir en tant que périphérique de communication par défaut.
-
Sélectionnez l'onglet Enregistrement, puis le périphérique à utiliser pour enregistrer les communications (par exemple, le microphone intégré ou un micro externe), puis sélectionnez l'option Définir en tant que périphérique de communication par défaut.
-
Enregistrement audio
Vous pouvez utiliser l’application Enregistreur vocal pour réaliser des enregistrements audio. Pour ouvrir l’application Enregistreur vocal :
-
Accédez au menu Démarrer et sélectionnez Enregistreur vocal.
Changer les sons émis
Vous pouvez choisir les sons émis pour les notifications et les événements système (par exemple, le son émis lorsque vous recevez un message). Procédez comme suit :
-
Sélectionnez Démarrer, puis sélectionnez démarrer Paramètres> panneau de> son> son.
-
Sélectionnez l’onglet Sons et sous Événements, sélectionnez un événement (par exemple, Rappel du calendrier).
-
Sous Sons, choisissez le son que vous voulez entendre pour cet événement.
-
Pour écouter le son que vous avez choisi, sélectionnez Tester.
-
Sélectionnez Appliquer pour modifier le son de l’événement, puis OK.
Activer ou désactiver les sons de frappe
Le clavier Touch Cover peut produire les sons de la frappe au clavier lorsque vous appuyez sur les touches. Pour activer ou désactiver ces sons, procédez comme suit :
-
Sélectionnez Démarrer, puis sélectionnez Paramètres > la saisie de >'
-
Sous Clavier tactile, définissez Émettre des sons en cours de frappe sur Actif ou Inactif.
Remarque : Pour ajuster le niveau sonore de la frappe, utilisez le bouton de volume de votre Surface.
Problèmes audio
Si la qualité du son provenant de vos haut-parleurs ou d'un accessoire audio n'est pas satisfaisante, il est possible que la qualité de l'enregistrement sonore elle-même soit médiocre. Faites en sorte d'écouter cet enregistrement sur un autre dispositif pour en juger.
Pour obtenir de l’aide sur les problèmes de son, voir Résolution des problèmes de son et d’accessoires audio.
Si vous rencontrez des problèmes audio lorsque votre Surface est connectée à un autre écran, voir Connexion de Surface à une TV, un moniteur ou un projecteur.
Remarque : Les câbles et les cartes VGA ne transfèrent pas de données audio. Le son est émis par les haut-parleurs de votre Surface, sauf si vous avez connecté des haut-parleurs USB ou Bluetooth externes.
Rubriques associées
Remarque : Certains produits ne sont peut-être pas disponibles dans votre pays ou région.
Utilisez les haut-parleurs stéréo et les microphone intégrés ou vos accessoires audio préférés pour écouter de la musique, passer des appels téléphoniques, effectuer des enregistrements audio, etc.
Si vous hésitez sur l’emplacement du bouton de volume et sur les ouvertures des haut-parleurs et du micro, voir Caractéristiques de Surface.
Utiliser vos accessoires audio préférés
Les haut-parleurs stéréo et les microphones intégrés à votre Surface vous permettent d’écouter de la musique, de regarder des vidéos, de passer des appels téléphoniques et d’effectuer des enregistrements audio. Vous pouvez également connecter vos accessoires USB et Bluetooth® préférés, par exemple des haut-parleurs, un micro ou un casque.
Pour basculer entre vos haut-parleurs et vos accessoires audio connectés, sélectionnez l’icône Haut-parleur sur le côté droit de la barre des tâches, puis développez la liste pour sélectionner un autre périphérique audio.
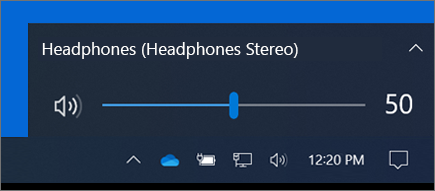
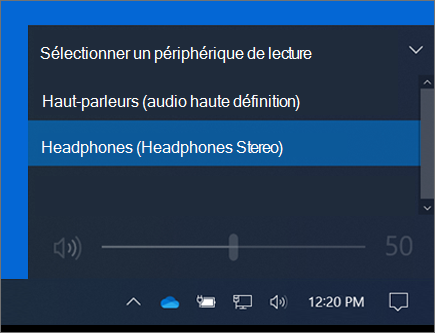
Régler le volume
Le réglage du volume sur votre Surface s’effectue à plusieurs emplacements :
-
Bouton de volume : Appuyez sur le bouton de volume de votre Surface pour augmenter ou diminuer le volume.
-
Clavier : Si votre clavier Cover pour Surface, ou un autre clavier, dispose de touches de volume, appuyez sur les touches de diminution, d'augmentation ou de coupure du son.
-
Barre des tâches du Bureau. Dans la barre des tâches du bureau, sélectionnez Haut

-
Accessoires audio. Réglez le volume sur le casque, les haut-parleurs, le téléphone et tout autre accessoire audio, ou dans le logiciel fourni avec l'accessoire. Pour en savoir plus, consultez la documentation livrée avec votre accessoire ou visitez le site web du fabricant.
-
Applications : Certaines applications disposent d’un contrôle du volume intégré.
Fonctionnement des commandes de volume
Si vous augmentez, réduisez ou désactivez le volume à l’aide d’une des commandes de volume suivantes, le niveau de volume des autres commandes sera également modifié :
-
Bouton de volume sur votre Surface
-
Paramètre du volume sur le Bureau dans la barre des tâches
Les commandes de volume dans les applications et sur les accessoires, tels que les casques et les haut-parleurs externes, peuvent être indépendantes des commandes intégrées dans votre Surface. Vous devrez peut-être ajuster le volume à plusieurs endroits.
Réglage des paramètres du microphone
Voici comment ajuster les paramètres de votre micro :
-
Sélectionnez Démarrer, puis sélectionnez démarrer Paramètres> panneau de> son> son.
-
Affichez l'onglet Enregistrement, sélectionnez le micro que vous souhaitez utiliser et sélectionnez Propriétés.
Assurez-vous de sélectionner un micro activé et connecté à votre Surface. -
Sélectionnez l’onglet Niveaux. Vous verrez deux curseurs :
-
Tableau de microphones ou de microphones : Contrôle le volume du micro.
-
Boost microphone : Contrôle la puissance du signal du micro.
-
-
Ajustez les curseurs jusqu’à l’obtention des niveaux d’enregistrement au micro désirés.
Les niveaux que vous utiliserez varieront selon la quantité de bruit de fond et selon que vous utilisez le micro intégré à votre Surface ou un micro externe. Un bon réglage de base consiste à définir Microphone sur 50 et Ampli du microphone sur +24,0 dB.Remarque : L’option Ampli microphone n’est pas disponible sur tous les appareils Surface.
Utiliser des accessoires audio USB ou Bluetooth
Vous pouvez brancher un casque, des écouteurs ou des haut-parleurs USB externes sur un port USB standard.
Vous pouvez également utiliser la technologie sans fil avec des écouteurs ou des haut-parleurs Bluetooth et votre Surface.
Pour obtenir un son optimal de vos haut-parleurs USB ou Bluetooth, augmentez d’abord le volume de votre Surface et celui de l’application (si elle possède sa propre commande de son) avant d’ajuster le volume sur les haut-parleurs USB ou Bluetooth externes.
Si vous avez des problèmes avec votre Bluetooth, voir Résoudre les problèmes liés Bluetooth appareils mobiles.
Définir le périphérique audio par défaut
-
Accédez au menu Démarrer , puis sélectionnez Paramètres > Système > Son.
-
Choisissez l’une ou l’autre des solutions suivantes, ou les deux :
-
Dans la section Sons, sélectionnez le périphérique de lecture à utiliser (par exemple, les haut-parleurs intégrés de votre Surface, des haut-parleurs externes ou un casque) comme périphérique de sortie. Lorsque vous sélectionnez ce périphérique, vous le définissez également comme périphérique par défaut.
-
Dans la section Entrée, sélectionnez le périphérique à utiliser pour enregistrer (par exemple, le micro intégré ou un micro externe) comme périphérique d'entrée. Lorsque vous sélectionnez ce périphérique, vous le définissez également comme périphérique par défaut.
-
Si vous utilisez une application de communication, telle que Skype, vous devez définir votre périphérique de communication séparément lors de l’utilisation des haut-parleurs ou d'un casque. Voici comment définir un périphérique de communication :
-
Sélectionnez Démarrer, puis sélectionnez démarrer Paramètres> panneau de> son> son.
-
Choisissez l’une ou l’autre des solutions suivantes, ou les deux :
-
Sélectionnez l'onglet Lecture, puis le périphérique de lecture à utiliser pour les communications (par exemple, les haut-parleurs intégrés de votre Surface, des haut-parleurs externes ou un casque), puis sélectionnez Définir en tant que périphérique de communication par défaut.
-
Sélectionnez l'onglet Enregistrement, puis le périphérique à utiliser pour enregistrer les communications (par exemple, le microphone intégré ou un micro externe), puis sélectionnez l'option Définir en tant que périphérique de communication par défaut.
-
Enregistrement audio
Vous pouvez utiliser l’application Enregistreur vocal pour réaliser des enregistrements audio. Pour ouvrir l’application Enregistreur vocal :
-
Accédez au menu Démarrer et sélectionnez Enregistreur vocal.
Changer les sons émis
Vous pouvez choisir les sons émis pour les notifications et les événements système (par exemple, le son émis lorsque vous recevez un message). Procédez comme suit :
-
Sélectionnez Démarrer, puis sélectionnez démarrer Paramètres> panneau de> son> son.
-
Sélectionnez l’onglet Sons et sous Événements, sélectionnez un événement (par exemple, Rappel du calendrier).
-
Sous Sons, choisissez le son que vous voulez entendre pour cet événement.
-
Pour écouter le son que vous avez choisi, sélectionnez Tester.
-
Sélectionnez Appliquer pour modifier le son de l’événement, puis OK.
Activer ou désactiver les sons de frappe
Le clavier Touch Cover peut produire les sons de la frappe au clavier lorsque vous appuyez sur les touches. Pour activer ou désactiver ces sons, procédez comme suit :
-
Sélectionnez Démarrer, puis sélectionnez Paramètres > la saisie de >'
-
Sous Clavier tactile, définissez Émettre des sons en cours de frappe sur Actif ou Inactif.
Remarque : Pour ajuster le niveau sonore de la frappe, utilisez le bouton de volume de votre Surface.
Problèmes audio
Si la qualité du son provenant de vos haut-parleurs ou d'un accessoire audio n'est pas satisfaisante, il est possible que la qualité de l'enregistrement sonore elle-même soit médiocre. Faites en sorte d'écouter cet enregistrement sur un autre dispositif pour en juger.
Pour obtenir de l’aide sur les problèmes de son, voir Résolution des problèmes de son et d’accessoires audio.
Si vous rencontrez des problèmes audio lorsque votre Surface est connectée à un autre écran, voir Connexion de Surface à une TV, un moniteur ou un projecteur.
Remarque : Les câbles et les cartes VGA ne transfèrent pas de données audio. Le son est émis par les haut-parleurs de votre Surface, sauf si vous avez connecté des haut-parleurs USB ou Bluetooth externes.











