Remarque : Nous faisons de notre mieux pour vous fournir le contenu d’aide le plus récent aussi rapidement que possible dans votre langue. Cette page a été traduite automatiquement et peut donc contenir des erreurs grammaticales ou des imprécisions. Notre objectif est de faire en sorte que ce contenu vous soit utile. Pouvez-vous nous indiquer en bas de page si ces informations vous ont aidé ? Voici l’article en anglais à des fins de référence aisée.
Les images ou images peuvent faire partie intégrante de la création d'un document, d'une feuille de calcul ou d'une présentation percutants, et vous pouvez facilement insérer une image dans votre graphique SmartArt. Pour obtenir de l'aide sur la création d'un graphique SmartArt dans la disposition organigramme avec images, voir créer un organigramme avec des images.
Remplissage est l'intérieur d'une forme. Vous pouvez ajouter un remplissage d'image à n'importe quelle forme et certaines formes du graphique SmartArt sont conçues pour être des espaces réservés pour des images. En utilisant une disposition avec une forme d'espace réservé d'image, vous pouvez obtenir un graphique SmartArt plus professionnel, car les espaces réservés à des images sont conçus pour fonctionner correctement avec un graphique SmartArt complet.
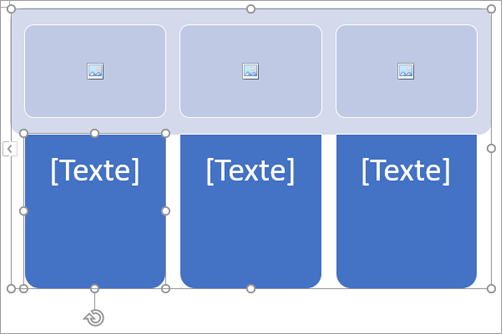
Vous pouvez ajouter une image à une forme individuelle ou ajouter une image à l'arrière-plan entier de votre graphique SmartArt. La plupart des formes contiennent un espace réservé pour le texte qui lit [texte]. Lorsque vous ajoutez une image à une forme qui contient un espace réservé de texte, l'espace réservé pour le texte reste dans la forme. L'espace réservé pour le texte ne peut pas être imprimé ou affiché dans une présentation.
Pour supprimer l'espace réservé au texte d'une forme de sorte qu'il n'apparaisse pas lors de la modification du graphique SmartArt, cliquez sur la forme, tapez du texte, cliquez en dehors de la forme, puis cliquez sur la forme et supprimez le texte que vous avez ajouté.
Les espaces réservés aux images ne peuvent pas être supprimés, mais vous pouvez appliquer un remplissage pour les rendreinvisibles. Si vous ajoutez une image, puis supprimez-la ultérieurement, l'espace réservé à l'image retourne. Les espaces réservés à des images ne peuvent pas être copiés, ne s'impriment pas et ne sont pas affichés dans une présentation.
Les graphiques SmartArt ne sont pas tous des espaces réservés d'images. Si vous choisissez une disposition qui ne comporte pas d'espace réservé d'image, vous pouvez Ajouter un remplissage d'image à la forme ou basculer vers une autre disposition.
-
Cliquez sur le centre de l'espace réservé à l'image dans la forme de graphique SmartArt.
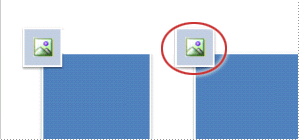
-
Dans la boîte de l' insertion d'images , recherchez l'image que vous souhaitez utiliser à partir d'un fichier, en ligne ou à partir de la collection d'icônes pratiques.
-
Cliquez sur l'image ou l'icône souhaitée, puis sur Insérer.
-
Pour modifier les propriétés de l'image après l'avoir insérée, cliquez avec le bouton droit sur l'image, cliquez sur format de la forme, puis effectuez l'une des opérations suivantes:
-
Dans le volet format de l' image , cliquez sur l'icône d' image pour accéder à des options permettant d'ajuster la couleur, la luminosité ou le contraste de l'image.
-
Dans le volet format de l' image , cliquez sur l'icône de & remplissage , puis sur remplissage pour trouver des options permettant d'ajuster la transparence et de déplacer l'image à l'emplacement souhaité.
-
Remarque : Pour ajouter plusieurs images à une forme de graphique SmartArt unique, regroupez-les dans une seule image que vous enregistrez ou copiez avant de l'ajouter.
-
Cliquez sur la forme de graphique SmartArt à l'endroit où vous souhaitez ajouter un remplissage d'image.
Pour ajouter le même remplissage à plusieurs formes, sélectionnez la première forme, puis maintenez la touche CTRL enfoncée pendant que vous sélectionnez les autres formes.
-
Dans l'onglet format , sous Outils SmartArt, cliquez sur la flèche en regard de remplissage de forme.
Si les onglets Outils SmartArt ou format n'apparaissent pas, vérifiez que vous avez bien sélectionné un graphique SmartArt.
-
Cliquez sur image, recherchez le dossier qui contient l'image à utiliser, cliquez sur le fichier image, puis sur Insérer.
Remarque : Lorsque vous sélectionnez plusieurs formes et appliquez un remplissage d'image, chaque forme est remplie avec l'image entière. L'image ne s'étend pas sur les formes sélectionnées.
-
Pour modifier l'image après l'avoir insérée, cliquez avec le bouton droit sur l'image, cliquez sur format de la forme, puis effectuez l'une des opérations suivantes:
-
Pour centrer, étirer ou rétrécir l'image: dans le volet format de l' image , cliquez sur l'icône remplissage de & pour trouver les options de décalage pour déplacer l'image.
-
Pour modifier le nombre d'éléments affichés dans l'image, dans le volet format de l' image , cliquez sur l'icône remplissage de & , puis cliquez sur remplissage. Déplacez le curseur transparence ou entrez un nombre dans la zone en regard du curseur.
-
Remarque : Pour ajouter plusieurs images à une forme de graphique SmartArt unique, regroupez-les dans une seule image que vous enregistrez ou copiez avant de l'ajouter.
-
Copiez l'image que vous voulez utiliser.
-
Dans le graphique SmartArt, cliquez sur la forme dans laquelle vous voulez coller l'image.
Pour ajouter la même image à plusieurs formes, sélectionnez la première forme, puis maintenez la touche CTRL enfoncée pendant que vous sélectionnez les autres formes.
-
Dans l'onglet Accueil , cliquez sur coller.
-
Pour modifier l'image après l'avoir insérée, cliquez avec le bouton droit sur l'image, cliquez sur format de la forme, puis effectuez l'une des opérations suivantes:
-
Pour centrer, étirer ou rétrécir l'image: dans le volet format de l' image , cliquez sur l'icône remplissage de & pour trouver les options de décalage pour déplacer l'image.
-
Pour modifier le nombre d'éléments affichés dans l'image, dans le volet format de l' image , cliquez sur l'icône remplissage de & , puis cliquez sur remplissage. Déplacez le curseur transparence ou entrez un nombre dans la zone en regard du curseur.
-
Remarque : Pour ajouter plusieurs images à une forme de graphique SmartArt unique, regroupez-les dans une seule image que vous enregistrez ou copiez avant de l'ajouter.
-
Cliquez avec le bouton droit sur la bordure du graphique SmartArt dans laquelle vous voulez ajouter une image d'arrière-plan, puis cliquez sur format d'objet.
-
Dans le volet format de la forme, cliquez sur l'icône remplissage & ligne , cliquez sur remplissage, puis sur remplissage avec image ou texture.
-
Sous Insérer à partir de, cliquez sur l'une des options suivantes:
-
Pour insérer une image à partir d'un fichier, cliquez sur fichier, recherchez le dossier qui contient l'image que vous voulez utiliser, cliquez sur le fichier image, puis sur Insérer.
-
Pour insérer une image que vous avez copiée dans le presse-papiers, cliquez sur presse-papiers.
-
Pour rechercher des images disponibles en ligne, cliquez sur en ligne.
-
-
Pour modifier l'image après l'avoir insérée, cliquez avec le bouton droit sur l'image, cliquez sur format de la forme, puis effectuez l'une des opérations suivantes:
-
Pour centrer, étirer ou rétrécir l'image: dans le volet format de l' image , cliquez sur l'icône remplissage de & pour trouver les options de décalage pour déplacer l'image.
-
Pour modifier le nombre d'éléments affichés dans l'image, dans le volet format de l' image , cliquez sur l'icône remplissage de & , puis cliquez sur remplissage. Déplacez le curseur transparence ou entrez un nombre dans la zone en regard du curseur.
-
Remarque : Pour ajouter plusieurs images à une forme de graphique SmartArt unique, regroupez-les dans une seule image que vous enregistrez ou copiez avant de l'ajouter.
Remplissage est l'intérieur d'une forme. Vous pouvez ajouter un remplissage d'image à n'importe quelle forme et certaines formes du graphique SmartArt sont conçues pour être des espaces réservés pour des images. En utilisant une disposition avec une forme d'espace réservé d'image, vous pouvez obtenir un graphique SmartArt plus professionnel, car les espaces réservés à des images sont conçus pour fonctionner correctement avec un graphique SmartArt complet.
Vous pouvez ajouter une image à une forme individuelle ou ajouter une image à l'arrière-plan entier de votre graphique SmartArt. La plupart des formes contiennent un espace réservé pour le texte qui lit [texte]. Lorsque vous ajoutez une image à une forme qui contient un espace réservé de texte, l'espace réservé pour le texte reste dans la forme. L'espace réservé pour le texte ne peut pas être imprimé ou affiché dans une présentation.
Pour supprimer l'espace réservé au texte d'une forme de sorte qu'il n'apparaisse pas lors de la modification du graphique SmartArt, cliquez sur la forme, tapez du texte, cliquez en dehors de la forme, puis cliquez sur la forme et supprimez le texte que vous avez ajouté.
Les espaces réservés aux images ne peuvent pas être supprimés, mais vous pouvez appliquer un remplissage pour les rendreinvisibles. Si vous ajoutez une image, puis supprimez-la ultérieurement, l'espace réservé à l'image retourne. Les espaces réservés à des images ne peuvent pas être copiés, ne s'impriment pas et ne sont pas affichés dans une présentation.
Les graphiques SmartArt ne sont pas tous des espaces réservés d'images. Si vous choisissez une disposition qui ne comporte pas d'espace réservé d'image, vous pouvez Ajouter un remplissage d'image à la forme ou basculer vers une autre disposition.
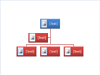
-
Cliquez sur l'espace réservé à l'image dans la forme dans le graphique SmartArt.
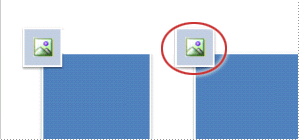
-
Recherchez le dossier qui contient l'image que vous voulez utiliser, cliquez sur le fichier image, puis sur Insérer.
-
Pour modifier les propriétés de l'image après l'avoir insérée, cliquez avec le bouton droit sur l'image, cliquez sur format de la forme, puis effectuez l'une des opérations suivantes:
-
Dans la fenêtre image, ajustez la couleur, la luminosité ou le contraste.
-
Cliquez sur remplissage, puis dans la fenêtre remplissage, ajustez les options Stretch ou Transparency.
-
Remarque : Pour ajouter plusieurs images à une forme de graphique SmartArt unique, regroupez-les dans une seule image que vous enregistrez ou copiez avant de l'ajouter.
-
Cliquez sur la forme à laquelle vous voulez ajouter un remplissage d'image dans le graphique SmartArt.
Pour ajouter le même remplissage à plusieurs formes, sélectionnez la première forme, puis maintenez la touche CTRL enfoncée pendant que vous sélectionnez les autres formes.
-
Dans Outils SmartArt, sous l' onglet Format , dans le groupe styles de formes , cliquez sur la flèche en regard de remplissage de forme.

Si aucun des onglets Outils SmartArt ou Format n’apparaît, veillez à sélectionner un graphique SmartArt.
-
Cliquez sur image, recherchez le dossier qui contient l'image à utiliser, cliquez sur le fichier image, puis sur Insérer.
Remarque : Lorsque vous sélectionnez plusieurs formes et appliquez un remplissage d'image, chaque forme est remplie avec l'image entière. L'image ne s'étend pas sur les formes sélectionnées.
-
Pour centrer, étirer, ou réduire l'image, ajustez les options Stretch .
-
Pour spécifier le niveau de transparence de l'image, déplacez le curseur transparence ou entrez un nombre dans la zone en regard du curseur.
Remarque : Pour ajouter plusieurs images à une forme de graphique SmartArt unique, regroupez-les dans une seule image que vous enregistrez ou copiez avant de l'ajouter.
-
Copiez l'image que vous voulez utiliser.
-
Dans le graphique SmartArt, cliquez sur la forme dans laquelle vous voulez coller l'image.
Pour ajouter la même image à plusieurs formes, sélectionnez la première forme, puis maintenez la touche CTRL enfoncée pendant que vous sélectionnez les autres formes.
-
Dans l’onglet Accueil, dans le groupe Presse-papiers, cliquez sur Coller.
-
Pour centrer, étirer, ou réduire l'image, ajustez les options Stretch .
-
Pour spécifier le niveau de transparence de l'image, déplacez le curseur transparence ou entrez un nombre dans la zone en regard du curseur.
Remarque : Pour ajouter plusieurs images à une forme de graphique SmartArt unique, regroupez-les dans une seule image que vous enregistrez ou copiez avant de l'ajouter.
-
Cliquez avec le bouton droit sur la bordure du graphique SmartArt auquel vous voulez ajouter une image d'arrière-plan, puis cliquez sur format d'objet.
-
Cliquez sur Remplissage, puis sur Remplissage avec image ou texture.
-
Sous Insérer à partir de, cliquez sur l'une des options suivantes:
-
Pour insérer une image à partir d'un fichier, cliquez sur fichier, recherchez le dossier qui contient l'image que vous voulez utiliser, cliquez sur le fichier image, puis sur Insérer.
-
Pour insérer une image que vous avez copiée dans le presse-papiers, cliquez sur presse-papiers.
-
-
Pour centrer, étirer, ou réduire l'image, ajustez les options Stretch .
-
Pour spécifier le niveau de transparence de l'image, déplacez le curseur transparence ou entrez un nombre dans la zone en regard du curseur.
-
Dans la boîte de dialogue Format de la forme , cliquez sur Fermer.
Remarque : Pour ajouter plusieurs images à une forme de graphique SmartArt unique, regroupez-les dans une seule image que vous enregistrez ou copiez avant de l'ajouter.










