Remarque : Les captures d’écran de cet article proviennent de Clipchamp pour les comptes personnels. Les mêmes principes s’appliquent à Clipchamp pour le travail.
Clipchamp prend en charge l’ajout de fichiers image aux vidéos. Vous pouvez ajouter des images, des gif et des photos à partir de votre ordinateur, par exemple pour créer des diaporamas ou ajouter des photos entre des clips vidéo.
Ajoutez facilement des images à votre vidéo à l’aide des options suivantes :
-
Glisser-déplacer des fichiers audio à partir de votre appareil
-
Importer du contenu audio à l’aide du bouton Importer un média
-
Utiliser des images stock, des GIF et des autocollants dans l’onglet bibliothèque de contenu
Ajout d’images à partir de votre ordinateur
Option 1. Glisser-déplacer des fichiers audio dans l’onglet de votre média
Faites glisser et déposez vos fichiers audio de votre appareil dans l’onglet importation. Cela fonctionne sur Windows, Mac et Linux.

Option 2. Utiliser le bouton Importer un média
Cliquez sur le bouton de votre média pour importer l’audio directement à partir de votre ordinateur, ou cliquez sur la flèche déroulante pour importer du contenu multimédia à partir de vos fichiers, OneDrive, Google Drive, Dropbox ou Xbox.
-
Dans Clipchamp for work, vous pouvez ajouter des fichiers multimédias à partir de OneDrive et de votre ordinateur.
-
Dans Clipchamp pour les comptes personnels, vous pouvez ajouter du contenu multimédia à partir de vos fichiers d’ordinateur, OneDrive, Google Drive, Dropbox et Xbox.
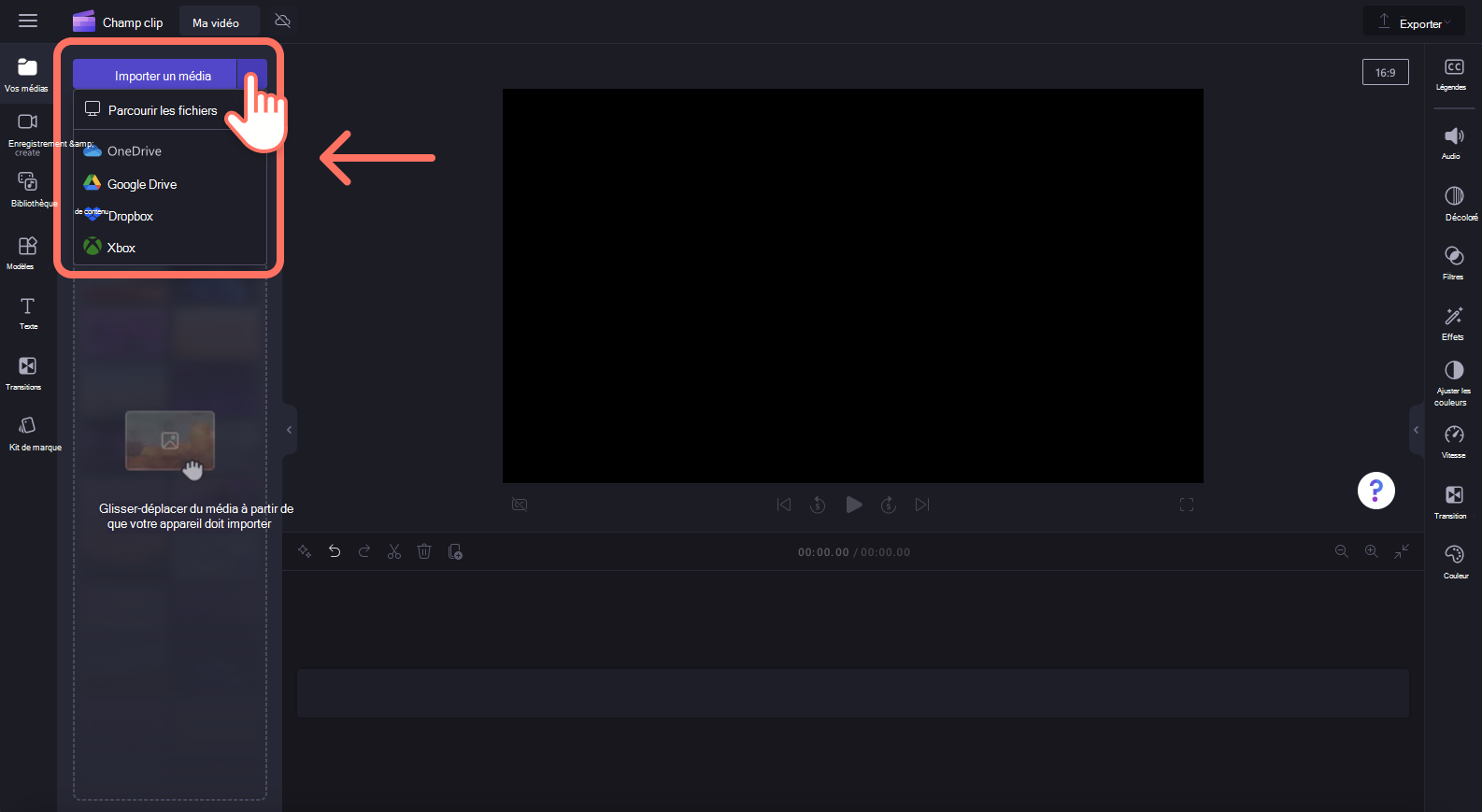
Nous vous recommandons de ne pas ajouter trop de photos à la fois, sinon leur traitement peut prendre un certain temps avant qu’elles ne soient disponibles et avant qu’elles puissent être ajoutées à la chronologie d’édition.
Ajouter des images stock à partir de la bibliothèque de contenu
Pour ajouter des images sans droits d’auteur à votre vidéo, cliquez sur l’onglet bibliothèque de contenu dans la barre d’outils, puis sur la flèche déroulante des visuels, puis sur images. Explorez nos collections d’images. Glisser-déplacer et l’image de la bibliothèque de contenu vers la chronologie.
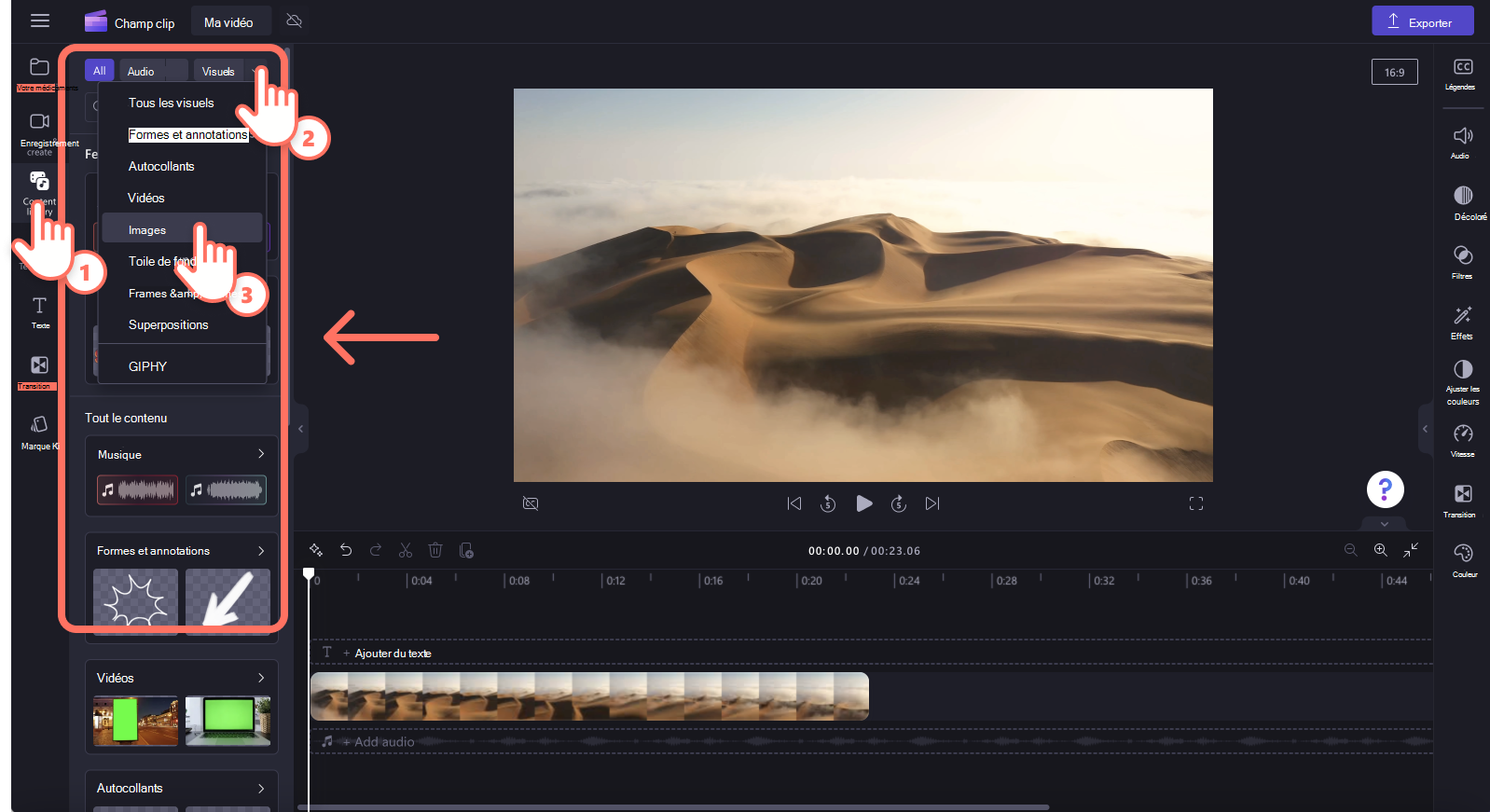
Dans l’onglet visuels, vous pouvez également trouver des GIF GIPHY, des autocollants, des formes, des cadres, etc.
Que faire si une image n’importe pas ?
Si une image n’apparaît pas lorsque vous essayez de l’ajouter ou si elle ne se charge pas correctement :
-
Assurez-vous que votre fichier est l’un des formats d’image que nous prenons actuellement en charge.
-
Si votre photo est un type de fichier pris en charge, consultez Que faire si vos ressources ne sont pas chargées.










