Clipchamp prend en charge l’ajout de vidéos personnelles et de vidéos stock à n’importe quel projet. Cet article explique comment ajouter des fichiers vidéo personnels. Pour savoir comment ajouter des vidéos en stock, consultez cet article associé.
Les options disponibles varient selon que vous :
-
Avoir déjà ouvert un projet d’édition auquel vous souhaitez ajouter des fichiers vidéo, ou
-
Vous n’avez pas encore de projet ouvert, mais vous souhaitez en démarrer un à partir d’un fichier vidéo spécifique
Ajout d’une vidéo lorsque vous êtes déjà dans Clipchamp
Remarque : Les captures d’écran de cette section proviennent de Clipchamp pour les comptes personnels. Les mêmes principes s’appliquent à Clipchamp pour les comptes professionnels.
Ajout d’un fichier vidéo à partir de votre ordinateur
Option 1. Glisser-déplacer des vidéos à partir de votre appareil à importer
Faites glisser et déposez vos fichiers multimédias de votre appareil dans l’onglet importation.

Cela fonctionne sur Windows, Mac et Linux.
Option 2. Sélectionnez le bouton Importer un média pour importer des vidéos à partir de vos fichiers
Sélectionnez le bouton Importer un média pour parcourir les fichiers de votre appareil.
Choisissez le média que vous souhaitez ajouter et suivez les invites pour ajouter les fichiers à votre projet Clipchamp.
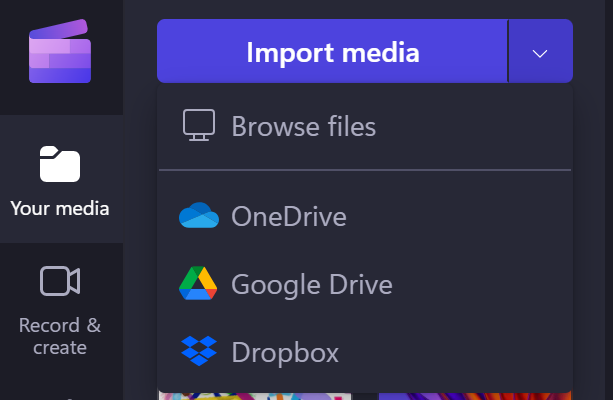
Ajout de média à partir de sources intégrées
Dans l’interface utilisateur de Clipchamp, vous pouvez ajouter des fichiers multimédias via l’une des intégrations directes disponibles en sélectionnant la flèche vers le bas en regard de Importer un média. Les options présentées ici dépendent de la version de Clipchamp que vous utilisez.
-
Dans les comptes Clipchamp for work, vous pouvez ajouter des fichiers multimédias à partir de
-
Votre ordinateur
-
OneDrive
-
-
Dans Clipchamp pour les comptes personnels, vous pouvez ajouter du contenu multimédia à partir de
-
Votre ordinateur
-
OneDrive
-
Google Drive
-
Dropbox
-
Xbox
-
Remarque : Les captures de jeux enregistrées dans votre stockage en ligne Xbox peuvent être supprimées automatiquement après un certain temps, ce qui peut signifier qu’elles ne peuvent plus être chargées dans Clipchamp à ce stade. Pour éviter cela, sauvegardez-les sur OneDrive ou sur un disque externe afin d’avoir une copie des fichiers disponibles et de pouvoir les reconnecter à votre projet Clipchamp si nécessaire.
Ajout de médias à partir de votre téléphone
Vous pouvez importer des fichiers vidéo, image et audio à partir d’appareils externes tels que votre téléphone dans un projet Clipchamp.
-
Dans Microsoft Edge, via l’option charger à partir d’un appareil mobile .
-
Pour l’utiliser, ouvrez votre projet Clipchamp dans un onglet de navigateur Edge,
-
sélectionnez ensuite le bouton Importer un média dans la bibliothèque multimédia,
-
et dans le menu du sélecteur de fichiers qui s’ouvre, sélectionnez le bouton Charger à partir d’un appareil mobile .
-
Pour plus d’informations, consultez : Chargement mobile Microsoft Edge.
-
Cela fonctionne dans Clipchamp for work et Clipchamp pour les comptes personnels, tant que vous ouvrez le projet dans une fenêtre de navigateur Edge.
-
D’autres options sont les suivantes :
-
Copiez des vidéos qui se trouvent sur l’autre appareil (tel que votre téléphone) vers une application de stockage cloud telle que OneDrive, Google Drive ou Dropbox. Ensuite, vous pouvez utiliser l’intégration directe à ces services dans Clipchamp ou récupérer les vidéos sur votre ordinateur via l’application de bureau de ces services.
-
Utilisez la fonctionnalité de transfert de fichiers intégrée d’un appareil mobile, telle que Airdrop sur iOS et Partage à proximité sur Android, que vous pouvez utiliser pour déplacer des fichiers de votre téléphone vers un ordinateur de bureau.
Ajout d’une vidéo lorsque vous n’avez pas encore ouvert de projet Clipchamp
Les options disponibles ici dépendent de la version de Clipchamp que vous utilisez.
Clipchamp pour les comptes personnels
Dans la version personnelle de Clipchamp, cliquez avec le bouton droit sur un fichier multimédia dans l’Explorateur Windows et choisissez « Modifier avec Clipchamp », ou cliquez sur l’option « Créer une vidéo » sur un fichier multimédia dans l’application Photos Windows.
Cela lance un nouveau projet avec le fichier multimédia chargé dans la bibliothèque multimédia et dans la chronologie d’édition.
Notez que si vous avez déjà un projet Clipchamp ouvert lors de l’exécution de cette opération sur une vidéo dans l’Explorateur Windows ou Photos, vous serez invité à ajouter le nouveau fichier dans le projet ouvert ou à créer un projet à la place.
Clipchamp pour les comptes professionnels
Dans la version professionnelle de Clipchamp, cliquez avec le bouton droit sur un fichier multimédia dans OneDrive ou SharePoint sur le web, puis sélectionnez Ouvrir > Modifier dans Clipchamp. Cela crée un projet d’édition avec le fichier multimédia chargé dans la bibliothèque multimédia et dans la chronologie d’édition du projet.
Une autre possibilité consiste à ouvrir un fichier vidéo dans Stream et à sélectionner l’élément de menu Clipchamp en haut. Cela crée également un projet d’édition avec le fichier multimédia chargé dans la bibliothèque multimédia et dans la chronologie du projet. Vous devez disposer des droits d’accès appropriés pour la vidéo dans Stream pour voir l’option Clipchamp.
Que faire si une vidéo n’est pas importée ?
Si une vidéo n’apparaît pas lorsque vous essayez de l’ajouter ou si elle ne se charge pas correctement :
-
Assurez-vous que votre fichier est l’un des formats vidéo que nous prenons actuellement en charge.
-
Si votre vidéo est un type de fichier pris en charge, consultez Que faire si vos ressources ne sont pas chargées.










