Remarque : Les captures d’écran de cet article proviennent de la version personnelle de Clipchamp. Les mêmes principes s’appliquent à Clipchamp pour les comptes professionnels.
Modifiez le volume de votre clip vidéo dans Clipchamp en le sélectionnant sur la chronologie d’édition et en déplaçant le curseur de volume audio vers plus ou moins de 100 %. L’article suivant présente les étapes à suivre pour y parvenir. Notez que les instructions sont les mêmes pour la modification du volume sur la musique et les fichiers SFX.
Comment augmenter ou diminuer le volume
Étape 1. Sélectionnez le clip, puis ouvrez les options audio
Cliquez sur la vidéo dans le chronologie pour qu’elle soit mise en surbrillance. Ensuite, sélectionnez l’onglet Audio dans la barre latérale droite. Les options d’édition audio s’affichent.
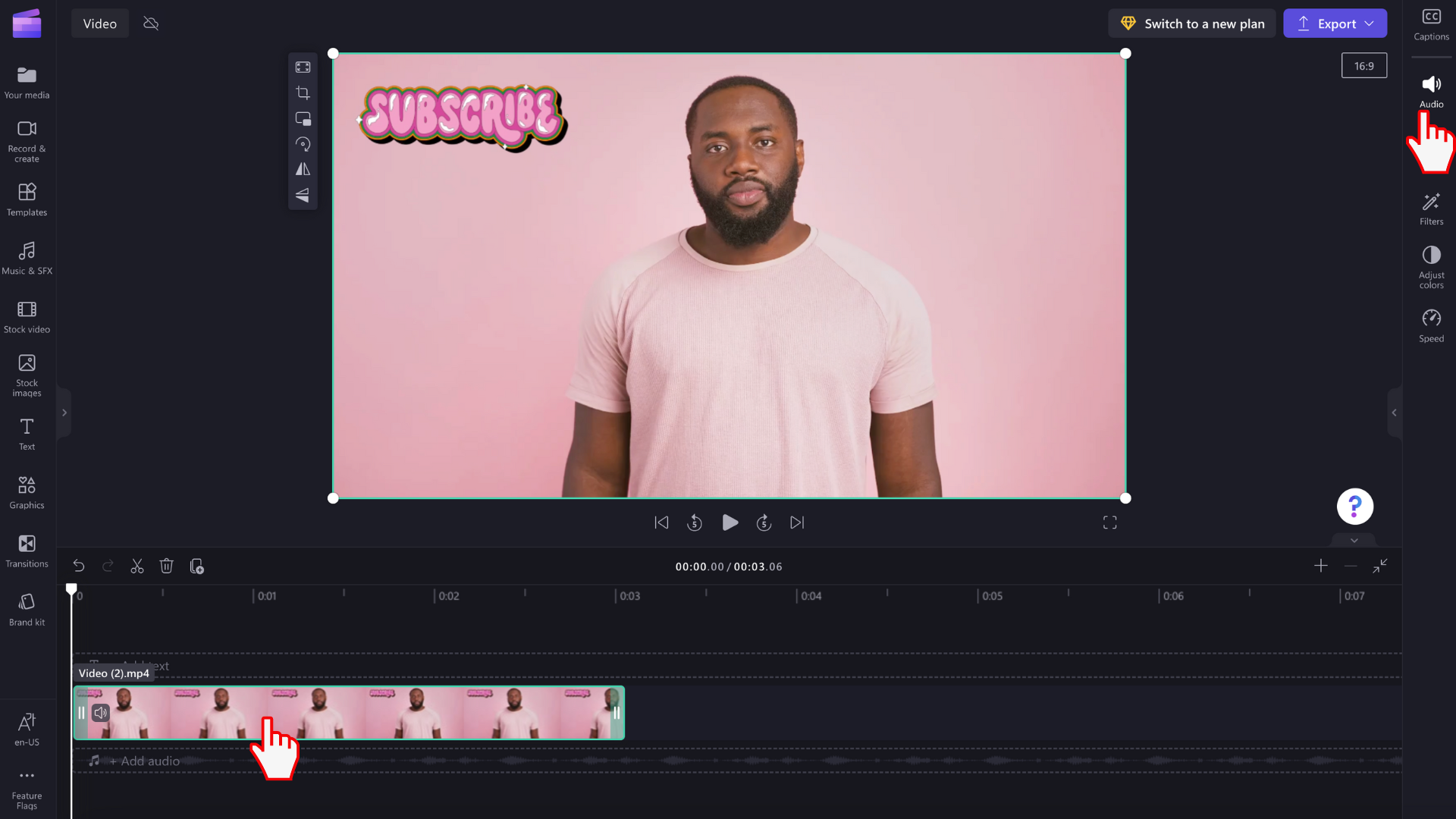
Étape 2. Utiliser le curseur de volume pour modifier l’intensité du volume
Dans l’onglet Audio , faites glisser le curseur du volume de suivi vers le bas jusqu’au pourcentage souhaité. Le volume vidéo sera automatiquement de 100 %. Faites glisser vers la gauche pour un volume inférieur ou vers la droite pour un volume plus élevé.
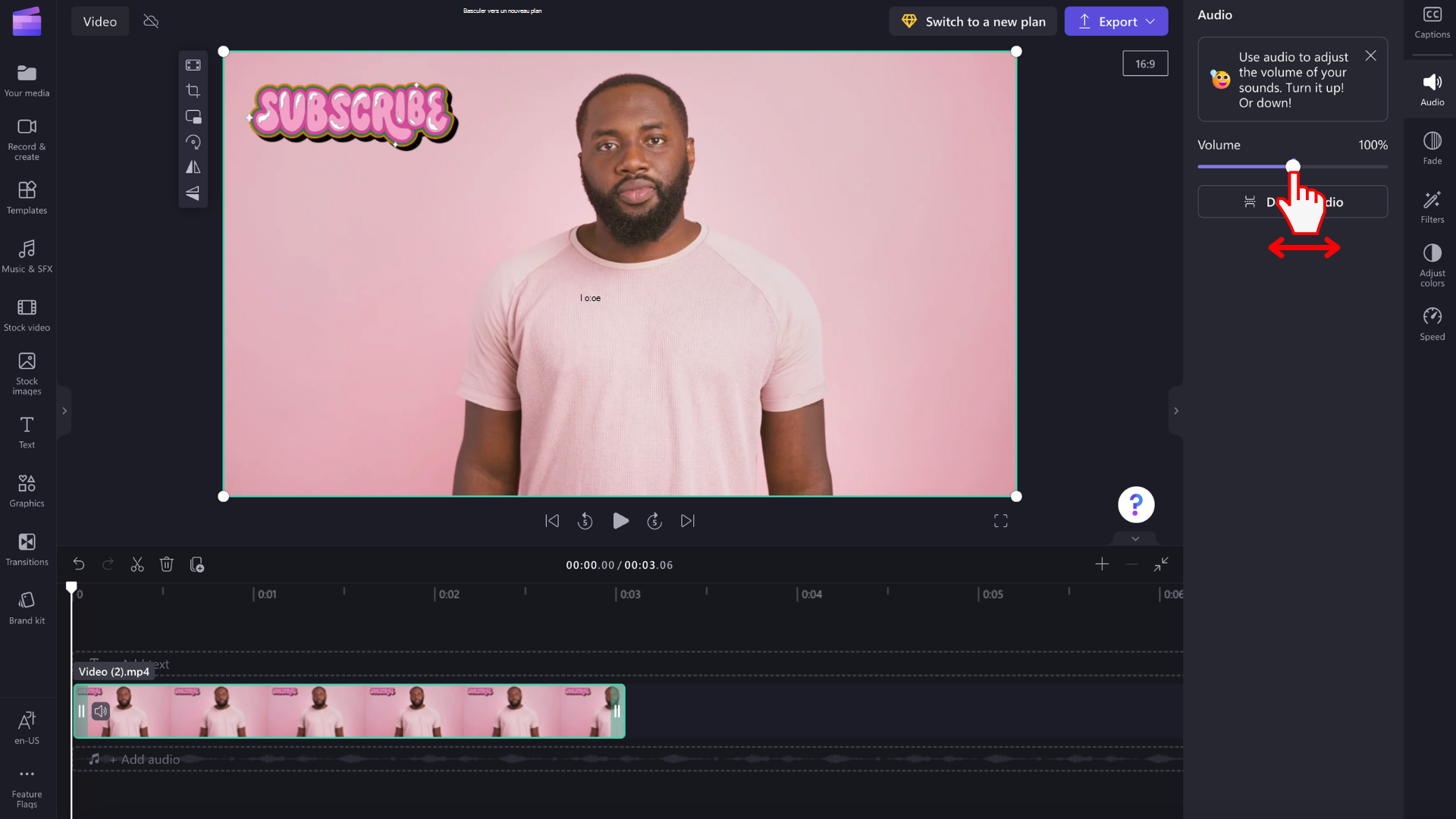
Comment détacher et supprimer l’audio de votre vidéo
Vous pouvez également détacher l’audio de votre vidéo en cliquant sur le bouton Détacher l’audio .
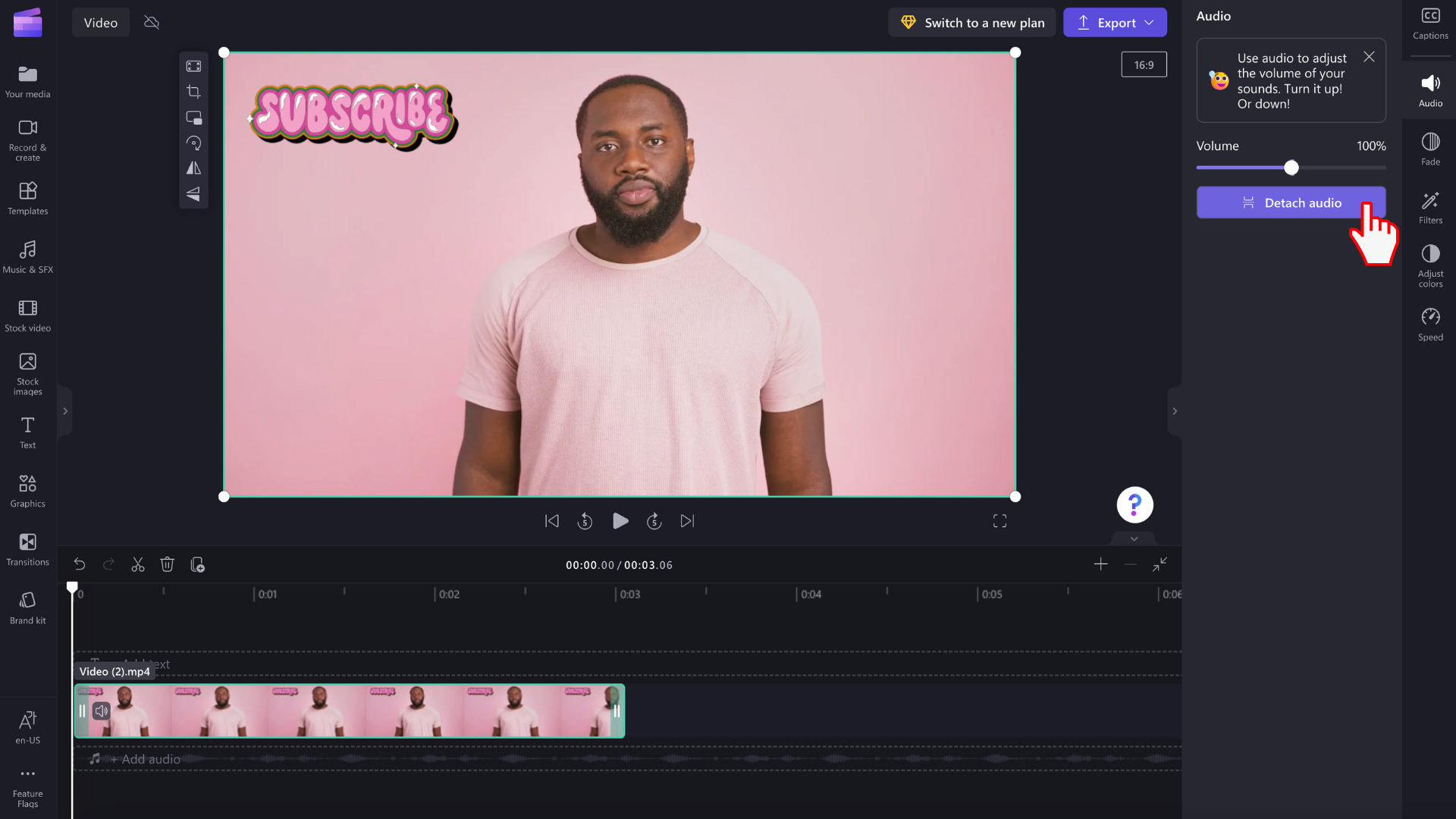
L’audio de votre vidéo se détache automatiquement et est placé sous la piste vidéo dans une nouvelle ligne sur le chronologie. Le fichier audio s’enregistre également automatiquement sur votre appareil afin que vous puissiez y accéder à nouveau ultérieurement, pour instance lorsque le lien des ressources multimédias est nécessaire.
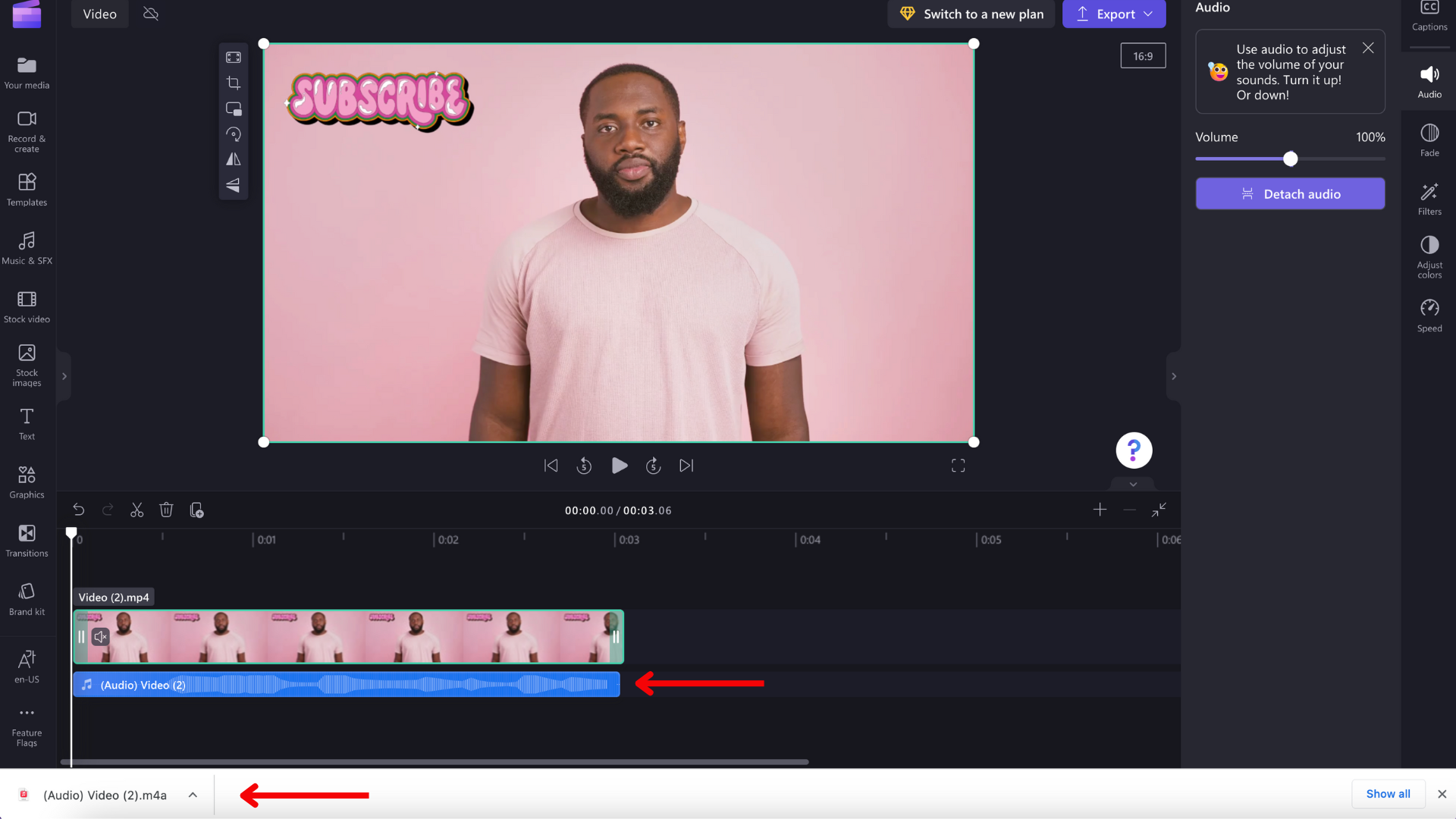
Si vous souhaitez supprimer l’audio, sélectionnez le fichier audio sur le chronologie afin qu’il soit mis en surbrillance. Ensuite, sélectionnez le bouton corbeille ou utilisez la touche Suppr de votre clavier.
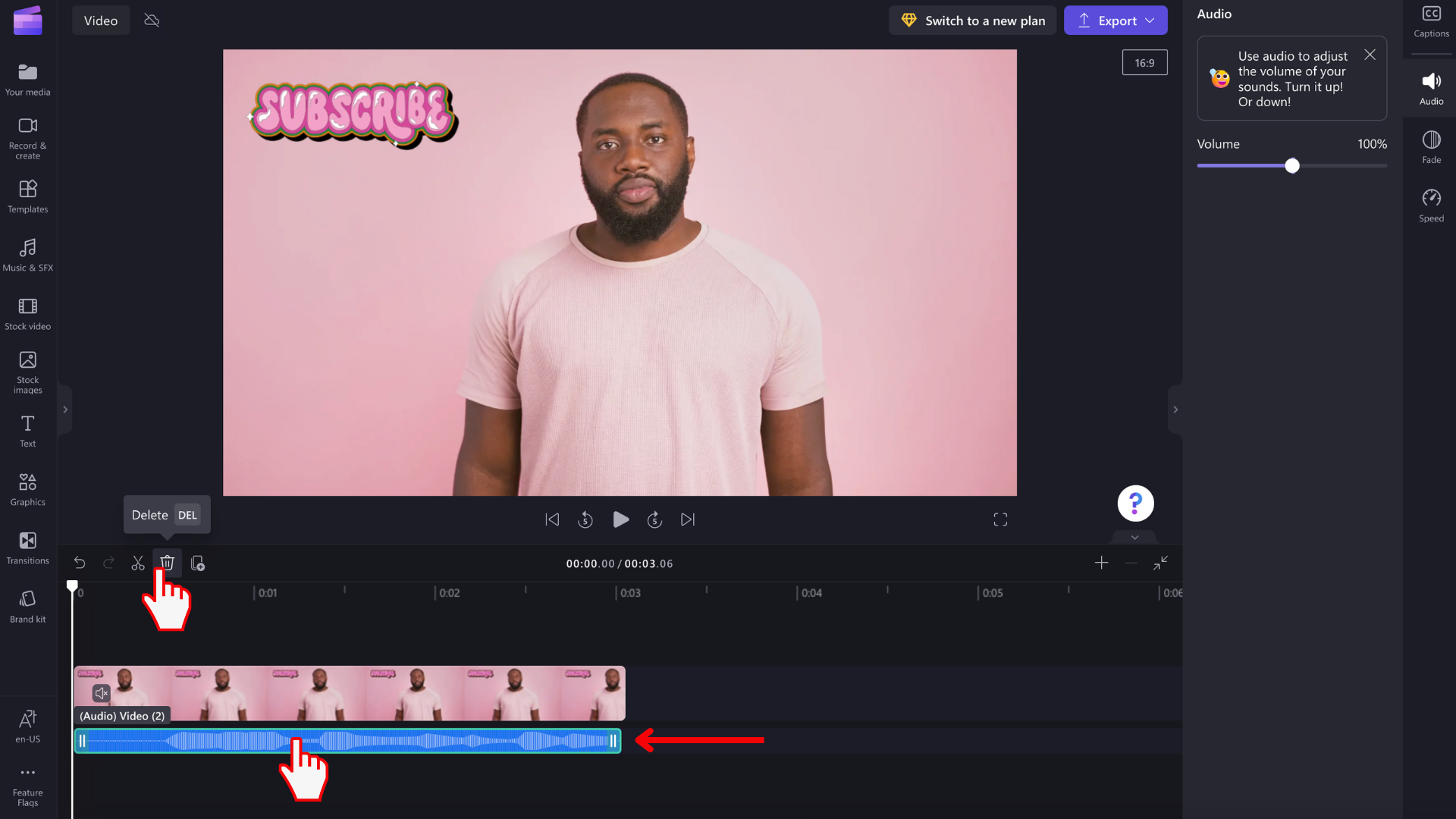
Annulation d’une modification
Vous pouvez retourner le clip vidéo ou audio à son volume d’origine à tout moment en le sélectionnant à nouveau sur le chronologie et en déplaçant le curseur à 100 %. Vous pouvez également utiliser les boutons Annuler et Rétablir.
Ajout d’un effet de fondu ou de fondu en fondu
En plus d’ajuster le volume audio comme décrit ci-dessus, vous pouvez également ajouter un effet de fondu ou de fondu à un clip. Cela est utile pour augmenter ou diminuer lentement le volume au début ou à la fin d’une vidéo. Découvrez comment vous pouvez y parvenir dans l’article suivant : Comment ajouter des transitions et des fondus.










