Agrémentez vos vidéos en ajoutant des transitions avec Clipchamp. Ajoutez simplement votre vidéo à la chronologie d’édition, sélectionnez l’onglet Transitions dans la barre latérale gauche, puis faites glisser une transition sur la chronologie entre deux clips.
Vous pouvez également ajouter un effet de fondu ou de fondu à une vidéo, audio ou image à l’aide de l’onglet Fondu entrant/sortant sur le côté droit de l’éditeur.
Remarque : Les captures d’écran de cet article proviennent de la version personnelle de Clipchamp. Dans les comptes Clipchamp for work, les mêmes transitions et options de fondu sont disponibles, à l’exception d’un petit nombre de transitions Premium, qui seront ajoutées à la version de travail à une date ultérieure. L’utilisation de transitions et de fondus fonctionne de la même façon dans les deux versions de Clipchamp.
Pour en savoir plus, lisez les sections suivantes.
Fonctionnement des transitions dans Clipchamp
Lorsque vous ajoutez une transition entre deux clips vidéo dans Clipchamp, les clips vidéo se chevauchent. C’est pourquoi l’ajout d’une transition à vos clips vidéo peut affecter la longueur des clips ou leur position dans la chronologie. Par exemple, une transition de deux secondes raccourcit la chronologie globale, car deux secondes de chaque clip se chevauchent. Cela est nécessaire pour obtenir des transitions telles que le fondu croisé.
Étant donné qu’une transition est appliquée à la section qui se chevauche, l’ajout d’une transition peut entraîner l’extension de la vidéo afin de se connecter au clip suivant. Si vous avez coupé vos clips vidéo, cela peut commencer à afficher des parties de la vidéo que vous avez supprimées. Pour résoudre ce problème, envisagez de réduire ou d’étendre la durée des clips vidéo aprèsavoir placé la transition dans la chronologie.
L’ajout d’une transition peut parfois entraîner la désynchronisation des ressources vidéo dans la chronologie. Cela est dû au fait que la transition elle-même occupe de l’espace dans la chronologie et peut affecter le minutage des clips à laquelle elle est attachée. Vous pouvez ajuster la durée de la transition pour qu’elle soit plus longue ou plus courte en fonction de vos besoins vidéo.
Comment ajouter une transition
Afficher les transitions disponibles dans la barre d’outils
Sur le côté gauche de l’éditeur, sélectionnez l’onglet Transitions pour afficher toutes les transitions proposées par Clipchamp. Placez le curseur sur une entrée de la collection pour afficher un aperçu animé.
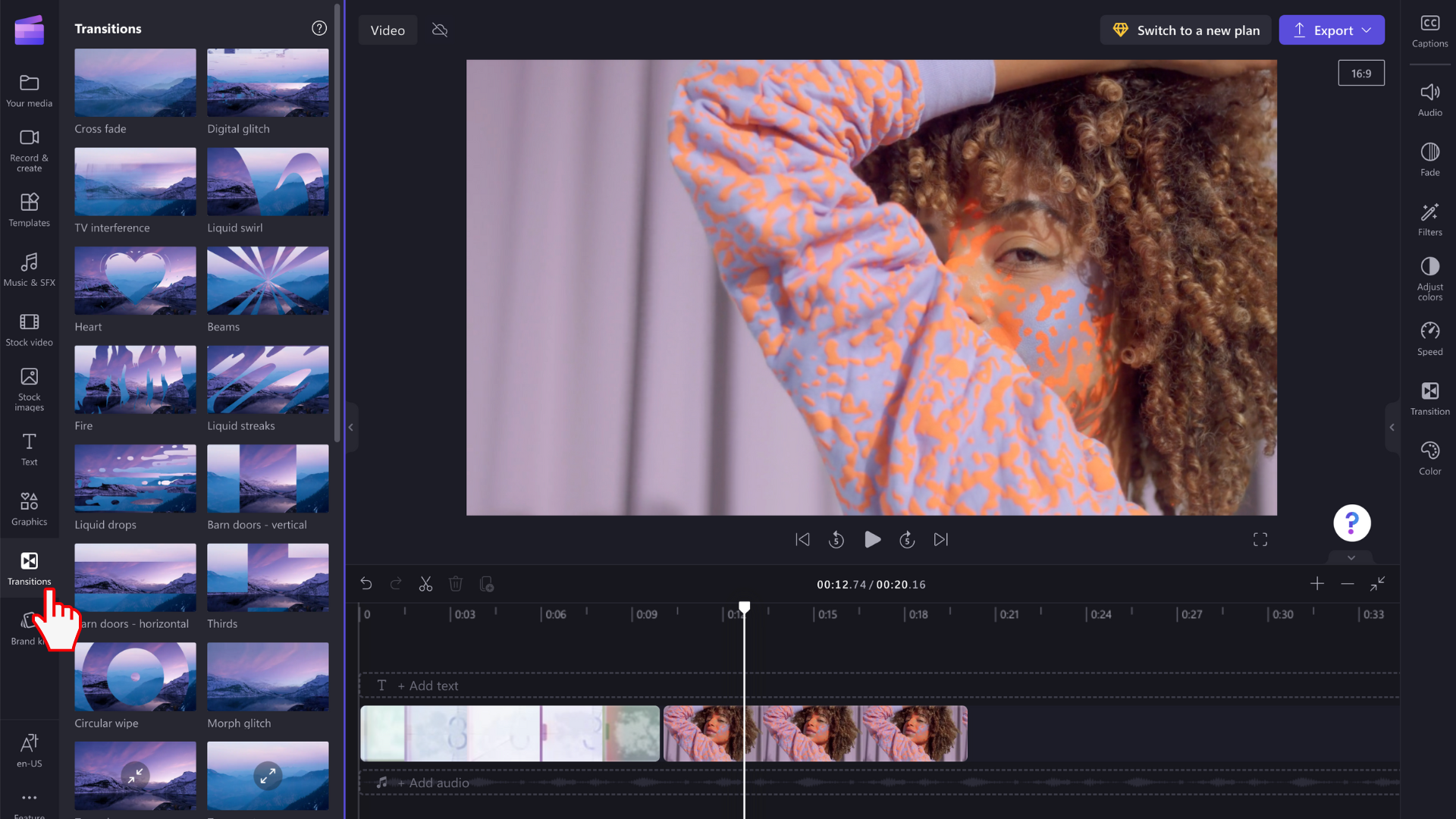
Ajouter une transition entre deux clips
Pour ajouter une transition entre deux clips vidéo, faites glisser et déposez une transition sur la chronologie entre les ressources multimédias. La transition s’aligne automatiquement sur l’icône verte qui s’affiche.
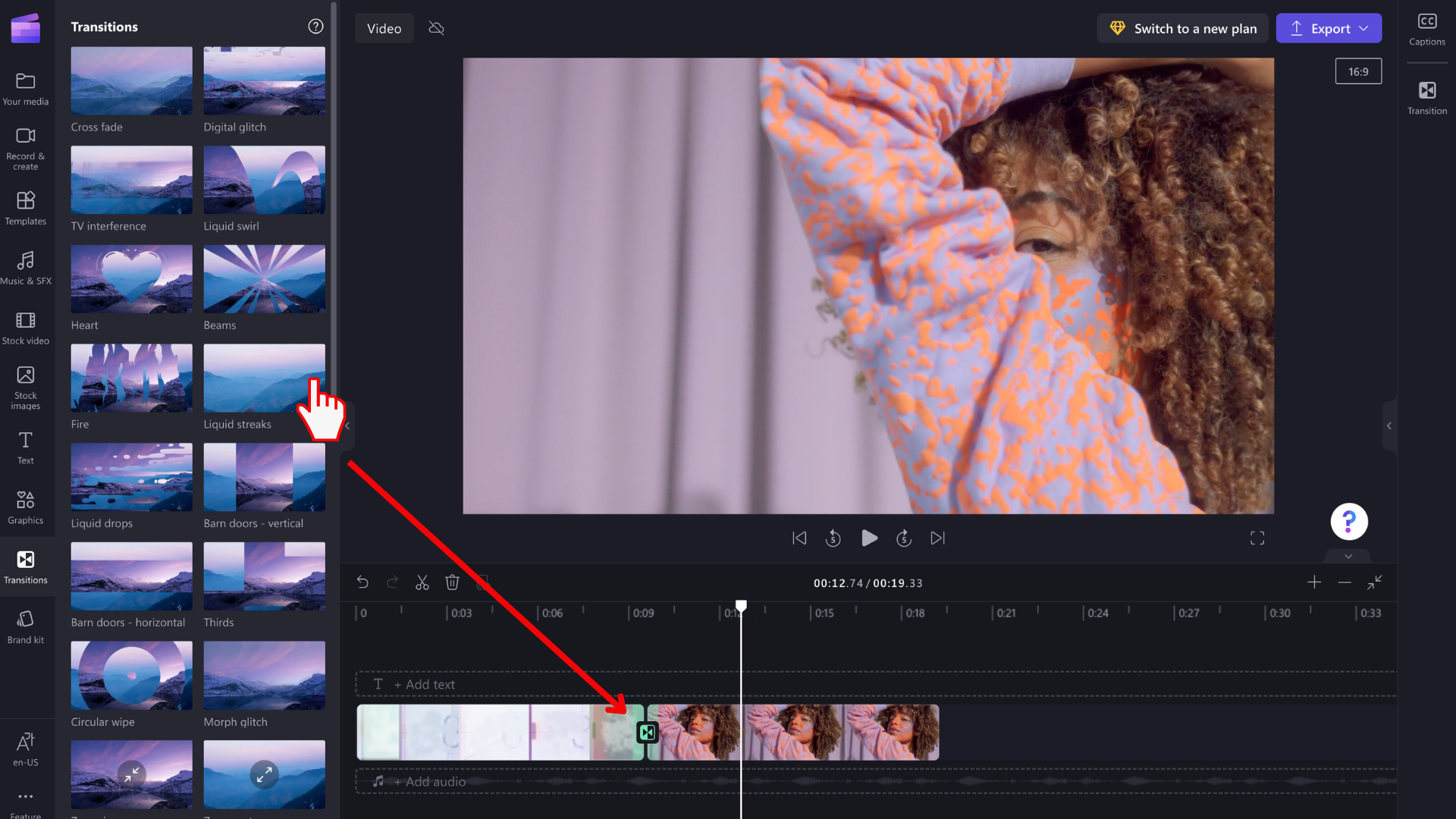
REMARQUE : Les transitions ne peuvent être placées qu’entre deux clips qui se trouvent sur la même ligne de la chronologie. Les clips doivent également être directement les uns à côté des autres. S’il existe un écart plus important entre les clips, il n’est pas possible d’ajouter une transition à cet endroit. Vous pouvez supprimer les espaces vides en cliquant avec le bouton droit sur n’importe quel espace vide dans la chronologie et en sélectionnant Supprimer tous les espaces visuels dans le menu qui s’affiche.
Modifier la durée de votre transition (facultatif)
Pour modifier une transition, sélectionnez-la dans la chronologie, puis cliquez sur l’onglet Transition dans le panneau de propriétés de droite. Là, vous pouvez modifier l’effet de transition et ajuster sa durée.
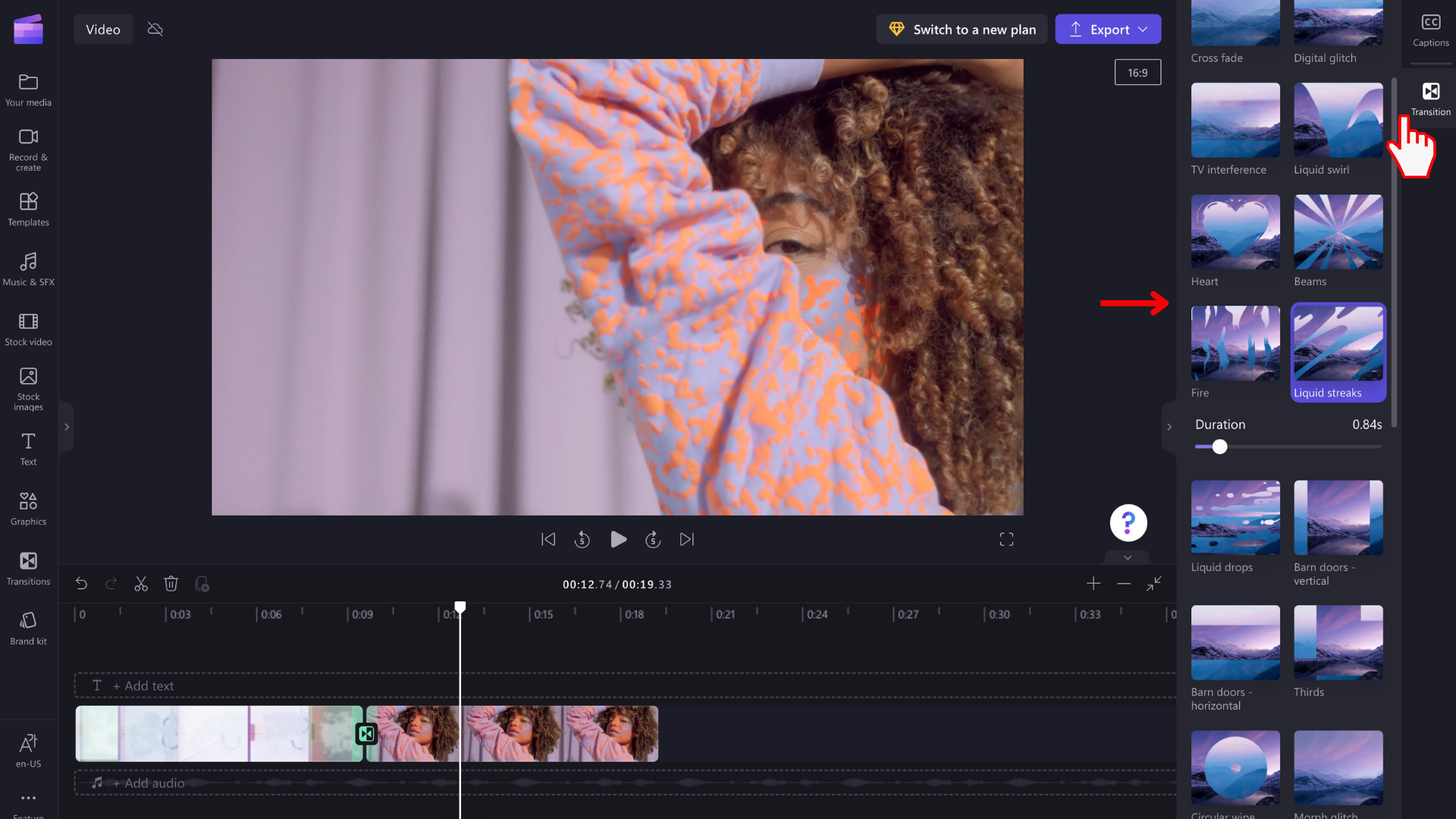
Pour modifier la durée de votre transition, faites glisser le bouton bascule Durée vers la gauche et la droite.
Comment faire pour afficher et sortir en fondu d’un clip vidéo
Pour ajouter un effet de fondu à un clip vidéo, image ou audio, vérifiez d’abord que vous avez ajouté le clip à la chronologie. Pour afficher les options d’édition en fondu, sélectionnez la vidéo dans la chronologie afin qu’elle soit mise en surbrillance. Cliquez ensuite sur l’onglet Fondu dans le panneau de propriétés.
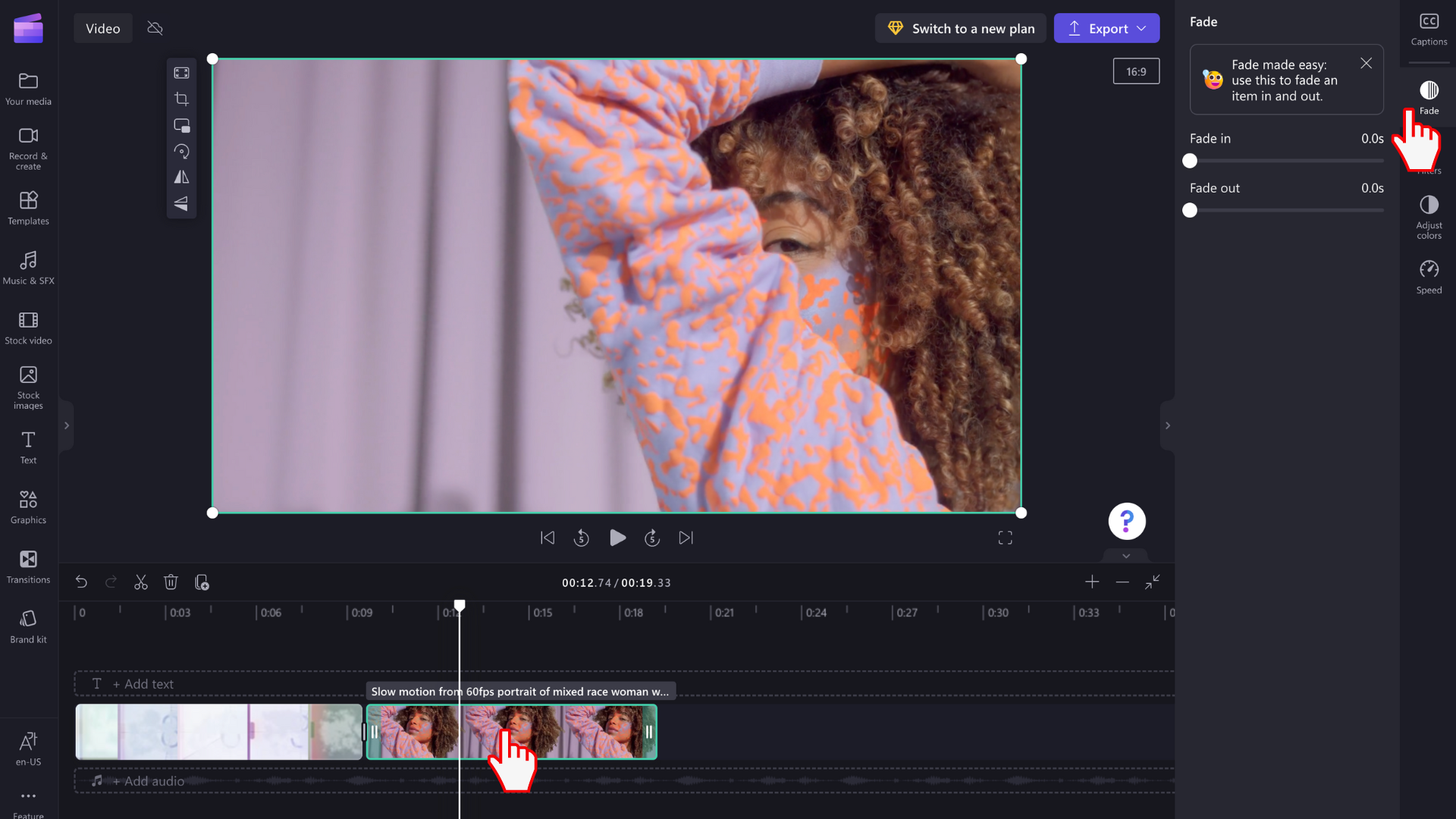
Faites glisser le bouton bascule vers la gauche et la droite pour ajouter des durées de fondu et de fondu en fondu. La longueur maximale actuellement prise en charge est de 2 secondes.
Comment s’afficher en fondu dans et hors de l’audio ou de la musique
L’ajout d’un effet de fondu à une piste audio est le même processus que la fondue des clips vidéo. Sélectionnez un fichier audio dans la chronologie afin qu’il soit mis en surbrillance. Ensuite, utilisez les curseurs de fondu en fondu et de fondu en fondu pour ajuster les fondus.
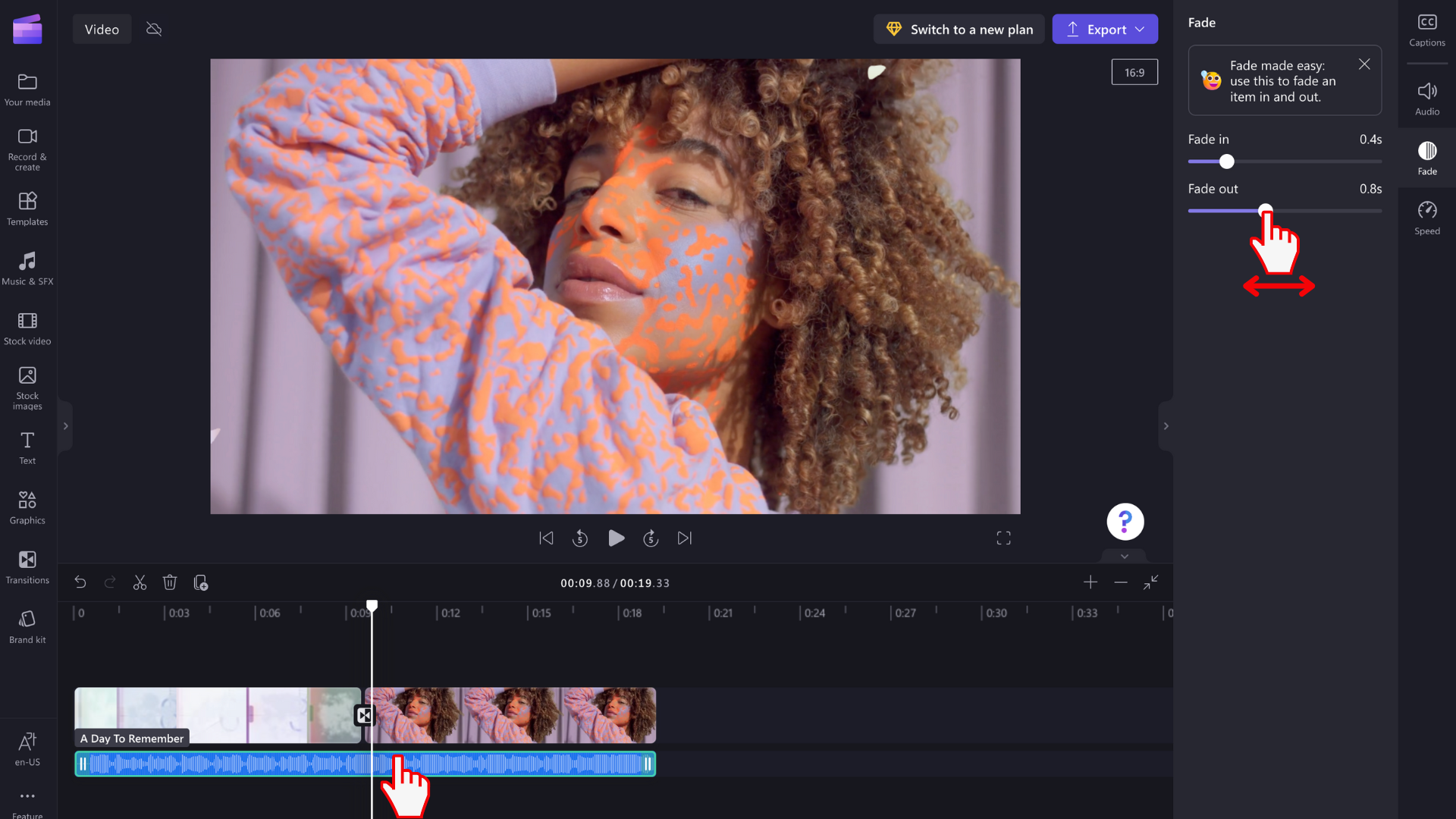
REMARQUE : Si votre vidéo contient du contenu audio dans la vidéo, l’effet de fondu est appliqué automatiquement à l’audio de la vidéo. L’effacement de l’audio séparément ne fonctionne que si le fichier audio est une ressource multimédia distincte sur la chronologie. Pour séparer une piste audio d’une vidéo, vous pouvez utiliser l’outil Détacher audio .
Suppression d’un effet de fondu ou d’une transition
Pour supprimer un effet de fondu, sélectionnez la ressource multimédia à laquelle l’effet est appliqué dans la chronologie, puis cliquez sur l’onglet Fondu et faites glisser les curseurs vers leur position d’origine sur le côté gauche.
Pour supprimer une transition, sélectionnez-la dans la chronologie (l’icône entre deux clips) et appuyez sur la touche Supprimer ou l’icône Corbeille.










