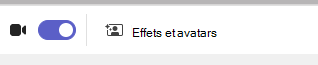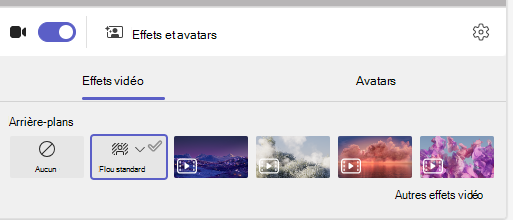Choisir un affichage d’arrière-plan et de classe
Changez votre arrière-plan et l’affichage de classe lorsque vous rencontrez virtuellement votre classe.
Ajouter un arrière-plan
Choisissez ce qui apparaît derrière vous lorsque vous êtes devant la caméra, avant ou durant la réunion de la classe.
-
Accédez au Calendrier

-
Sélectionnez Flou pour masquer votre arrière-plan.
-
Vous pouvez également choisir une photo ou un arrière-plan virtuel.
Conseil : Si votre établissement scolaire l’a activé, vous pouvez charger l’une de vos photos pour l’utiliser comme arrière-plan. Sélectionnez Filtres d’arrière-plan > + Ajouter nouveau. Choisissez un fichier .JPG, .PNG ou .BMP à partir de votre ordinateur.
-
Cliquez sur Rejoindre maintenant pour appliquer votre arrière-plan, puis démarrez la classe.
Remarque : Pour modifier votre arrière-plan au cours d’une réunion, sélectionnez Autres actions > Appliquer un arrière-planeffets, choisissez un arrière-plan > Aperçu > Appliquer et activer la vidéo. Votre photo s’affiche avec les différentes options d’arrière-plan.
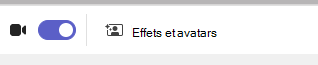
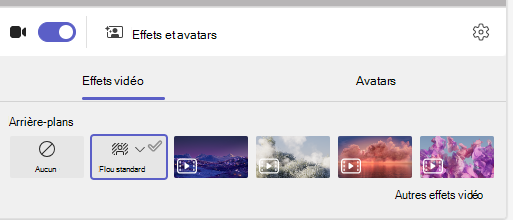
Modifier votre affichage de classe
Passez à l’affichage Grande galerie ou au mode Ensemble pour afficher votre classe entière en même temps sur l’écran lorsque vous êtes en réunion.
-
Rejoignez la réunion.
-
Dans les contrôles de réunion, sélectionnez Afficher.
-
Haut-parleur:Montre simplement l’orateur de la réunion.
-
Mode Ensemble :Montrez-vous et vos étudiants avec un arrière-plan ajouté à l’ensemble de la classe.
-
Grande galerie : Affichez les flux vidéo de tout le monde simultanément.
-
Concentrez-vous sur le contenu :Lorsque plusieurs présentateurs partagent l’écran plusieurs fois (une par une), choisissez de vous concentrer sur le contenu pour réduire les distractions.
Remarque : L’affichage Grande galerie est idéal pour 9 à 49 participants. Le mode Ensemble est idéal pour 5 à 49 participants.
Autres options :
-
Afficher la galerie en haut
-
Désactiver la vidéo entrante
-
Plein écran
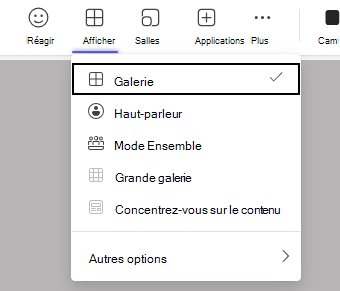
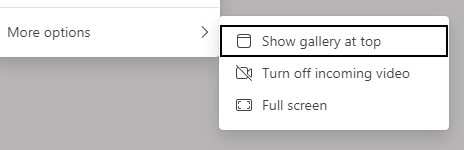
Ajouter un arrière-plan
Avant le début de la classe, choisissez ce qui apparaît derrière vous lorsque vous êtes devant la caméra.
-
Accédez au Calendrier


-
Choisissez Flou pour masquer ce que la caméra affiche derrière vous.
-
Vous pouvez également choisir une photo ou un arrière-plan virtuel.
Conseil : Si votre établissement scolaire l’autorise, vous pouvez charger l’une de vos photos pour l’utiliser comme arrière-plan. Sélectionnez Filtres d’arrière-plan > +Ajouter nouveau. Choisissez un fichier .JPG, .PNG ou .BMP à partir de votre ordinateur. Votre photo s’affiche avec les différentes options d’arrière-plan.
-
Cliquez sur Rejoindre maintenant pour appliquer votre arrière-plan, puis rejoignez la classe.
Remarque : Pour modifier l’arrière-plan au cours d’une réunion, sélectionnez Autres actions > Appliquer un arrière-planeffets, choisissez un arrière-plan > Aperçu > Appliquer et activer la vidéo.