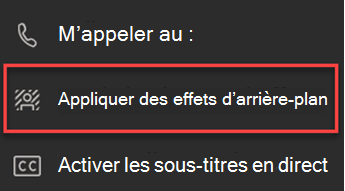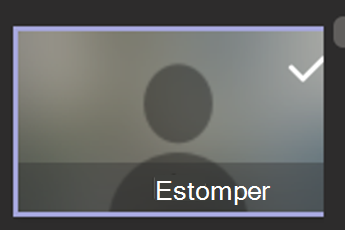Conseils pour une réunion de classe inclusive
Utilisez les Outils d’accessibilité dans Teams pour supprimer les barrières aux réunions de classe et prioriser l’inclusion.
Participer à des réunions avec un lecteur d’écran
-
Appuyez sur Ctrl+4 pour ouvrir l’affichage Calendrier

-
Appuyez sur la touche Tabulation de manière répétée jusqu’à trouver l’image que vous voulez, puis appuyez sur Entrée. Cette option ouvre l’affichage des détails de la réunion.
-
Appuyez sur Tabulation jusqu’à entendre « Participer à une réunion », puis appuyez sur Entrée.
-
Si vous n’avez pas besoin d’apporter des modifications à la vidéo


-
Pour modifier la vidéo et l’audio avant de participer, appuyez sur la touche Tabulation jusqu’à entendre « Activer la vidéo » ou « Activer le micro », puis appuyez sur la Barre d’espace pour activer ou désactiver l’option.
-
Une fois terminé, participez à la réunion en appuyant sur Maj+Tabulation jusqu’à entendre « Rejoindre la réunion » Puis appuyez sur la Barre d’espace.
Remarque : Obtenez d’autres instructions sur l’utilisateur d’un lecteur d’écran pour l’apprentissage à distance avec Teams.
Activer les sous-titres en direct
Les sous-titres convertissent la discussion de cours en texte qui s’affiche à l’écran en temps réel et vous informent sur l’identité de l’intervenant.
-
Sélectionnez Autres actions

-
Sélectionnez Activer les sous-titres en direct.
-
Pour arrêter, choisissez Autres actions

Conseil : Demander à tout le monde de parler clairement et lentement pour obtenir un sous-titrage plus exact.
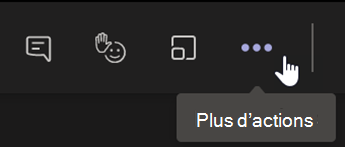
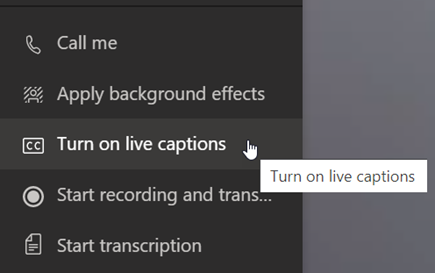
Levez la main et les réactions en direct
Le lever de main virtuel et l’emoji de réaction permettent à vos élèves et à vous-même de fournir des signaux non verbaux.
1. Cliquez sur Lever la main 
2. Choisissezun emoji pour exprimer un sentiment ou une réponse.
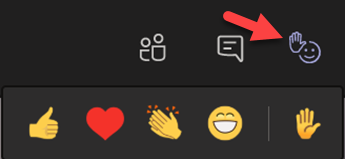
Flouter votre arrière-plan
Un arrière-plan flouté concentre l’attention sur l’intervenant et son discours.
-
Sélectionnez Autres options

-
Choisissez Appliquer les effets d’arrière-plan

-
Choisissez Flouter, puis Aperçu, enfin cliquez sur Appliquer et activer la vidéo.
Remarque : Pour flouter votre arrière-plan avant le cours, rejoignez votre réunion. Sur l’écran préalable à la participation, activez votre caméra. Sélectionnez Filtres d’arrière-plan > Flouter.
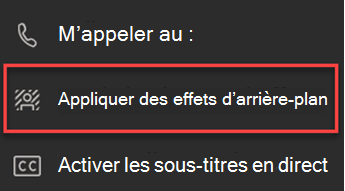
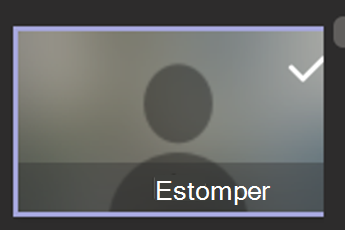
Créer une transcription
Activez la transcription pour le partage avec les élèves.
-
Sur les contrôles de réunion, choisissez Autres options

-
Sélectionnez Démarrer la transcription.
-
Une fois terminé, choisissez Autres actions

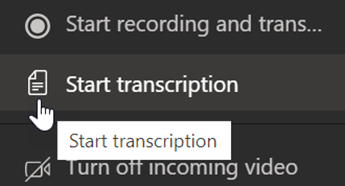
Participer à des réunions avec un lecteur d’écran
-
Appuyez sur Ctrl+4 pour ouvrir l’affichage Calendrier

-
Appuyez sur la touche Tabulation de manière répétée jusqu’à trouver l’image que vous voulez, puis appuyez sur Entrée. Cette option ouvre l’affichage des détails de la réunion.
-
Appuyez sur Tabulation jusqu’à entendre « Participer à une réunion », puis appuyez sur Entrée.
-
Si vous n’avez pas besoin d’apporter des modifications à la vidéo


-
Pour modifier la vidéo et l’audio avant de participer, appuyez sur la touche Tabulation jusqu’à entendre « Activer la vidéo » ou « Activer le micro », puis appuyez sur la Barre d’espace pour activer ou désactiver l’option.
-
Une fois terminé, participez à la réunion en appuyant sur Maj+Tabulation jusqu’à entendre « Rejoindre la réunion » Puis appuyez sur la Barre d’espace.
Remarque : Obtenez d’autres instructions sur l’utilisateur d’un lecteur d’écran pour les classes virtuelles.
Activer les sous-titres en direct
Les sous-titres convertissent la discussion de cours en texte qui s’affiche à l’écran en temps réel et vous informent sur l’identité de l’intervenant.
-
Sélectionnez Autres actions

-
Sélectionnez Activer les sous-titres en direct.
-
Pour arrêter, choisissez Autres actions

Conseil : Demander à tout le monde de parler clairement et lentement pour obtenir un sous-titrage plus exact.
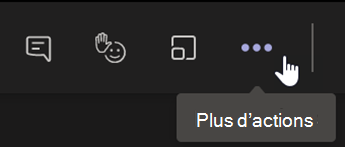
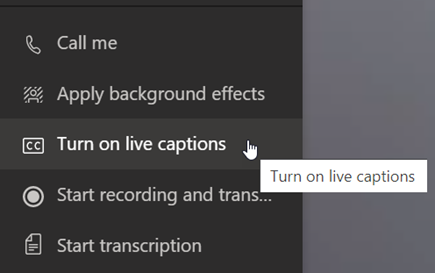
Levez la main et les réactions en direct
Le lever de main virtuel et l’emoji de réaction permettent à vos élèves et à vous-même de fournir des signaux non verbaux.
1. Cliquez sur Lever la main 
2. Choisissezun emoji pour exprimer un sentiment ou une réponse.
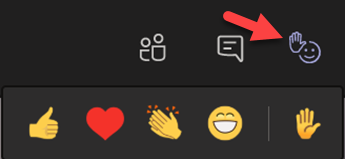
Flouter votre arrière-plan
Un arrière-plan flouté concentre l’attention sur l’intervenant et son discours.
-
Sélectionnez Autres options

-
Choisissez Appliquer les effets d’arrière-plan

-
Choisissez Flouter, puis Aperçu, enfin sur Appliquer et activer la vidéo.
Remarque : Pour flouter votre arrière-plan avant le début du cours, rejoignez votre réunion. Sur l’écran préalable à la participation, activez votre caméra. Sélectionnez Filtres d’arrière-plan > Flouter.