Utilisez des salles de groupe pendant les réunions de classe pour diviser les étudiants en groupes plus petits pour les discussions, les projets de groupe, etc. Ouvrez et fermez des salles plusieurs fois au cours d’une session ou déplacez des personnes entre les chambres. Seuls les organisateurs de réunion utilisant les versions de bureau de Teams (Windows ou Mac) peuvent créer et gérer des salles pour petit groupe.
Remarques :
-
L’organisation d’une réunion avec des salles de réunion est actuellement disponible uniquement dans l’application de bureau Teams pour l'éducation pour Windows ou Mac. Assurez-vous que vous avez mise à jour vers la dernière version.
-
Les participants peuvent rejoindre des salles d’atelier à partir de Windows, Mac, mobile ou navigateur web, notamment Edge, Chrome, etc. Sur mobile, vérifiez que vous disposez de la build minimale requise pour exécuter cette fonctionnalité en appuyant sur Paramètres > À propos. Découvrez comment mettre à jour vers la dernièreversion.
-
Version minimale de l’application de bureau (Windows or Mac) : 1.3.00.24755
-
Version iOS minimale : 1.0.77.2020100603
-
Version Android minimale : 1.0.0.2020091301
Avant de commencer, assurez-vous que vous avez l’application de bureau
Vous pouvez créer des réunions dans n’importe quelle version de Teams, mais vous aurez besoin de Teams pour Windows ou Mac pour créer des salles de réunion pour vos étudiants. Les étudiants peuvent rejoindre le groupe à partir de n’importe quelle version Teams.
Ensuite, planifiez une réunion ou Rencontrez-vous maintenant
-
Sélectionnez Calendrier

-
Choisissez un canal pour la réunion ou ajoutez des étudiants de votre classe comme participants.
Notez que toutes les options de réunion que vous sélectionnez avant ou pendant votre réunion s’appliquent également aux réunions avec salles de réunion. En savoir plus sur les options de réunion.
Important : Ces fonctionnalités ne sont actuellement pas prise en charge dans les salles pour petit groupe :
-
Utilisation de Meet now à partir d’une conversation de canal
-
Appelez-moi
-
Copie du lien vers une réunion de salle
-
Ajout d'un invité à la réunion ou conversation de la réunion
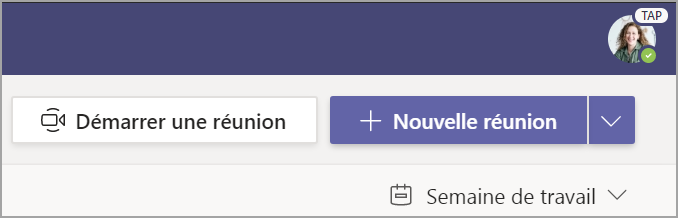
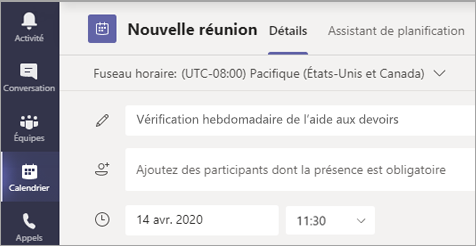
Créer des salles de réunion avant la réunion
-
Accédez à votre réunion Teams et ouvrez l’invitation à la réunion.
-
Accédez à Salles de réunion et sélectionnez Créer des salles.
-
Dans la liste déroulante, choisissez le nombre de salles que vous souhaitez créer.
-
Sélectionnez Affecter des participants et choisissez si vous souhaitez que les étudiants soient affectés aux salles automatiquement ou manuellement.
Dès le début de la réunion, vous pouvez ouvrir les salles de réunion.

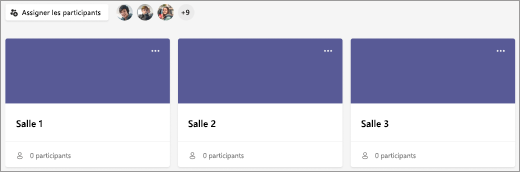
Créer des salles de réunion pendant la réunion
-
Participez à votre réunion à l'heure prévue et attendez que vos élèves s'y joignent.
Important : Veillez à participer à votre réunion à partir de l’application de bureau Teams (Windows ou Mac) afin de créer des salles pour petit groupe.
-
Une fois que vos étudiants se sont joints et que vous êtes prêt, sélectionnez Salles de réunion

-
Dans la liste déroulante, choisissez le nombre de salles que vous souhaitez créer.
-
Choisissez si vous souhaitez que les étudiants soient affectés aux salles automatiquement ou manuellement.
-
Sélectionnez Créer des salles.

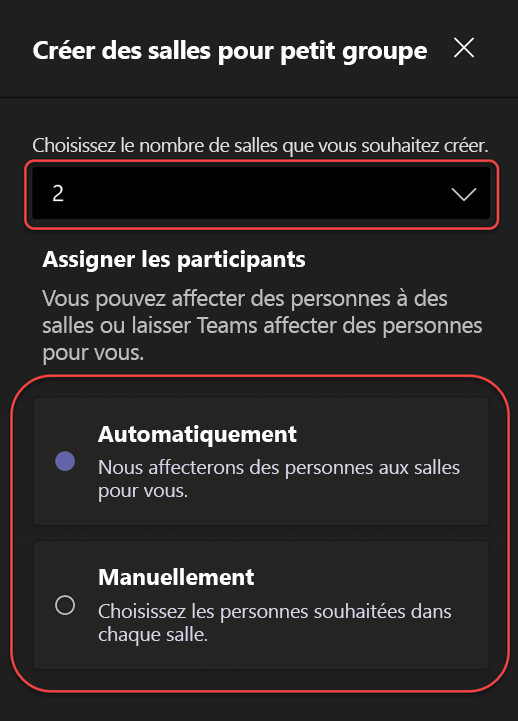
Assigner les participants aux salles
Si vous avez choisi Automatiquement, les participants seront affectés à différentes salles de réunion.
Si vous avez choisi manuellement, vous pourrez trier les participants dans des salles spécifiques :
-
Sélectionnez Affecter des participants. Dans cette fenêtre, organisez les participants en sélectionnant la flèche vers le bas en regard du nom ou de la salle.
-
Regroupez les étudiants pour les placer dans une salle de réunion particulière en cochant les cases à cocher en regard de leur nom.
-
Sélectionnez la flèche vers le bas en regard d’Assigner et choisissez une salle pour eux.
-
Répétez les étapes 2 et 3 jusqu’à ce que chaque étudiant ait été affecté à une salle.
-
Sélectionnez Confirmer.
Si les étudiants rejoignent la réunion en retard, vous pouvez toujours les affecter à une salle en sélectionnant Affecter des participants.
Remarque : Pour les réunions de classe périodiques, les mêmes salles et attributions de salles seront disponibles pour la prochaine réunion.
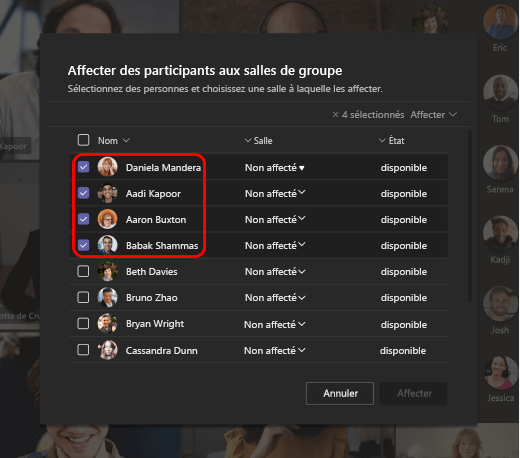
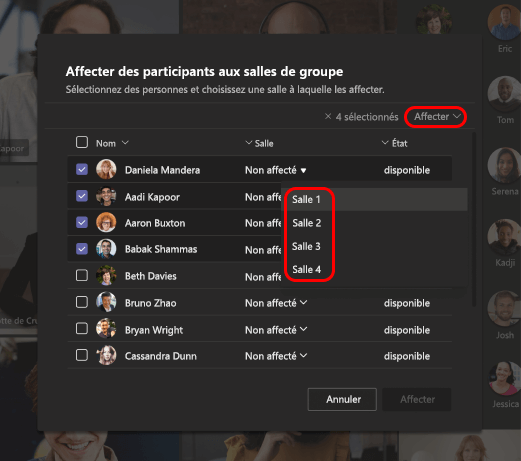
Renommer les salles
Nommez vos salles d’atelier pour représenter des groupes d’étudiants ou des projets plus petits.
-
Sélectionnez Salles d’atelier

-
Pointez sur la salle et sélectionnez Autres options

-
Tapez le nouveau nom, puis sélectionnez Renommer la salle.
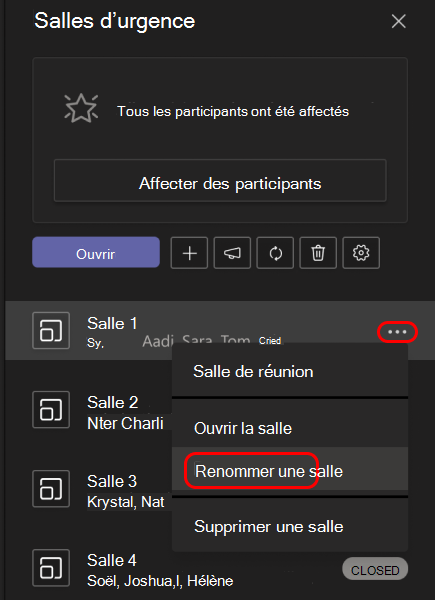
Définir une limite de temps pour la session de groupe
Gardez votre classe au courant du temps qu’il leur reste en définissant un minuteur. Un minuteur sera visible dans chaque salle de réunion. Lorsque le temps est écoulé, les salles d’atelier se ferment automatiquement et vos étudiants retournent à la réunion principale de classe.
-
Dans les contrôles de réunion, sélectionnez Salles de réunion

-
Sélectionner les paramètres de salles

-
Sélectionnez Définir une limite de temps. Sélectionnez la flèche vers le bas et choisissez une longueur de session.
-
Lorsque vous avez terminé, sélectionnez le bouton Précédent pour enregistrer vos modifications.
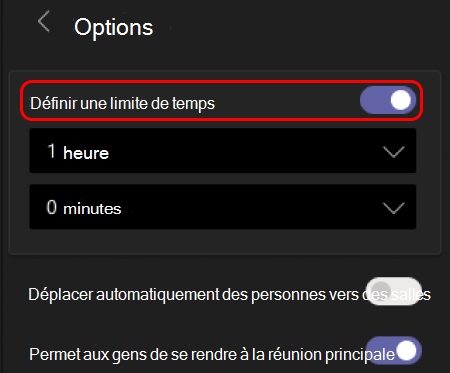
Commencer les salles pour petit groupe
Tout d’abord, sélectionnez Salles de réunion 
Pour commencer les chambres individuellement :
-
Pointez sur la pièce et sélectionnez Autres options

Pour commencer les chambres en même temps :
-
Sélectionnez Ouvrir.
Vous saurez que les salles ont été ouvertes avec succès lorsque leur état passe à Ouvrir.
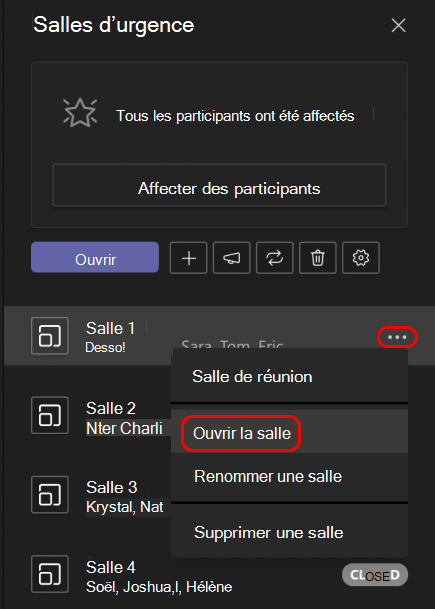
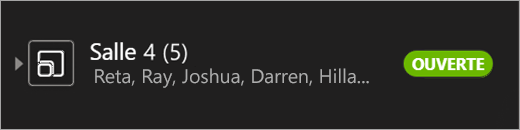
Rejoindre une salle de réunion
Pour rejoindre une salle et vérifier sa progression :
-
Sélectionnez Salles d’atelier

-
Pointez sur la salle et sélectionnez Plus d’options

-
Sélectionnez Retour lorsque vous êtes prêt à quitter la salle de réunion et à revenir à la réunion principale.
Envoyer une annonce aux salles pour petit groupe
Une fois les salles d’atelier démarrées, envoyez des annonces pour partager des mises à jour temporelles ou des invites.
-
Dans les contrôles de réunion, sélectionnez Salles de réunion

-
Sélectionnez Faire une annonce

-
Tapez votre annonce, puis sélectionnez Envoyer.
-
Les étudiants recevront une notification dans leur conversation de réunion pour votre annonce.
Déplacer des étudiants vers différentes salles
Déplacez les participants individuellement dans les différentes salles pour petit groupe.
-
Dans les contrôles de réunion, sélectionnez Salles de réunion

-
Sélectionnez Affecter des participants et cochez la case en regard du nom de la personne que vous souhaitez déplacer.
-
Choisissez une nouvelle salle pour la personne, puis sélectionnez Affecter, puis Déplacer.
Discutez avec les participants dans une salle de réunion
Chaque salle de réunion aura sa propre discussion. Vous et vos étudiants pourrez y accéder à partir de votre liste de conversations et de chat 
-
Les étudiants seront ajoutés à une conversation de salle d’échange lorsque vous ouvrirez la salle et supprimé lorsque la salle est fermée.
-
Vous aurez accès à toutes les discussions de la salle de réunion.
-
Une fois qu’une salle d’échange est fermée, la conversation l’est également; aucun autre message ne peut être envoyé.
-
Vous et vos étudiants pouvez toujours accéder à l’historique des conversations et aux fichiers partagés après la fermeture de la salle de réunion.

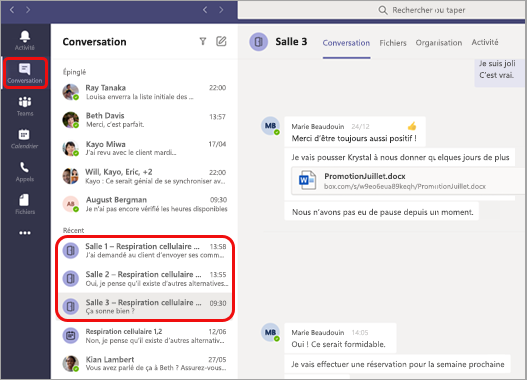
Ajouter ou supprimer une salle de réunion
Ajouter une salle de réunion supplémentaire :
-
Dans les contrôles de réunion, sélectionnez Salles de réunion

-
Sélectionnez Ajouter une salle

-
Ajoutez des participants dans la salle en suivant les instructions ci-dessus.
Pour supprimer une salle de réunion individuelle :
-
Dans les contrôles de réunion, sélectionnez Salles de réunion

-
Pointez sur la pièce, sélectionnez Autres options

Pour supprimer toutes les salles d’atelier à la fois :
-
Dans les contrôles de réunion, sélectionnez Salles de réunion

-
Sélectionnez Supprimer les salles

Fermer les salles pour petit groupe
Lorsque vous fermez une salle de réunion, les participants reviennent automatiquement à la réunion principale.
Fermer les salles individuellement :
-
Sélectionnez Salles d’atelier

-
Pointez sur la pièce, puis sélectionnez Autres options

Pour fermer les salles en même temps :
-
Sélectionnez Salles d’atelier

-
Sélectionnez Fermer.
Vous saurez que les salles ont été fermées avec succès lorsque leur état passe à Fermé.
-
Sélectionnez Reprendre lorsque tout le monde revient de sa salle d’atelier et que vous êtes prêt à vous rencontrer à nouveau en tant que groupe plus important.
Conseil : Si vous rouvrez les salles ultérieurement, les attributions de salles resteront les mêmes, sauf si vous réattribuez des participants ou recréez des salles à partir de zéro.
Sauvegarde de fichiers, enregistrements et notes à partir de salles pour petit groupe
Vous pouvez accéder aux fichiers, enregistrements et notes d’une salle en petit groupe dans sa conversation. Vous et vos étudiants pourrez accéder à ces documents une fois la salle fermée, mais les étudiants ne pourront pas continuer à discuter ou à ajouter des documents supplémentaires.
Modifier les paramètres de la salle de réunion
Pour modifier les paramètres, sélectionnez Salles d’analyse 

-
Paramètre de salle automatique
Par défaut, les salles pour petit groupe seront réglées pour déplacer automatiquement les étudiants dans les salles ouvertes. Si vous souhaitez modifier ce paramètre, désactivez le bouton bascule pour déplacer automatiquement les personnes dans les salles ouvertes .
Lorsque le réglage automatique est désactivé, les élèves reçoivent un message leur demandant de rejoindre une salle de réunion. Ils devront sélectionner Rejoindre la salle avant d’être déplacés.
-
Autoriser les étudiants à revenir à la réunion principale
Par défaut, ce paramètre est désactivé. Pour l’activer, activez le bouton bascule en regard des participants pour revenir à la réunion principale.
Cela permettra aux étudiants de quitter leurs salles de réunion et de retourner à la réunion principale.
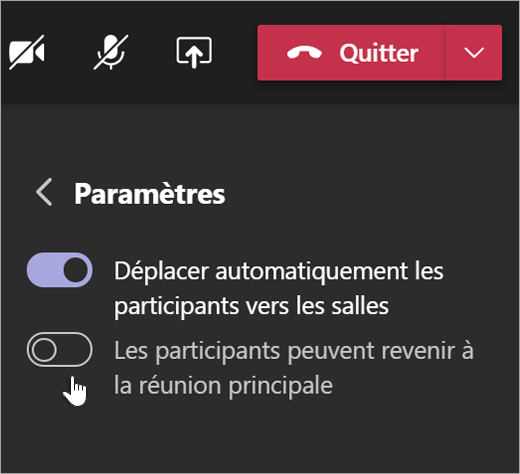
Afficher les rapports de participation des salles d’exposition aux rapports de participation
Obtenez des insights sur l’activité de vos étudiants dans leurs salles de réunion de classe avec des rapports de participation. Voyez quelle chambre chaque étudiant a rejoint, quand il est entré et quand il est parti.
Pour afficher les détails de la salle de réunion de classe :
-
Ouvrez Teams et sélectionnez Calendrier.
-
Sélectionnez la réunion de classe dans laquelle vous souhaitez obtenir des informations et développez-la pour afficher les détails.
-
Sélectionnez Attendance.
-
Sous Participants, sélectionnez un étudiant pour voir la salle de réunion qu’il a entrée et l’heure à laquelle il s’est joint et l’a quittée.
Remarque : Les rapports de présence n’incluent pas les données des salles de réunion supprimées.
Recréer des salles à partir de zéro
Reconfigurez les salles et les affectations en retournant aux contrôles de réunion et en répétant le processus de création de salle d’atelier.
-
Dans les contrôles de réunion, sélectionnez Salles de réunion

-
Sélectionnez Recréer les salles

-
Suivez les instructions mentionnées au début de cet article pour créer des salles d’atelier et affecter des étudiants à des salles.
Tout d'abord, participez à une réunion de classe
Les étudiants peuvent rejoindre des salles d’atelier à partir de Teams sur Windows, Mac, mobile ou navigateur web, notamment Edge, Chrome, etc.
-
Accédez à Calendrier

-
Recherchez la réunion de classe, ouvrez-la et sélectionnez Rejoindre.
Remarque : Seuls les organisateurs de réunion peuvent créer des salles pour petit groupe.

Rejoindre une salle de réunion
-
Par défaut, vous serez transféré dans la salle de réunion qui vous a été attribuée dès que votre instructeur aura ouvert la salle. Aucune action n'est requise de votre part.
-
Si votre instructeur a désactivé le paramètre automatique, vous recevrez une notification pour rejoindre la salle de réunion lorsqu’il s’ouvre. Sélectionnez Join Room sur le bureau ou Join on mobile pour entrer dans la salle.
-
Si vous rejoignez à partir de votre appareil mobile, ne quittez pas la réunion pendant que votre instructeur configure des salles.
-
Vous recevrez également des notifications pour rejoindre la réunion principale ou si vous êtes transféré dans une autre salle.
-
Si vous changez d’appareil pendant la réunion ou que vous vous joignez à deux appareils, vous restez dans la même salle de réunion.
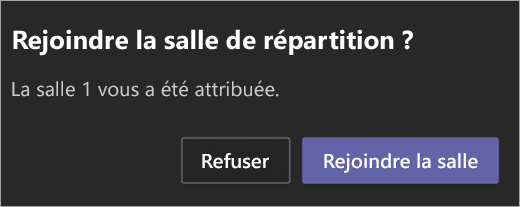
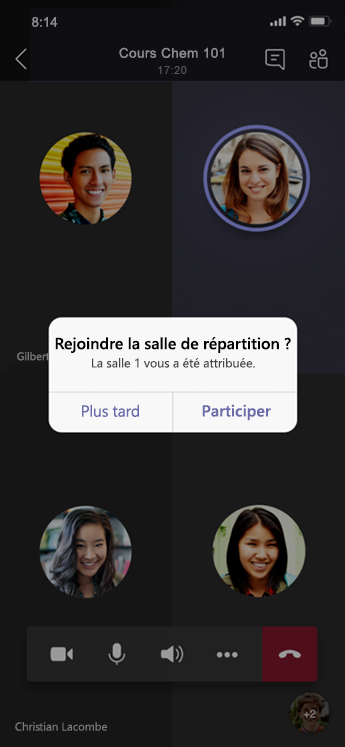
Discuter dans une salle de réunion
Chaque salle de réunion aura sa propre discussion. Vous pourrez y accéder à partir de votre liste de conversations et de chat 
-
Vous serez ajouté à une discussion dans la salle de réunion lorsque votre instructeur commencera la salle. Vous serez retiré de la discussion lorsque la salle sera fermée.
-
L’historique des conversations et tous les fichiers partagés sont toujours accessibles après la fermeture de la salle de réunion, ainsi que des enregistrements de réunion.

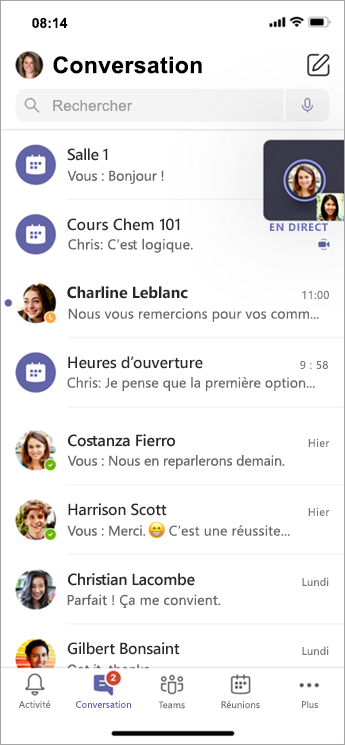
Revenir à la réunion principale
-
Si votre instructeur l’a activé, sélectionnez Retour pour rejoindre la réunion principale.
-
Pour revenir à votre salle de réunion à partir de la réunion principale, sélectionnez Rejoindre la salle.
Rubriques connexes
Pourquoi ne puis-je pas utiliser des salles de réunion ?










