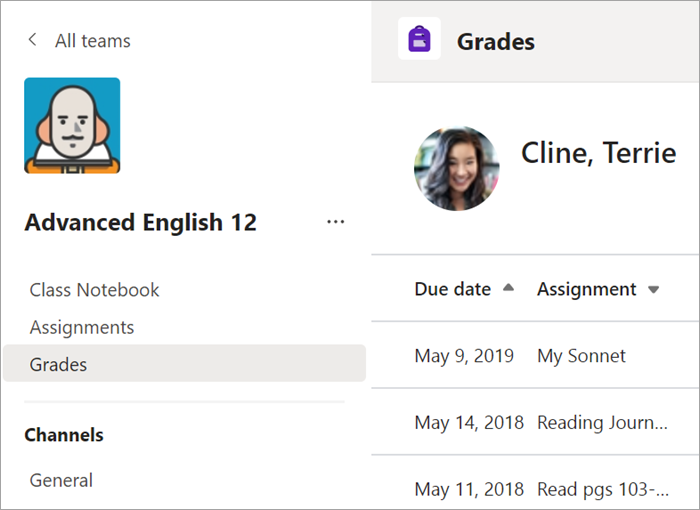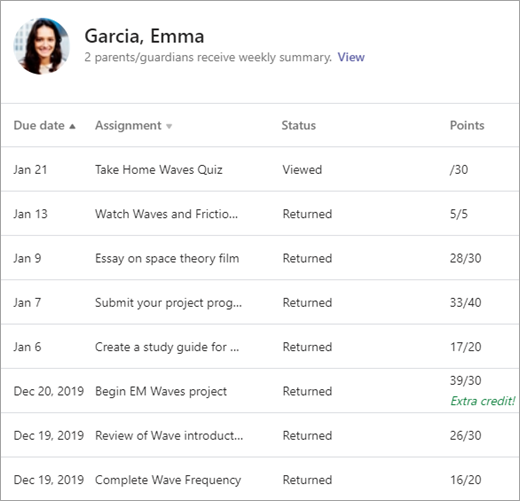Devoirs et notes de votre équipe de classe
Créez, soumettez et classez des affectations, le tout dans Microsoft Teams.
Créez un devoir
-
Accédez à votre équipe de classe, puis sélectionnez Devoirs.
-
Sélectionnez Créer > Devoir.
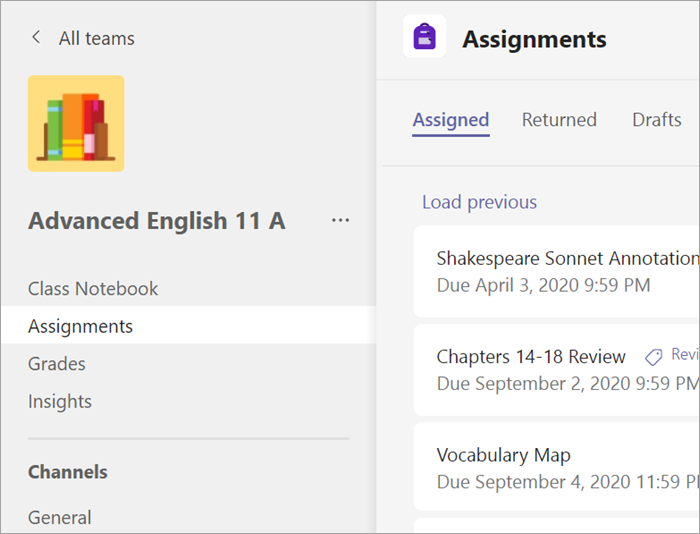
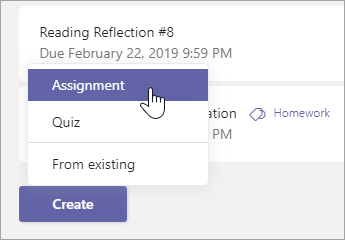
Ajoutez des informations à votre devoir
La seule chose exigée pour l’enregistrement de votre devoir est de lui donner un titre. Tout autre champ est facultatif.
-
Titre (obligatoire)
-
Sélectionnez plusieurs classes ou les étudiants individuels d’une classe auxquels le devoir doit être affecté.
-
Ajoutez des instructions supplémentaires
-
Ajoutez des ressources. (Voir ci-dessous).
-
Sélectionnez l’heure et la date d’échéance. (Voir ci-dessous).
-
Points disponibles
-
Ajoutez une grille d’évaluation.
-
Modifiez une catégorie.
Conseil : Consultez d’autres instructions détaillées pour réutiliser les devoirs, assigner des tests, etc.
Lorsque vous avez terminé, sélectionnez Assigner.Pour enregistrer ce devoir en tant que brouillon, sélectionnez Enregistrer.
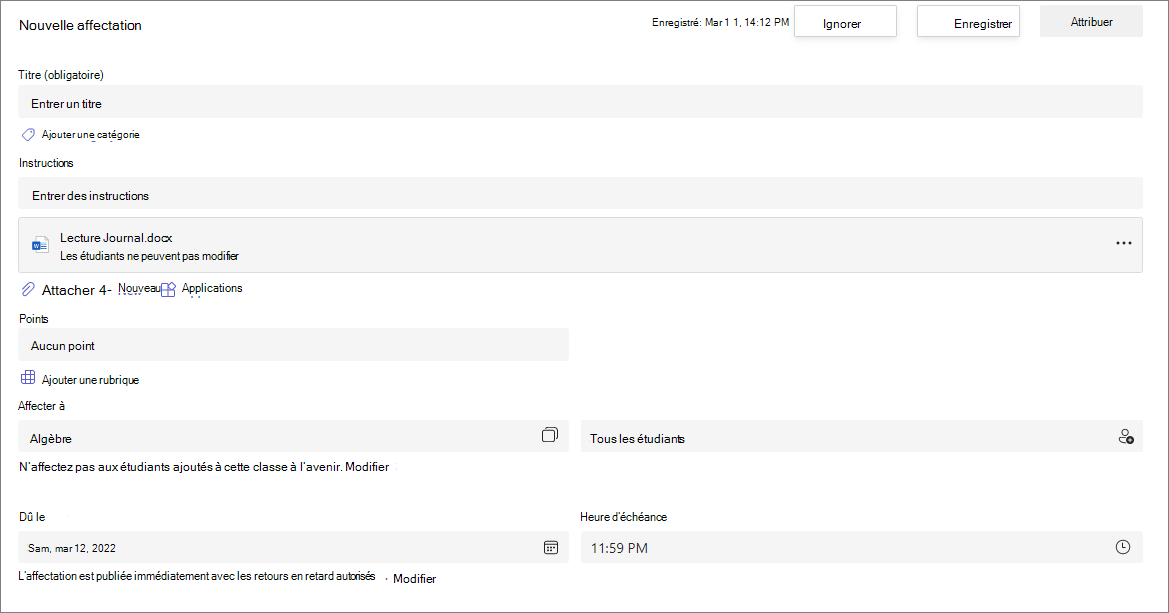
En savoir plus sur l’ajout de ressources
-
Sélectionnez Ajouter des ressources pour sélectionner un fichier existant ou créer un document vierge Office 365 à attribuer à chaque étudiant.
-
Sélectionnez Joindre.
-
La valeur par défaut du fichier est Les étudiants ne peuvent apporter aucune modification. Le document est par conséquent en lecture seule. Il s’agit de l’option idéale pour des documents de référence.
-
Sélectionnez Autres options

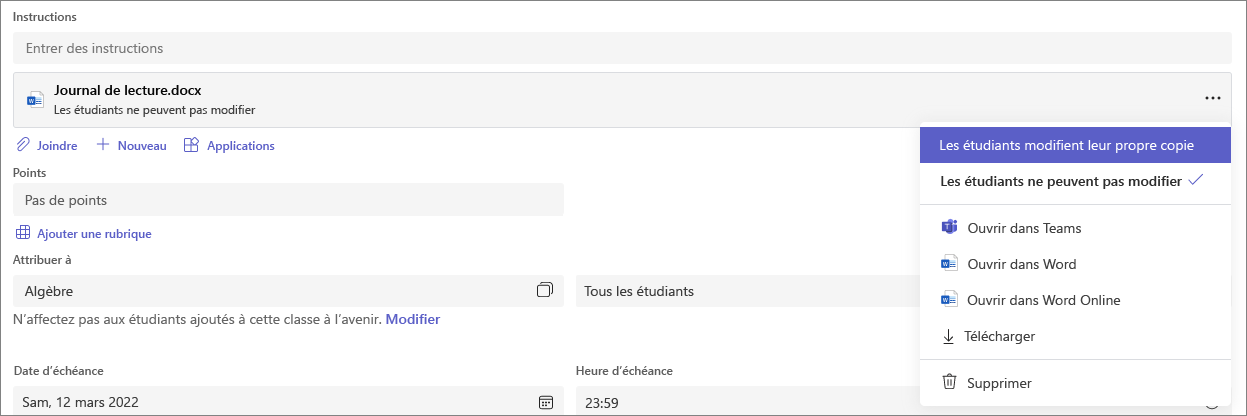
Choisissez la chronologie des devoirs.
-
Pour définir une date d’affectation future ou empêcher les étudiants de retourner des devoirs en retard, sélectionnez Modifier sous le champ Date d’échéance.
-
Effectuez vos sélections, puis cliquez sur Terminé.
Remarque : Par défaut, les dates de fermeture ne sont pas sélectionnées, ce qui permet aux étudiants d’attribuer des devoirs.
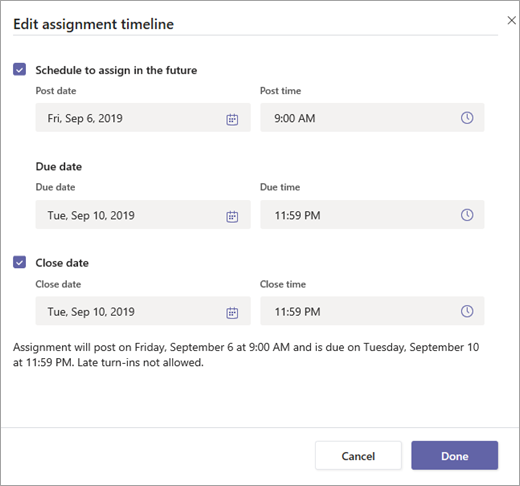
Afficher les notes
Suivez les progrès de l’étudiant et accédez aux notes dans l’application Évaluations.
-
Accédez à votre équipe de classe, puis sélectionnez Notes.
Les devoirs apparaissent sous forme de lignes et vos étudiants dans une colonne. Les devoirs sont répertoriés dans l’ordre selon la date d’échéance la plus proche. Faites défiler vers le bas ou vers le bas pour afficher toutes les devoirs.
Vous pouvez également afficher les états de devoirs des étudiants :
-
Affiché : l’étudiant a ouvert et affiché le devoir.
-
Remis : l’étudiant a remis le devoir et le travail est prêt à être noté.
-
Retourné ou points : lorsque vous avez noté les travaux des étudiants, les points attribués s’affichent. Le statut Retourné s’affiche si le devoir ne comporte pas de points.
-
Vide : aucune action n’a encore été effectuée sur le devoir.
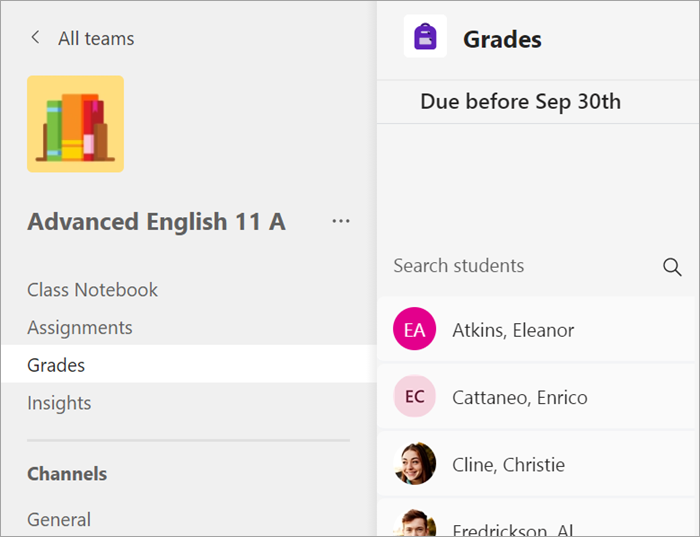
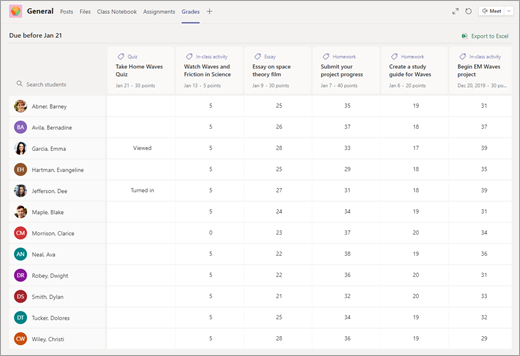
Début de notation
Vous pouvez cliquer sur une cellule quelconque de l’onglet Évaluations pour la modifier.
-
Pour commencer la notation, sélectionnez Autres options

-
Cette opération ouvre le devoir de votre étudiant avec un champ Commentaires et Points que vous pouvez renseigner.
-
Pour écrire des commentaires sur le document lui-même, sélectionnez Modifier le document et choisissez de le modifier dans votre application de bureau ou dans votre navigateur.
-
Cliquez sur les flèches en regard du nom de l’étudiant pour passer d’un devoir d’étudiant à un autre.
-
Sélectionnez Retour> Retour ou Retour pour révision lorsque vous avez terminé la notation et que vous souhaitez rendre un devoir à un élève. Ils seront avertis et en mesure de voir vos commentaires.
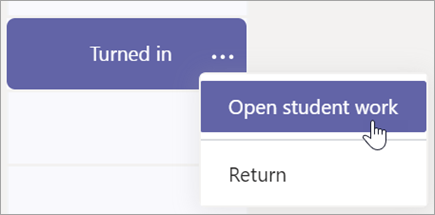
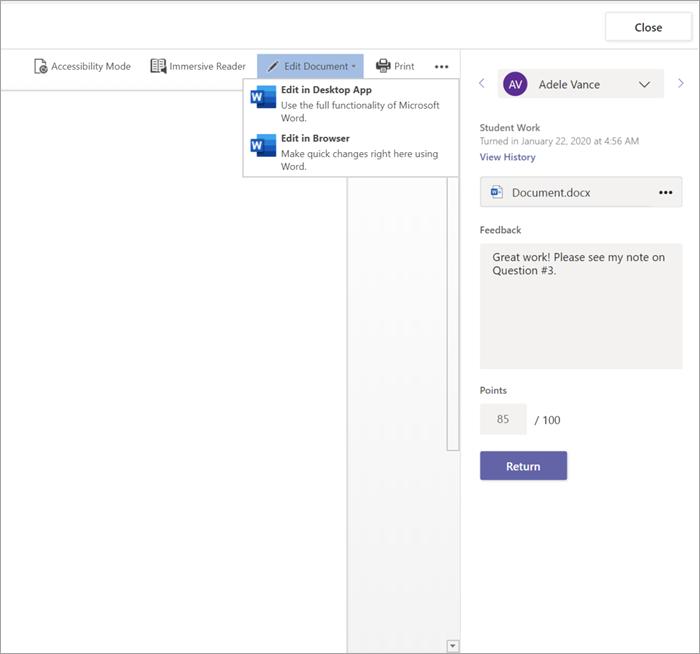
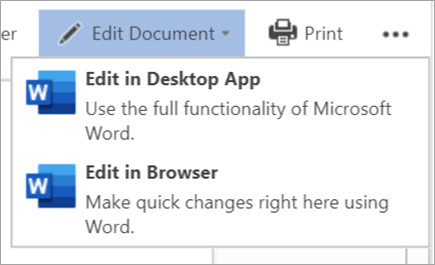
Retourner plusieurs notes à la fois
-
Pour renvoyer plusieurs notes d’étudiant simultanément, sélectionnez Devoirs.
-
Sélectionnez un devoir.
-
Vous pouvez entrer les commentaires et les points ici, sans ouvrir le travail de l’étudiant.
-
Cochez les cases pour spécifier le travail de l’étudiant à renvoyer, ou sélectionnez tout.
-
Cliquez sur Retour > Retour ou Retour pour révision.
Conseil : Informez-vous sur l’onglet Notes et l’examen des travaux des étudiants.
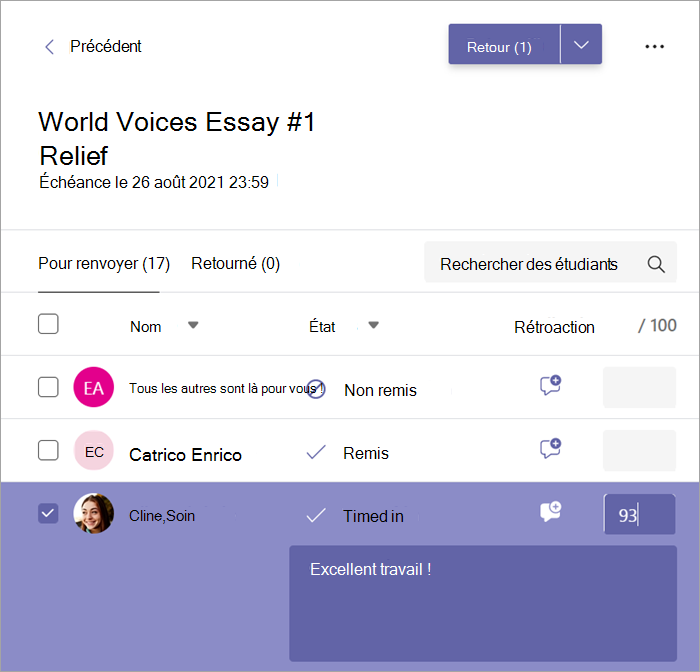
Affichez et remettez des devoirs
-
Naviguez à une équipe de classe et sélectionnez Devoirs.
-
Pour afficher les détails d’un devoir et remettre votre travail, sélectionnez le devoir.
-
Joignez les supports requis, puis sélectionnez Rendre.
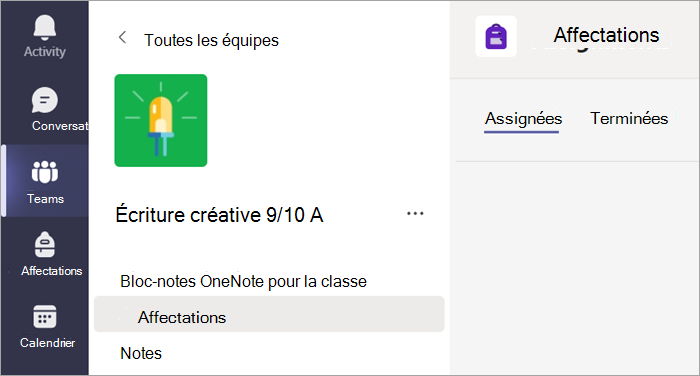
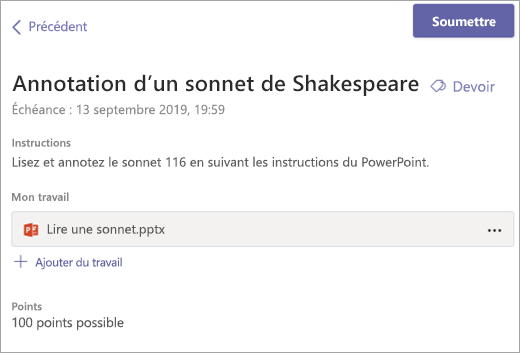
Affichez vos notes
Pour afficher les notes des devoirs que votre enseignant a contrôlés et qu’il vous a renvoyés :
-
Sélectionnez Notes dans votre équipe de classe.
-
Tous vos devoirs sont répertoriés ici avec la date d’échéance la plus proche dans la partie supérieure. Affichez le statut de chaque devoir, ainsi que les points reçus sur le travail noté. Les devoirs sans points s’affichent comme Retourné une fois que votre enseignant les a examinés.
-
Utilisez les flèches en regard de la Date d’échéance et du Devoir pour trier vos devoirs.