Vous pouvez utiliser Clipchamp pour découper des vidéos afin de les raccourcir ou de supprimer des parties de votre vidéo à partir du début ou de la fin des clips vidéo.
Remarque : Les captures d’écran de cet article proviennent de la version personnelle de Clipchamp. Les mêmes principes s’appliquent à Clipchamp pour les comptes professionnels.
Comment découper une vidéo dans Clipchamp
Étape 1. Glisser-déplacer l’élément multimédia sur la chronologie
Après avoir importé des fichiers, faites glisser et déposez votre média de la bibliothèque multimédia sur la chronologie.
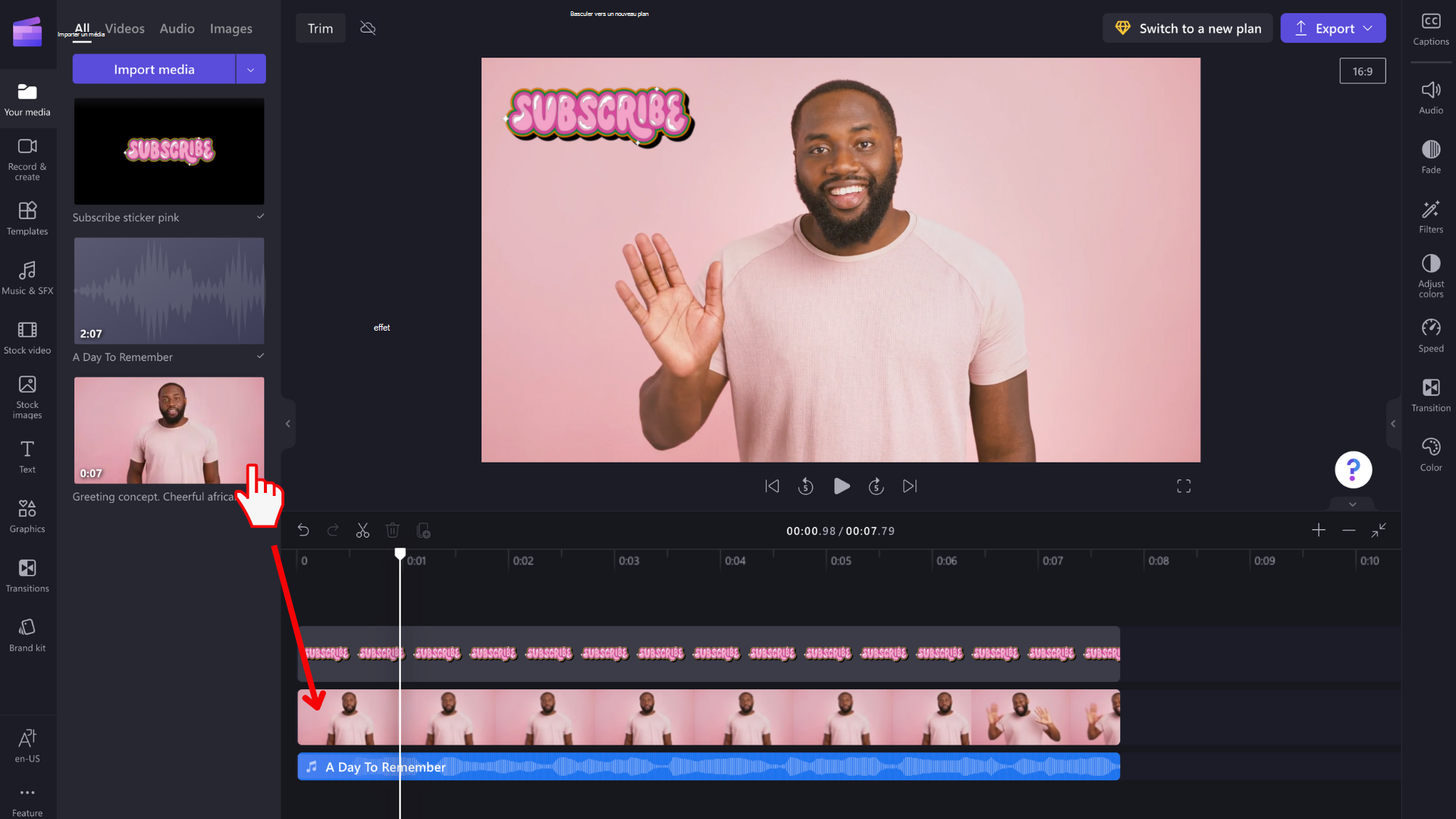
Sélectionnez la ressource multimédia que vous souhaitez découper et assurez-vous qu’elle est mise en surbrillance.
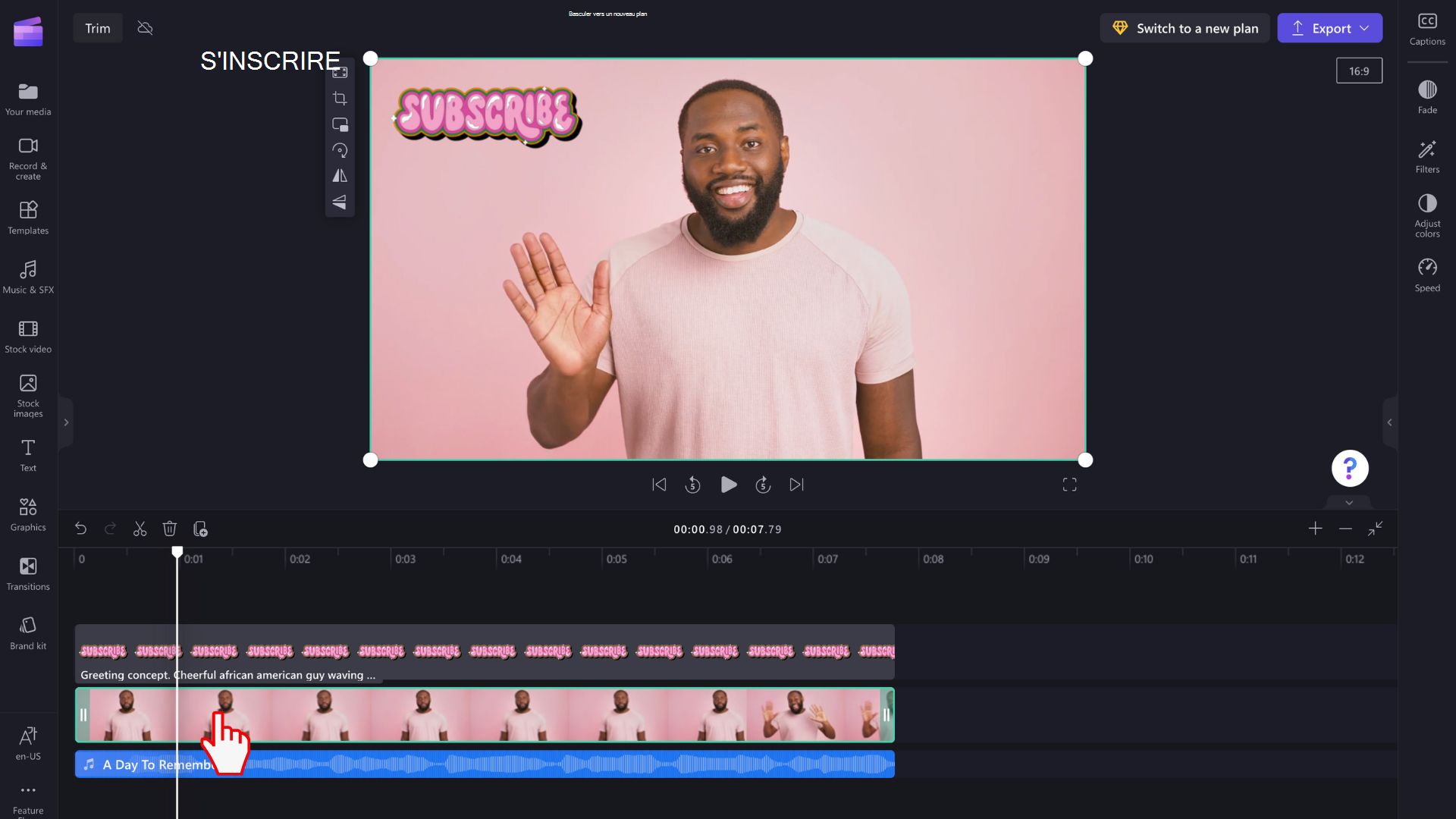
Étape 2. Faire glisser les barres latérales du clip pour découper ou prolonger la durée
Lorsque votre élément est mis en surbrillance dans la chronologie, des barres latérales s’affichent à chaque extrémité du clip. Utilisez votre curseur pour faire glisser les barres latérales vers la gauche et la droite pour découper ou étendre la ressource multimédia.
Notez que les images peuvent être étendues au-delà de leur durée d’origine avec laquelle elles ont été ajoutées à la chronologie. Les vidéos et les pistes audio ne peuvent pas être étendues au-delà de leur longueur réelle, mais vous pouvez les raccourcir.
Utilisez les horodatages affichés en haut de la chronologie comme guide si vous souhaitez découper ou étendre votre élément multimédia à une heure précise.
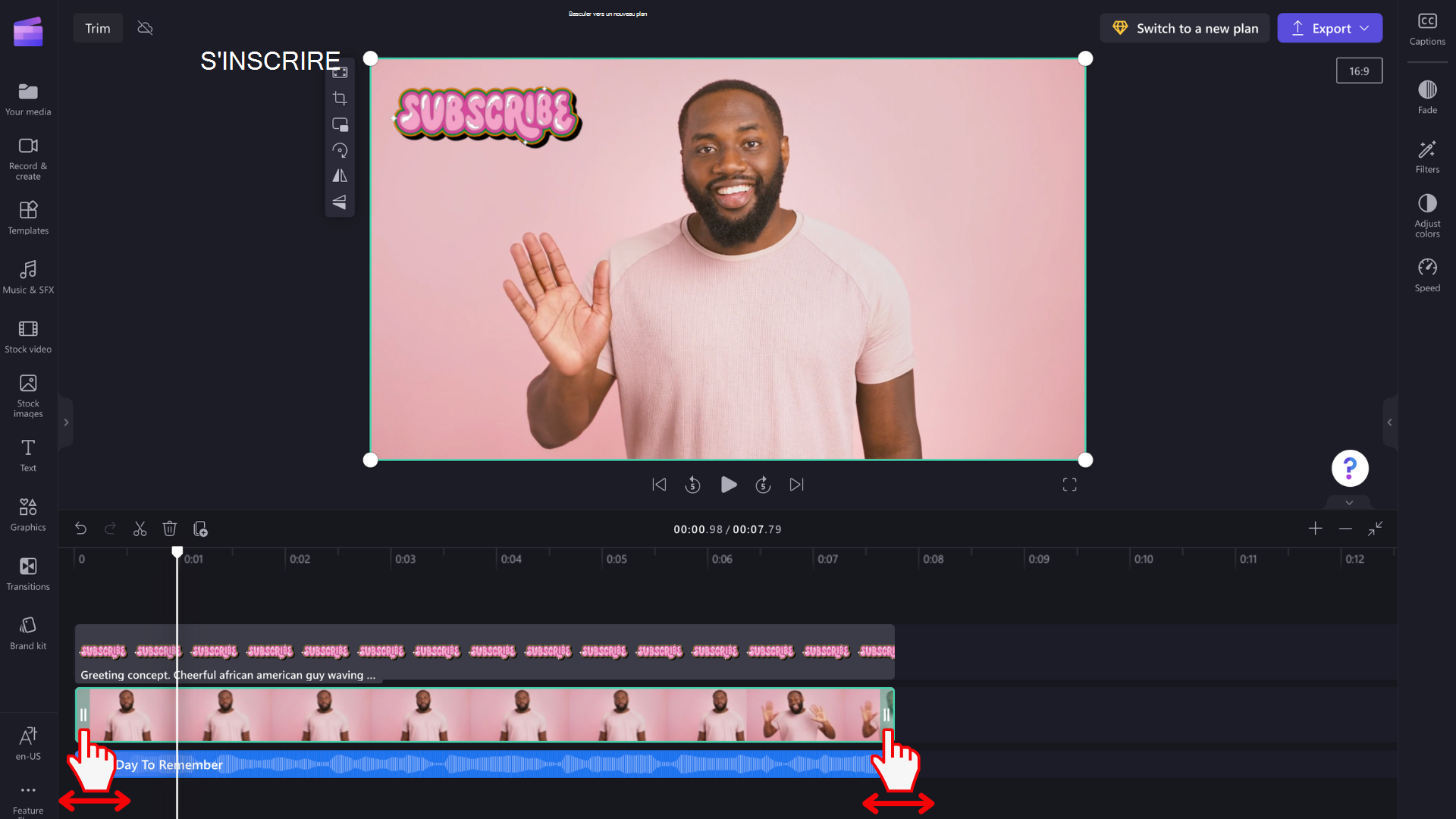
Dans notre exemple, nous avons coupé notre média en faisant glisser la barre latérale droite vers la gauche.
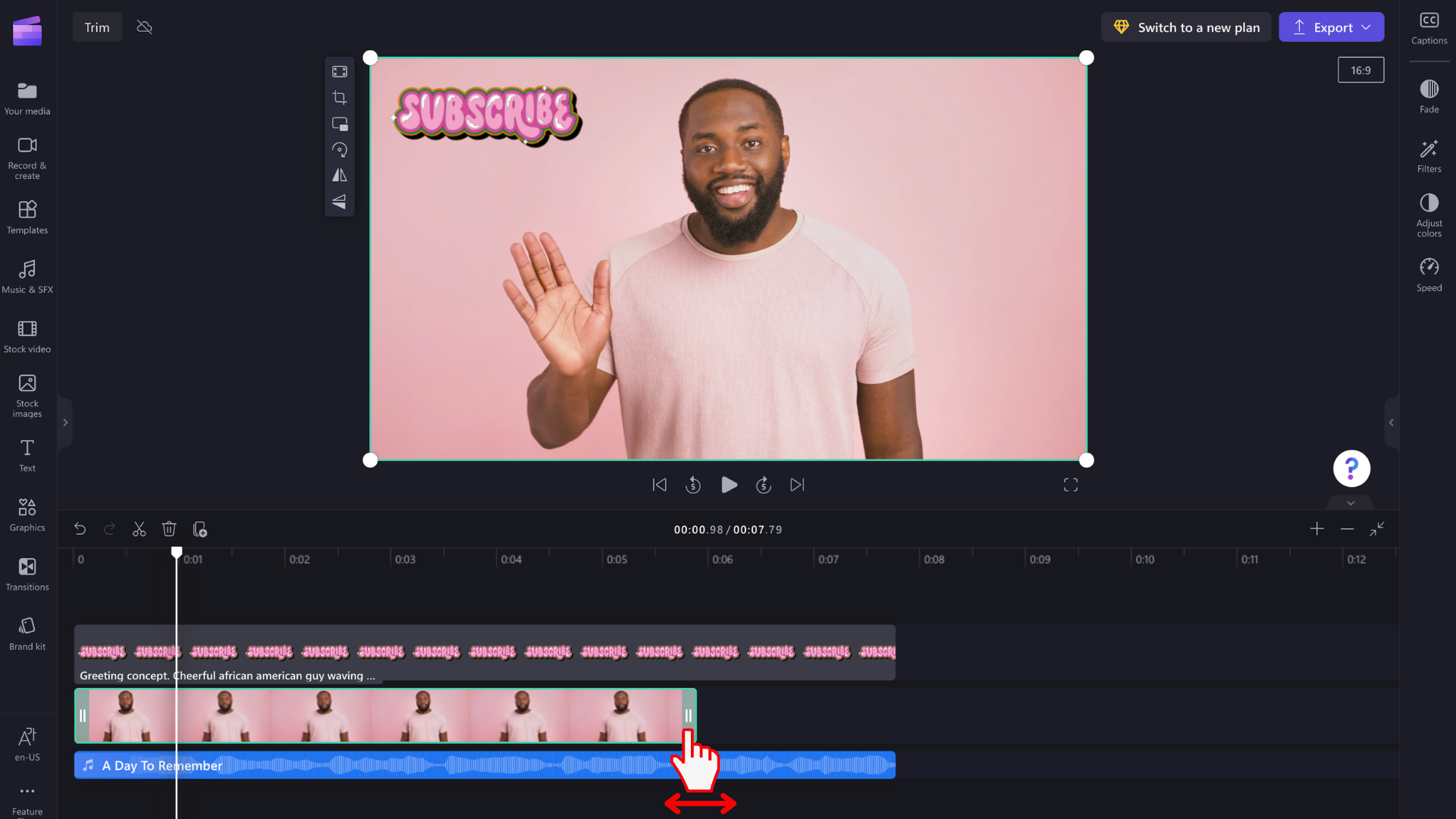
Comment découper plusieurs ressources à la fois
Si vous souhaitez supprimer toutes vos ressources de chronologie en même temps, il vous suffit de regrouper d’abord les médias .
Maintenez la touche Maj enfoncée de votre clavier, puis sélectionnez tous vos médias dans la chronologie. Ensuite, cliquez avec le bouton droit et sélectionnez Grouper.
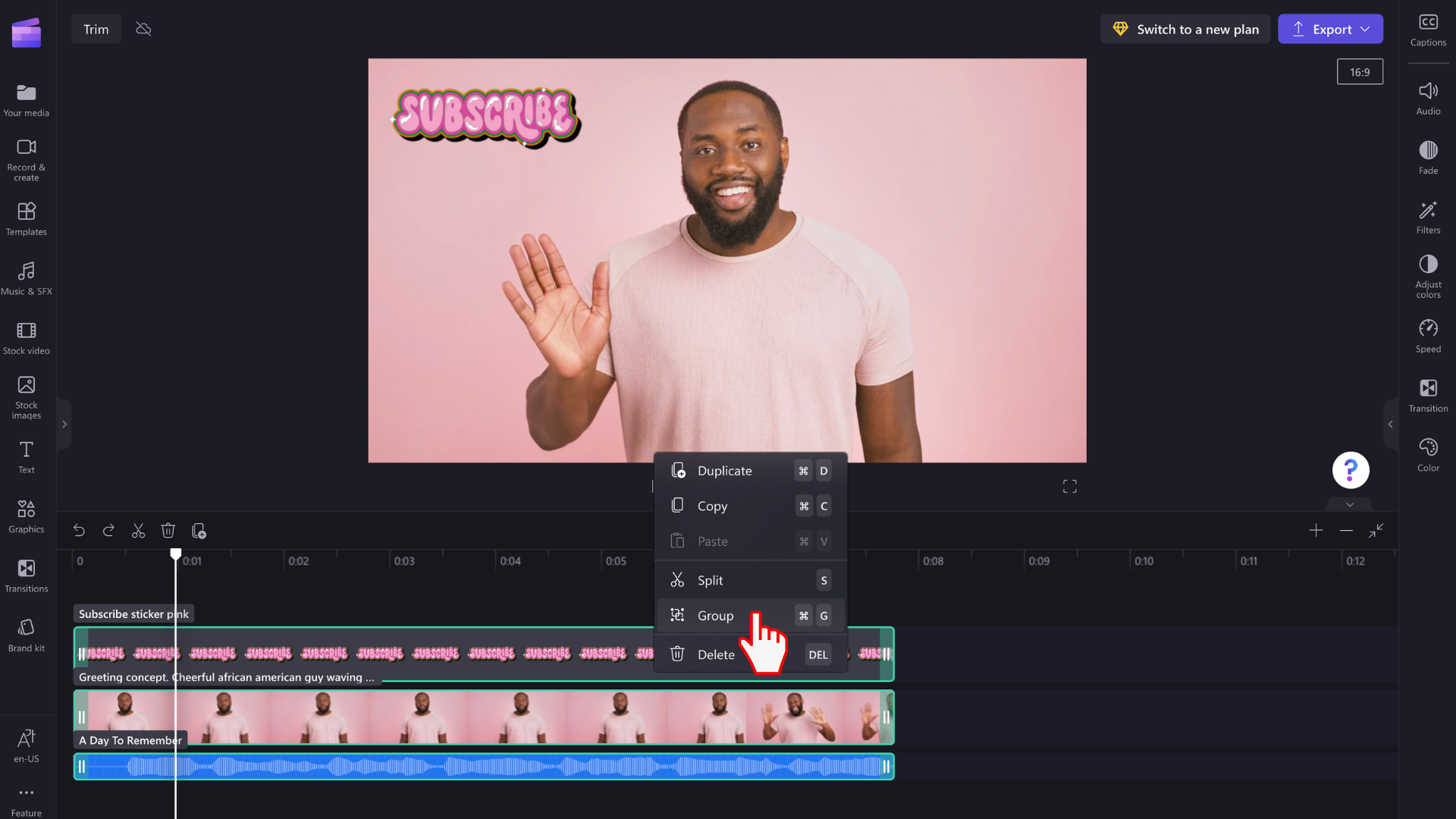
Une fois vos éléments regroupés, utilisez votre curseur pour faire glisser les barres latérales vers la gauche et la droite pour découper ou étendre l’ensemble du groupe.
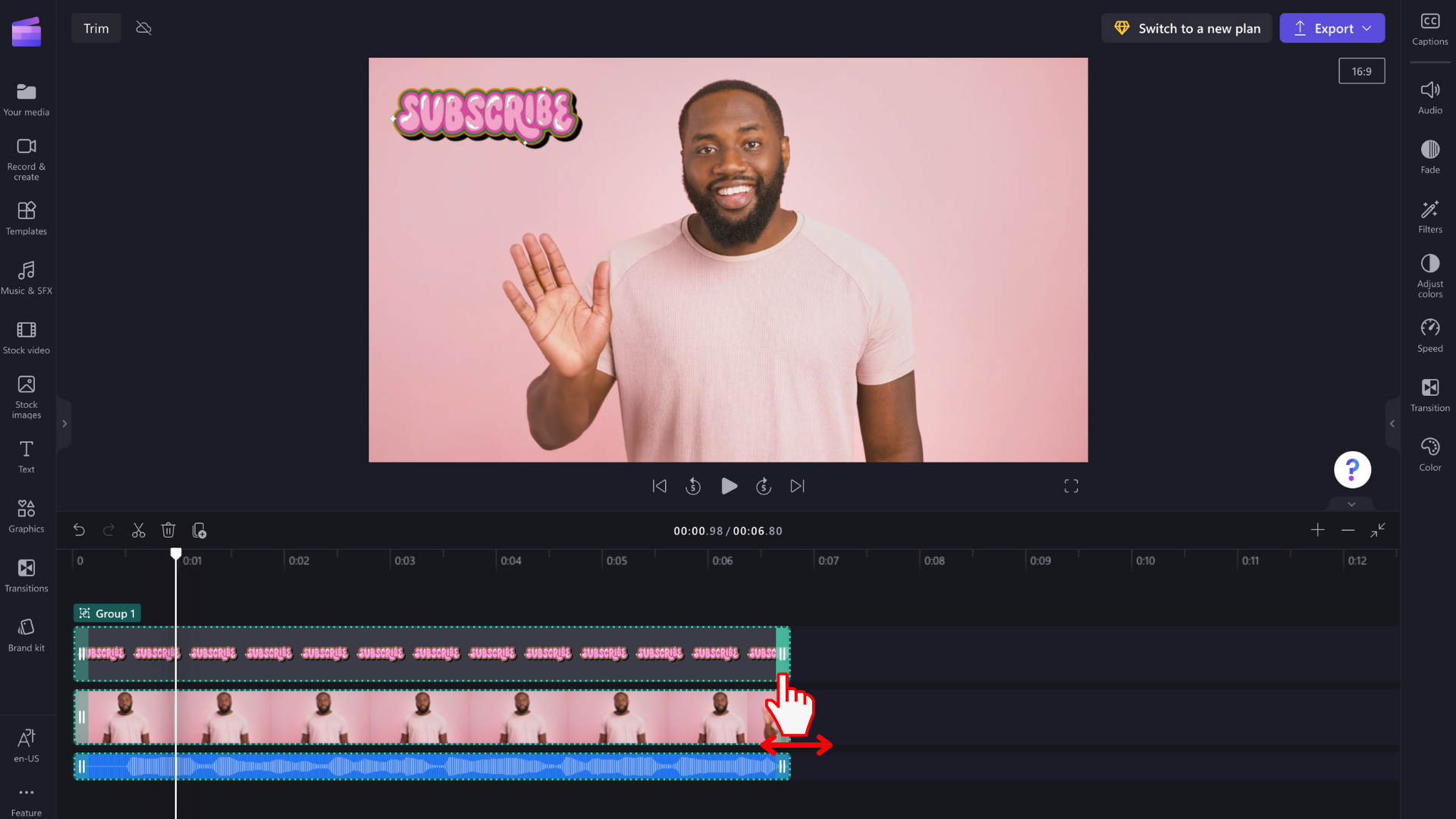
Comment effectuer un zoom avant ou arrière sur la chronologie
Utilisez les boutons zoom avant et zoom arrière pour vous aider à découper vos éléments plus précisément.
Pour ce faire, sélectionnez les icônes plus (+) et moins (-) dans le coin supérieur droit de la chronologie.
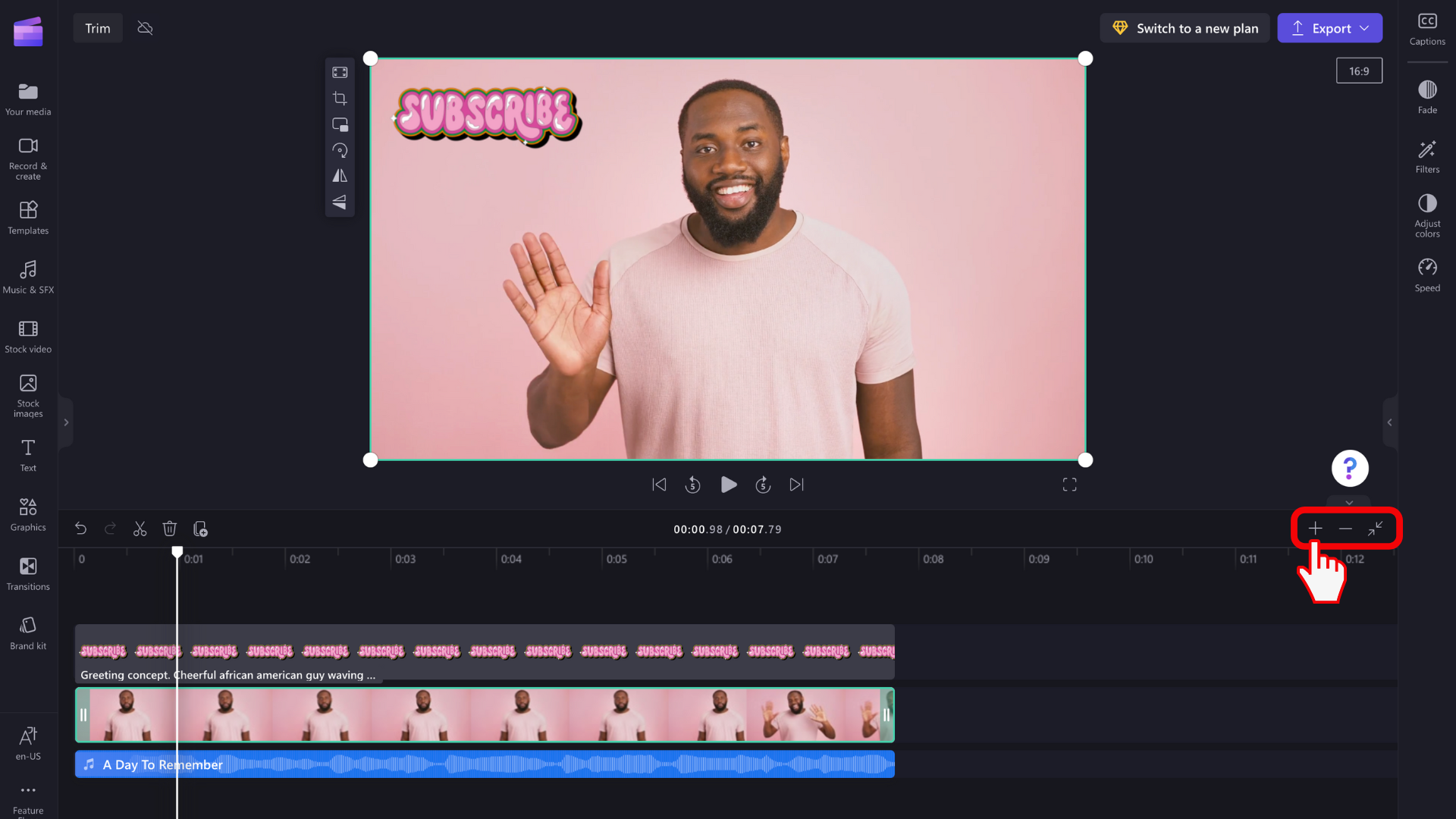
Pour plus d’informations sur l’utilisation de la chronologie, consultez Utilisation de la chronologie.
En quoi le découpage diffère-t-il du fractionnement et du rognage d’une vidéo ?
Le fractionnement d’un clip vous permet de le couper à un point spécifique et de déplacer les deux parties séparément. Vous pouvez également utiliser cette méthode pour « découper » en divisant le clip, puis en supprimant la partie restante. Pour savoir comment fractionner un clip, consultez Fractionnement ou découpage de clips vidéo et audio.
Le rognage d’un clip vous permet de supprimer les bords indésirables ou les barres noires que vous voyez dans le cadre d’une vidéo ou d’une image pour « zoomer » dessus. Il est différent du découpage, qui raccourcit la durée d’un clip. Pour savoir comment rogner une ressource multimédia, consultez Rognage d’une vidéo.










