Si vous débutez avec cette rubrique, l’introduction suivante à l’utilisation d’un chronologie d’édition vous aidera à comprendre comment commencer à utiliser un projet d’édition vidéo. Notez que les mêmes principes s’appliquent à Clipchamp pour les comptes personnels et à Clipchamp pour les comptes professionnels.
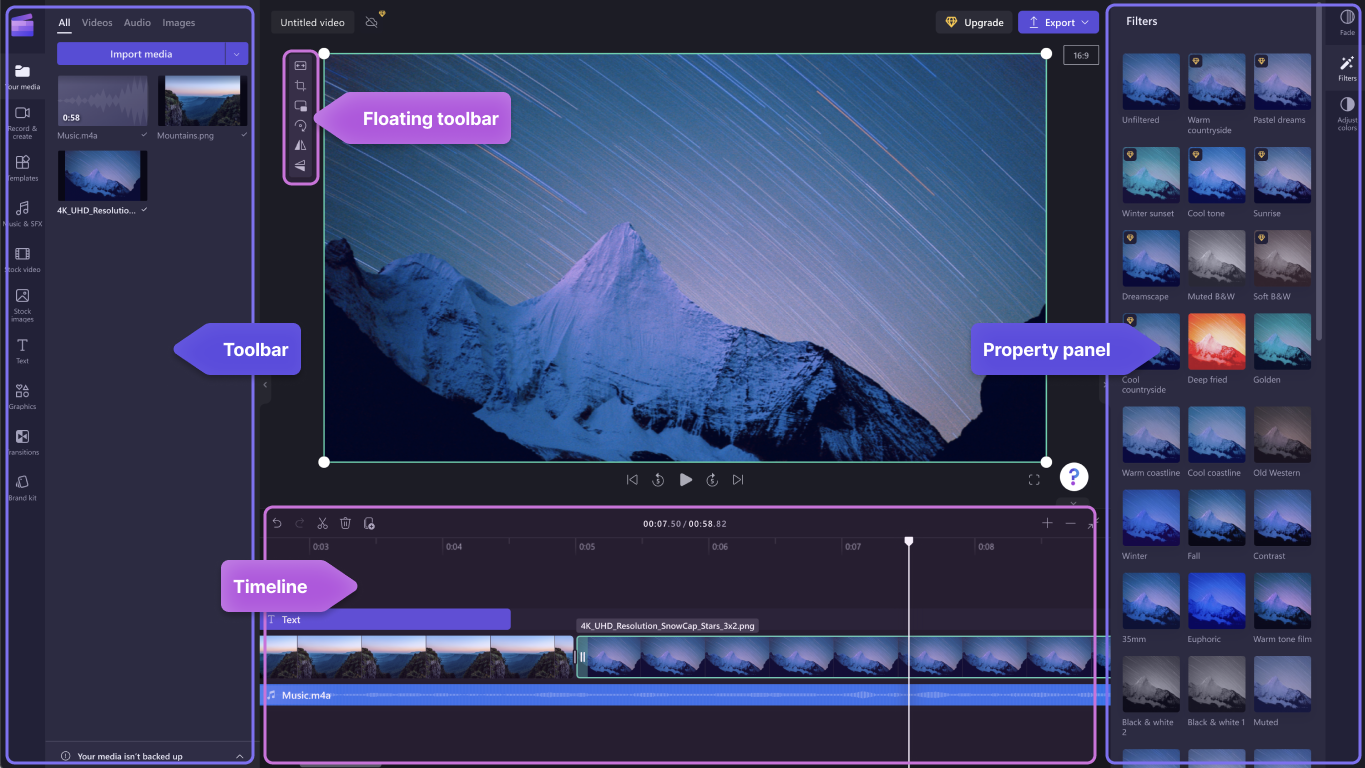
Une fois que vous avez ajouté des fichiers à votre bibliothèque multimédia, vous devez les déplacer vers le chronologie pour commencer à modifier votre vidéo.
-
Il s’agit de l’espace où vous modifiez ensemble des clips vidéo, image ou audio pour créer votre vidéo finale, et où vous pouvez ajouter des textes et des effets.
-
Ce que vous ajoutez à la chronologie est ce qui sera exporté lorsque vous cliquez sur Exporter et enregistrez votre vidéo terminée.
Ajout de média à votre chronologie
Votre chronologie vidéo se trouve en bas de l’éditeur. S’il est vide, il y aura un symbole et un message de média glisser-déplacer au centre.
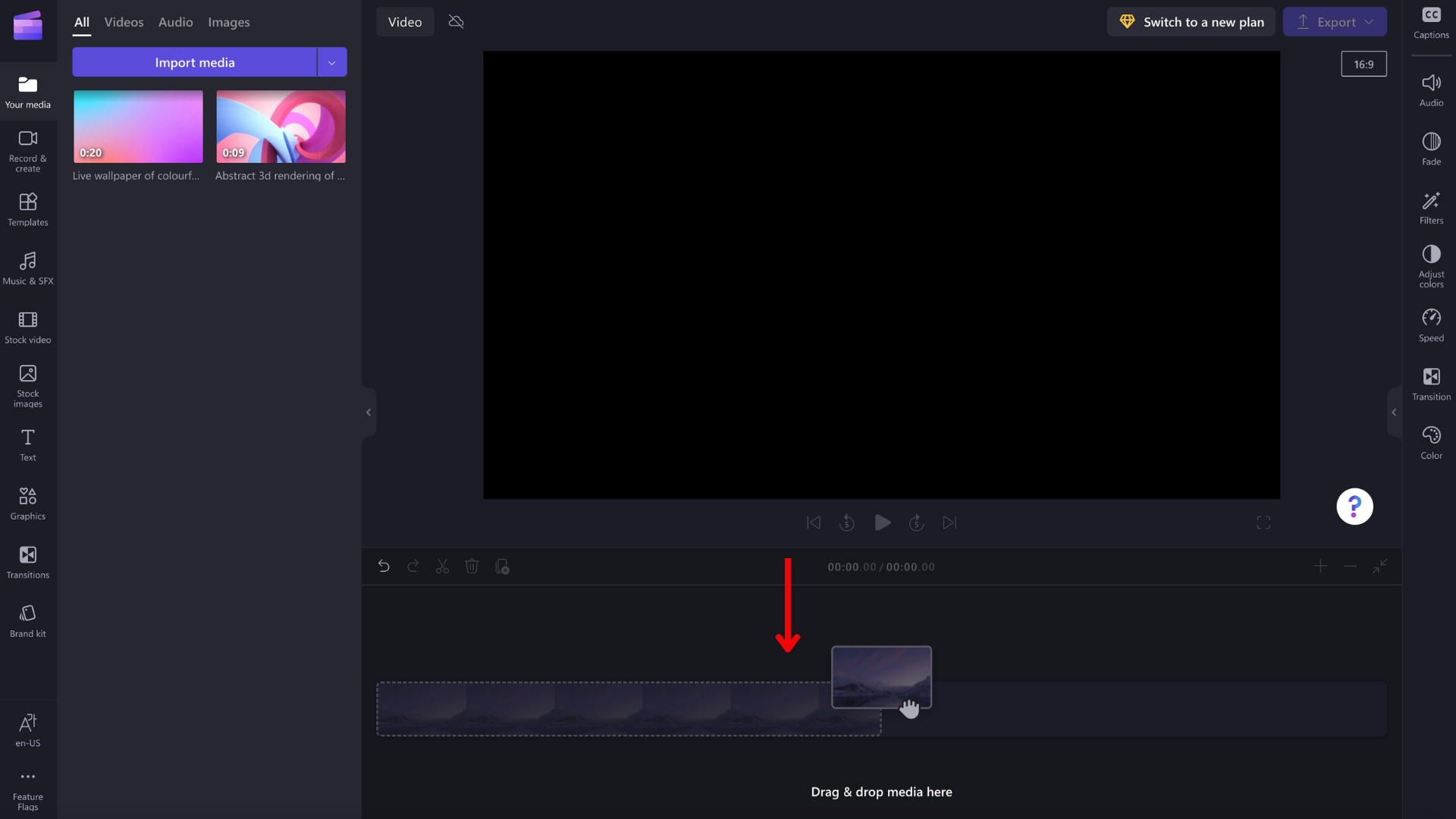
Pour ajouter vos ressources multimédias au chronologie, faites glisser et déposez le média sur le chronologie ou cliquez sur le bouton vert + .
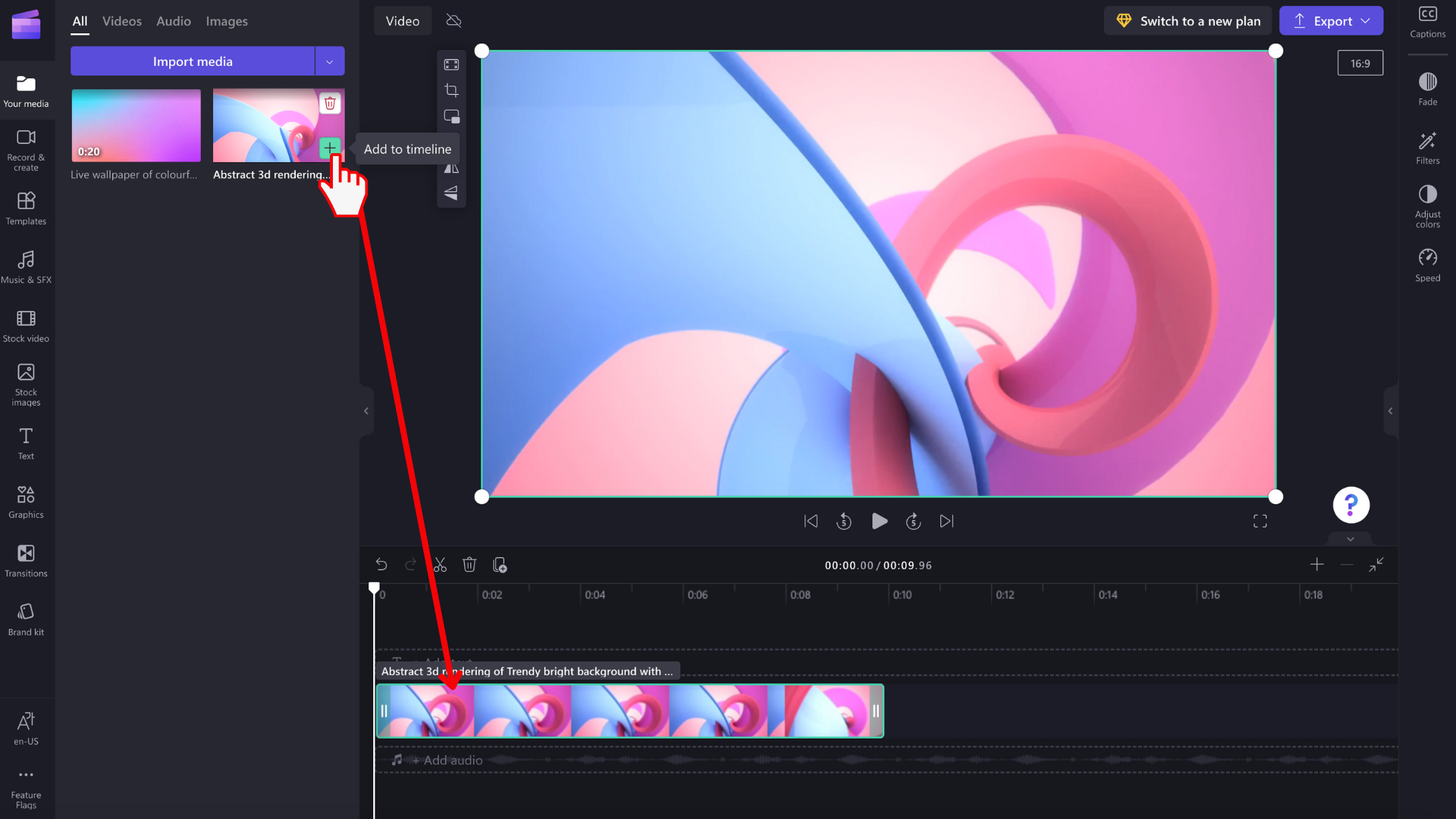
Zoom avant et arrière
Si vous ajoutez plusieurs clips à la chronologie, ils peuvent disparaître du bord droit de l’écran. Dans ce cas, vous pouvez effectuer un zoom arrière pour afficher tous vos clips à la fois et ajouter d’autres clips. Vous pouvez également effectuer un zoom avant pour modifier plus facilement un clip spécifique.
Pour ce faire, utilisez les boutons de zoom dans le coin supérieur droit du chronologie :
Utilisez le bouton plus (+) pour effectuer un zoom avant et le bouton (–) pour effectuer un zoom arrière. Vous pouvez également utiliser le bouton Ajuster à l’écran (–><–) pour ajuster tout ce qui se trouve dans le chronologie à la zone visible.
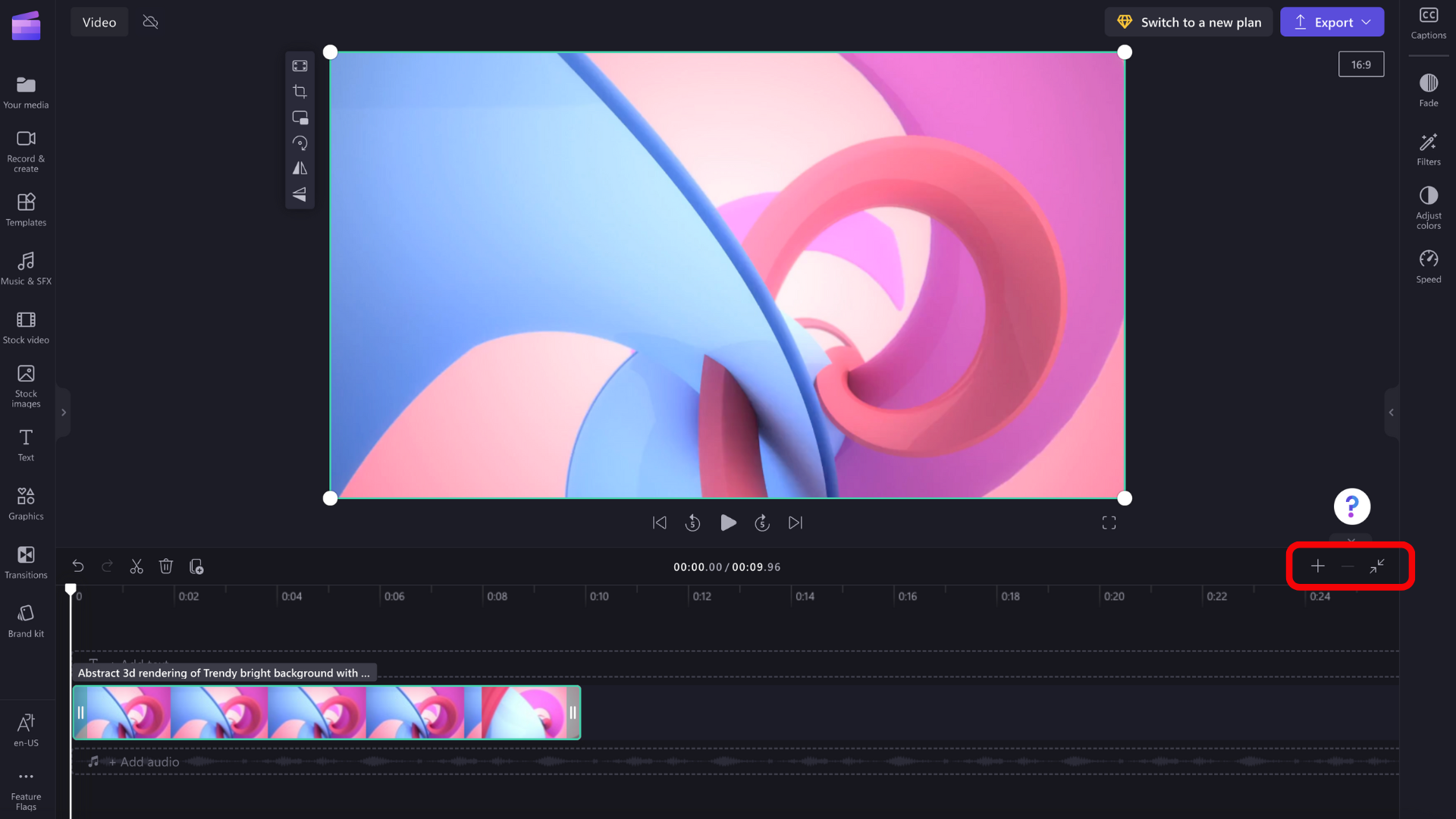
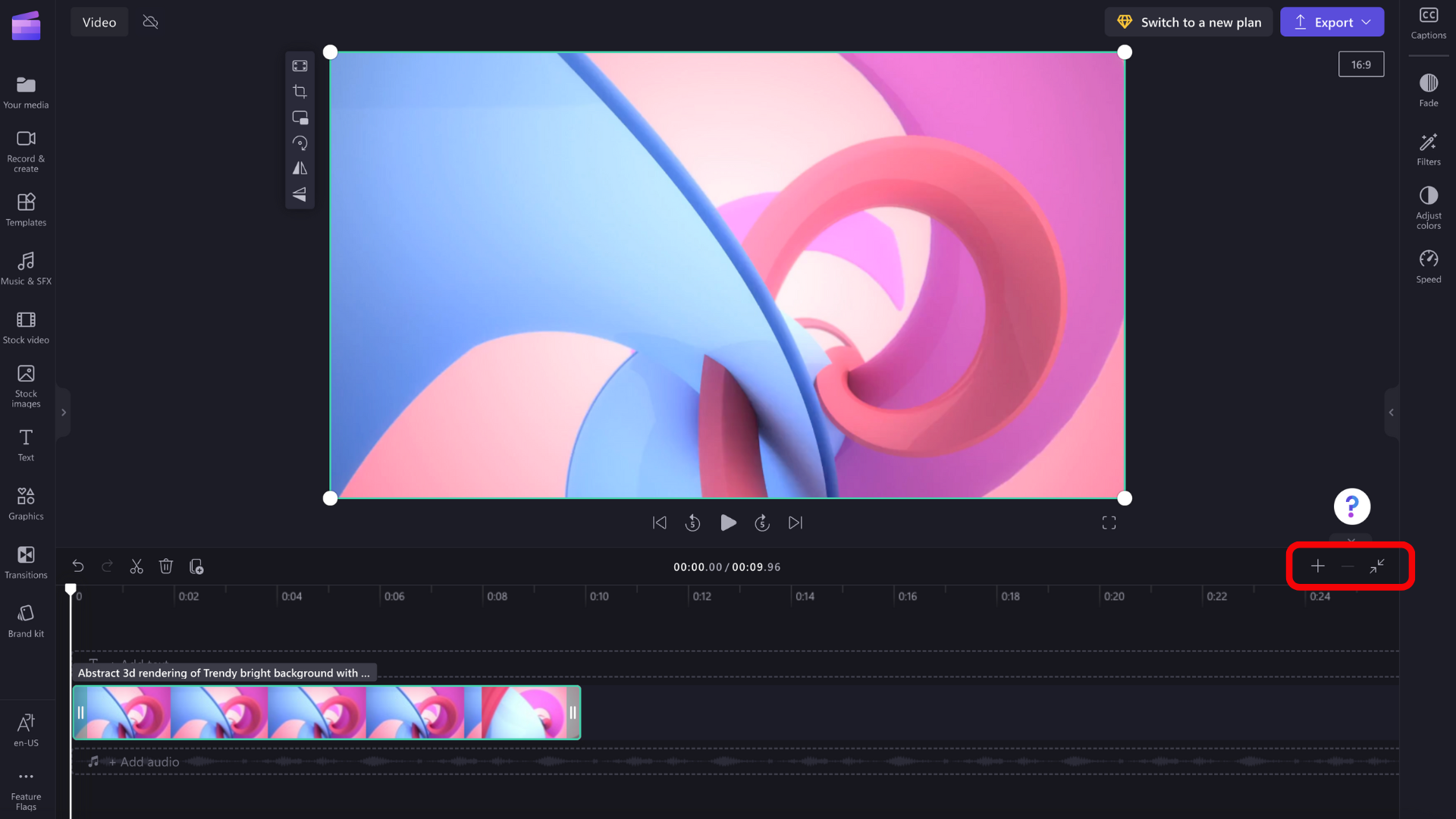
Vous pouvez également utiliser le défilement en bas de l’écran pour faire défiler vers la gauche ou la droite afin d’afficher les différentes parties du chronologie.
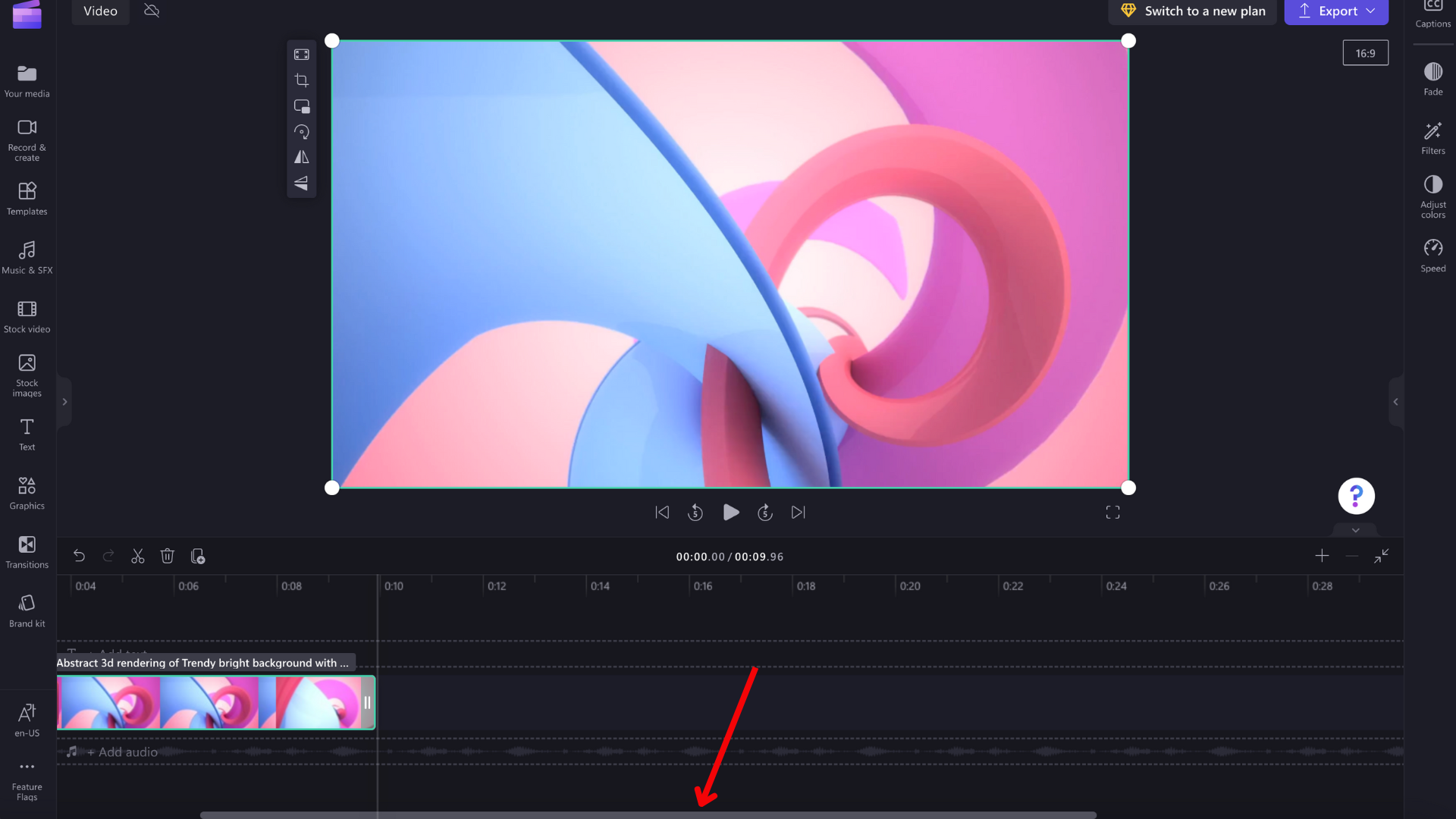
Lecture de ce qui se trouve sur le chronologie
Pour afficher les vidéos, les images ou la musique que vous créez dans le chronologie, déplacez le délaveur (la ligne blanche avec le cercle en haut) au début de la chronologie, ou à partir de l’emplacement à partir duquel vous souhaitez que la vidéo commence à être lue.
Cliquez ensuite sur le bouton Lecture qui s’affiche à la base de la fenêtre d’aperçu lorsque vous pointez dessus ou que vous appuyez sur la barre d’espace de votre clavier. La vidéo commence à être lue.
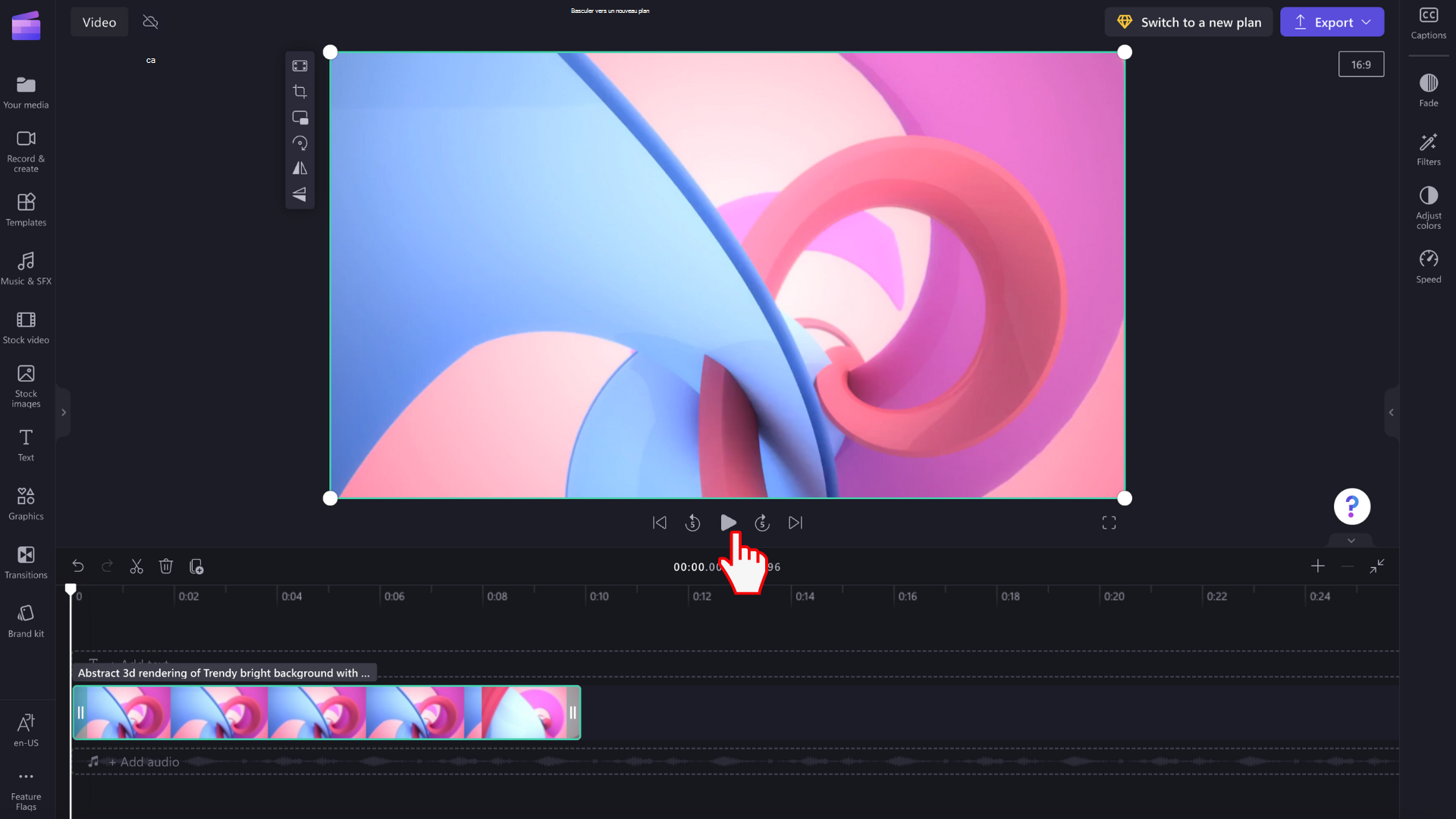
Utilisation des pistes
Le chronologie peut contenir plusieurs pistes. Par exemple, les clips vidéo apparaissent dans une piste distincte des clips audio dans le chronologie. Les titres apparaissent également dans leur propre piste. C’est pour que vous puissiez superposer des éléments tels que de la musique et des titres sur vos vidéos.
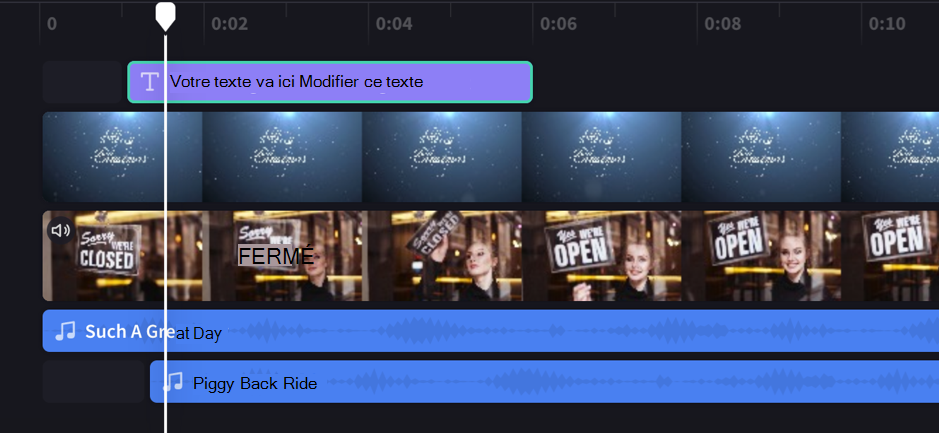
Vous pouvez avoir plusieurs vidéos, titres ou pistes audio si vous le souhaitez. Faites simplement glisser un clip vers le haut ou le bas pour le déposer dans une nouvelle piste ou pour l’ajouter à une piste existante.
Si vous avez plusieurs pistes visuelles (pistes contenant des vidéos et des images), la piste supérieure sera toujours la piste la plus visible, et les pistes inférieures seront couvertes (c’est-à-dire non visibles lorsqu’il y a un clip au-dessus d’elles). Leur son sera toujours entendu, sauf s’ils sont muets.
Toutefois, si le clip de la piste supérieure ne remplit pas l’intégralité du cadre (par exemple, il s’agit d’une vidéo ou d’une image qui n’a pas été rognée pour remplir) ou est partiellement transparent (par exemple, il s’agit d’un titre avec un arrière-plan transparent, un logo ou une image png, un «arrière-plan » semi-transparent ou une vidéo qui s’estompe), vous verrez les parties non représentées des clips dans les pistes situées en dessous.
Modification dans le chronologie
Si vous souhaitez savoir comment découper, fractionner et ajouter des effets à vos clips une fois qu’ils sont dans la chronologie, consultez : Comment modifier votre vidéo.
Si vos fichiers ne sont pas ajoutés au chronologie
Si vous rencontrez des problèmes pour ajouter des ressources multimédias à votre projet ou à votre chronologie ou lire votre vidéo dans la préversion, consultez : Que faire si vos ressources ne sont pas chargées.
Exercices pratiques
Accédez à Clipchamp pour l’essayer par vous-même.
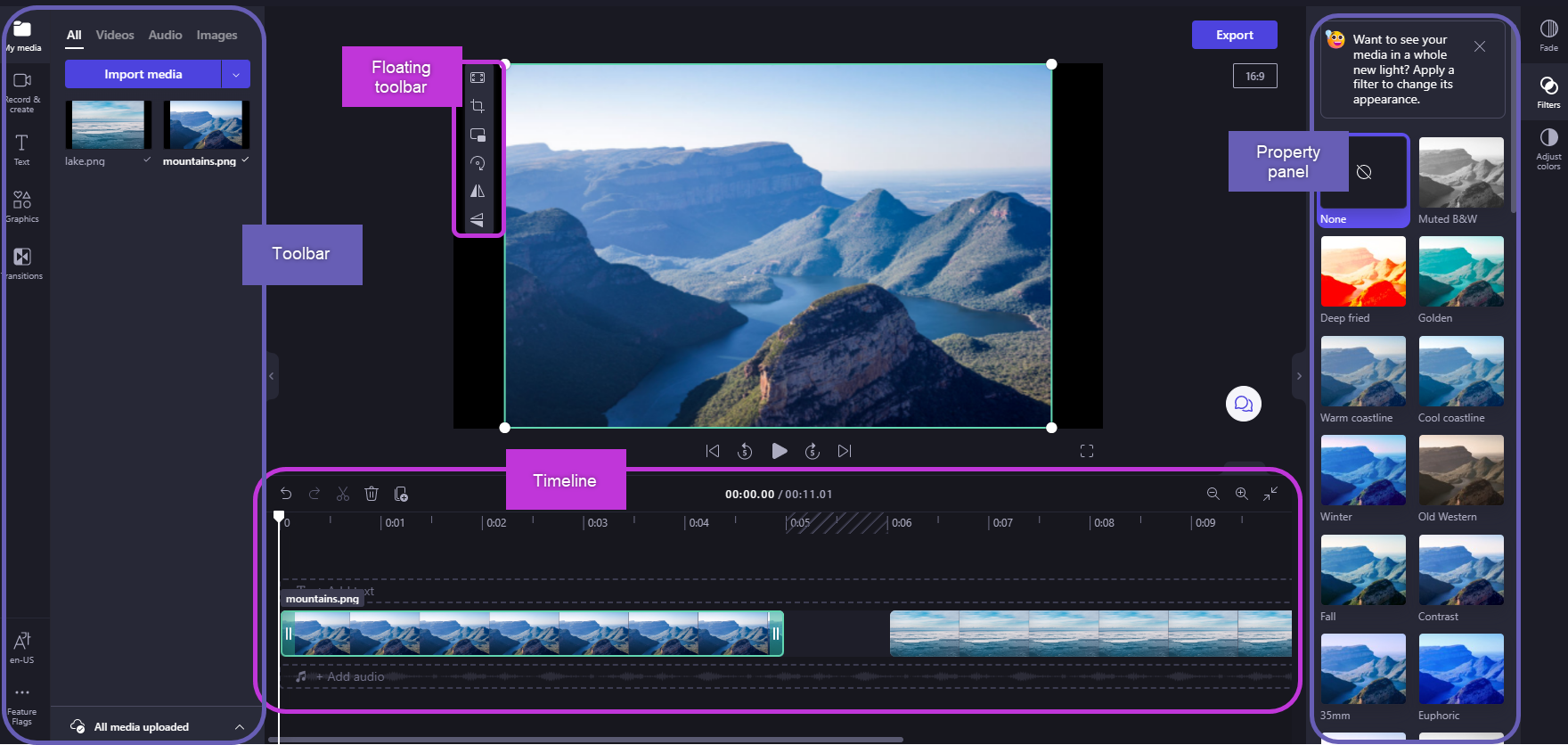
Une fois que vous avez ajouté des fichiers à labibliothèque multimédia, vous devez les déplacer vers le chronologie pour commencer à modifier votre vidéo.
-
Il s’agit de l’espace où vous modifiez des clips vidéo, d’image ou audio pour créer votre vidéo finale, et où vous pouvez ajouter des textes et des effets.
-
Ce que vous ajoutez à la chronologie est ce qui sera exporté lorsque vous sélectionnez Exporter et enregistrez votre vidéo terminée.
Ajout de média au chronologie
Le chronologie vidéo se trouve en bas de l’éditeur. S’il est vide, il y aura un symbole et un message de média glisser-déplacer au centre.
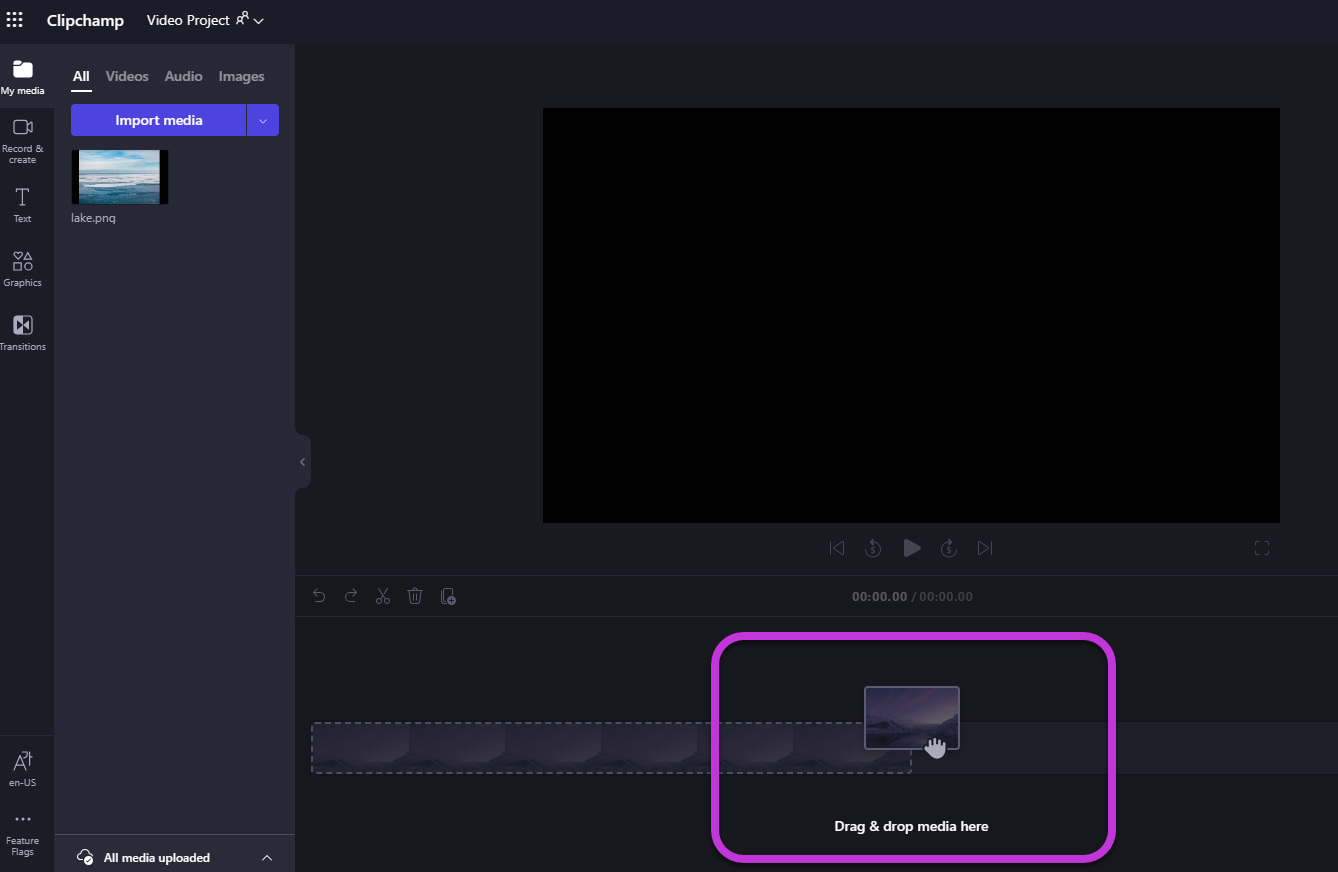
Pour ajouter vos ressources multimédias au chronologie, faites glisser et déposez le média sur le chronologie ou sélectionnez le bouton vert + .
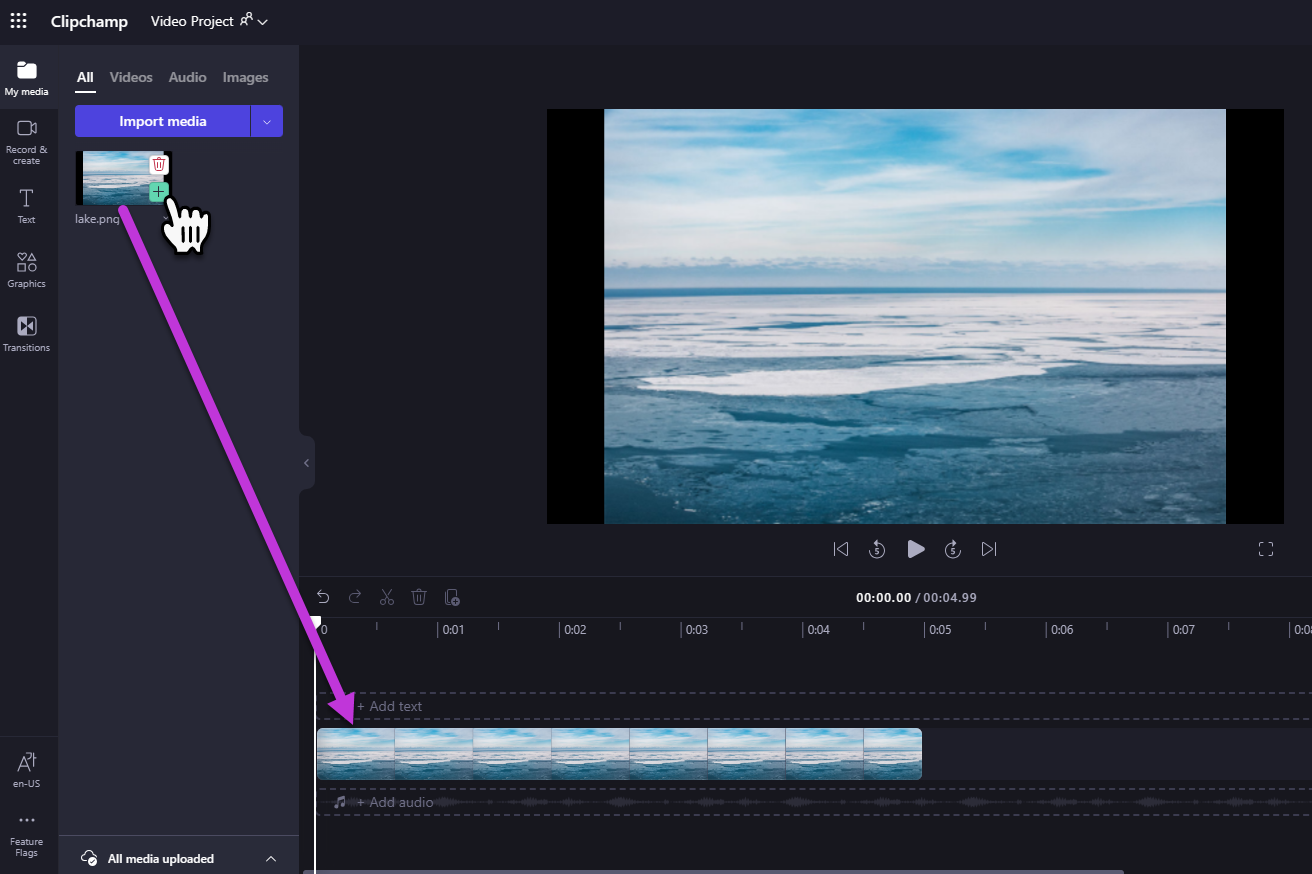
Zoom avant et arrière
Si vous ajoutez plusieurs clips à la chronologie, ils peuvent disparaître du bord droit de l’écran. Dans ce cas, vous pouvez effectuer un zoom arrière pour afficher tous vos clips à la fois et ajouter d’autres clips. Vous pouvez également effectuer un zoom avant pour modifier plus facilement un clip spécifique.
Pour ce faire, utilisez les boutons de zoom dans le coin supérieur droit du chronologie :
Utilisez le bouton plus (+) pour effectuer un zoom avant et le bouton (–) pour effectuer un zoom arrière. Vous pouvez également utiliser le bouton Ajuster àl’écran (-><-) pour ajuster tout ce qui se trouve dans le chronologie à la zone visible.
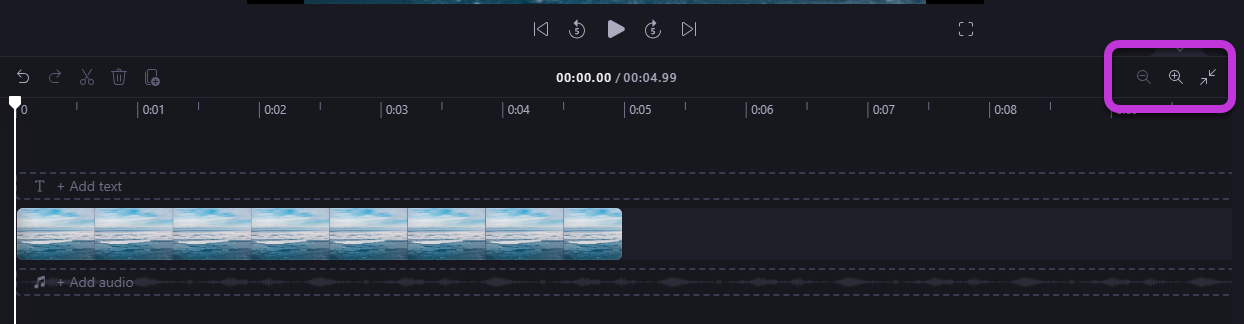
Vous pouvez également utiliser la barre de défilement en bas de l’écran pour faire défiler vers la gauche ou la droite afin d’afficher différentes parties du chronologie.
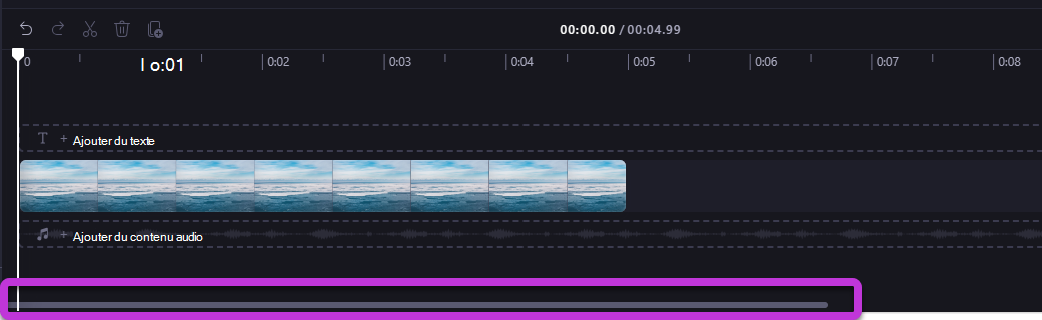
Lecture de ce qui se trouve sur le chronologie
Pour afficher les vidéos, les images ou la musique que vous créez dans le chronologie, déplacez le délaveur (la ligne blanche avec le cercle en haut) au début de la chronologie, ou à l’endroit à partir duquel vous souhaitez que la vidéo commence à être lue.
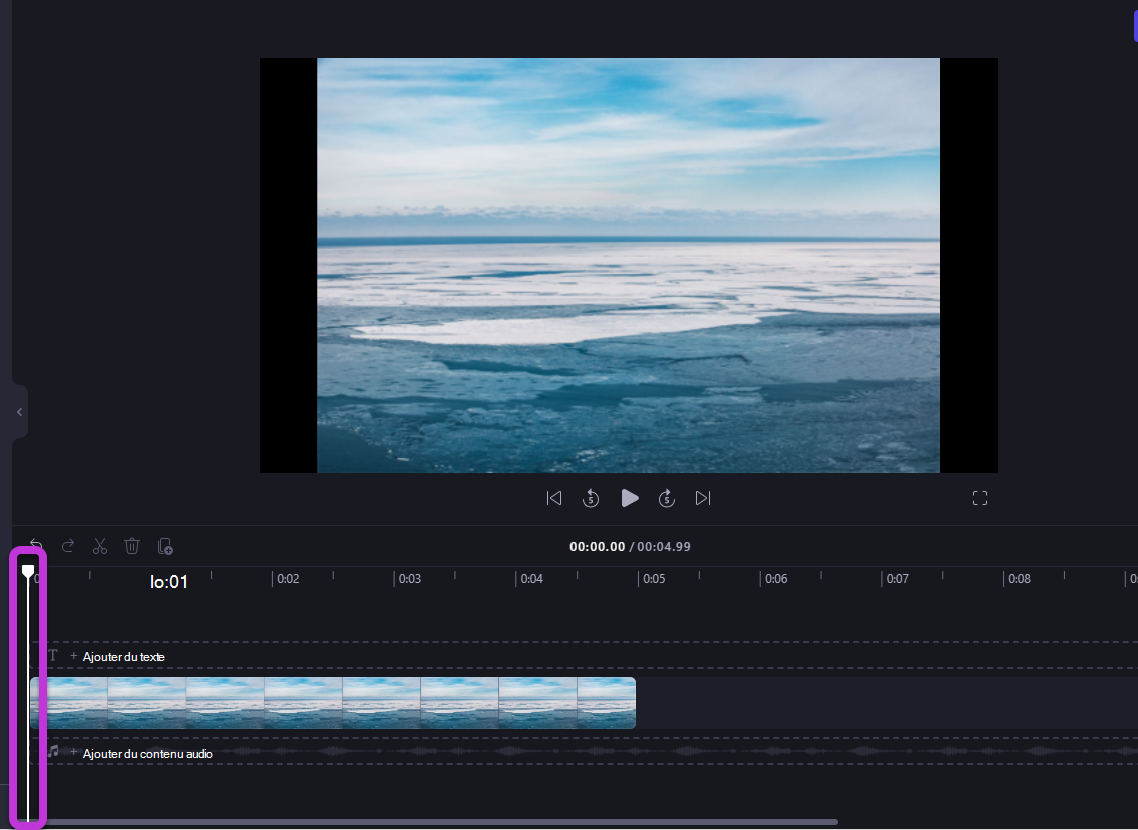
Sélectionnez ensuite le bouton Lecture qui apparaît à la base de la fenêtre d’aperçu lorsque vous pointez dessus ou que vous appuyez sur la barre d’espace de votre clavier. La vidéo commence à être lue.
Utilisation des pistes
Le chronologie peut contenir plusieurs pistes. Par exemple, les clips vidéo apparaissent dans une piste distincte des clips audio dans le chronologie. Les titres apparaissent également dans leur propre piste. C’est pour que vous puissiez superposer des éléments tels que de la musique et des titres sur vos vidéos.
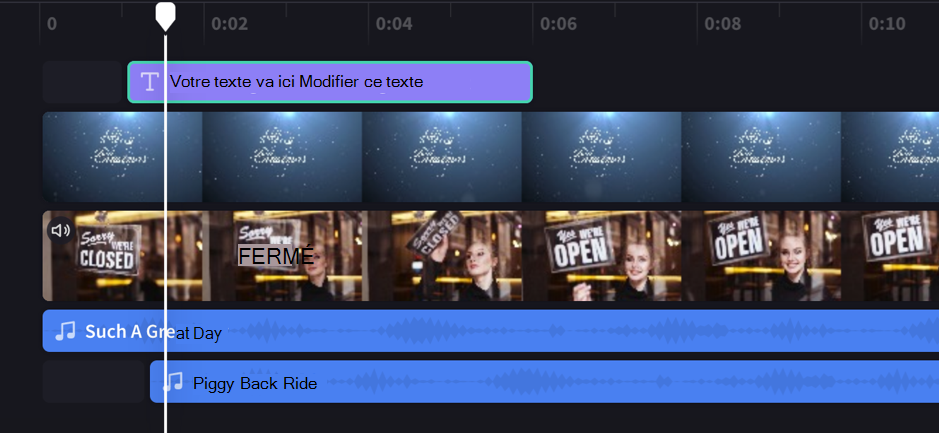
Vous pouvez avoir plusieurs vidéos, titres ou pistes audio si vous le souhaitez. Faites simplement glisser un clip vers le haut ou le bas pour le déposer dans une nouvelle piste ou pour l’ajouter à une piste existante.
Si vous avez plusieurs pistes visuelles (pistes contenant des vidéos et des images), la piste supérieure sera toujours la plus visible, et les pistes inférieures seront couvertes (non visibles lorsqu’il y a un clip au-dessus d’elles). Leur son sera toujours entendu, sauf s’ils sont muets.
Toutefois, si le clip de la piste supérieure ne remplit pas le cadre entier (par exemple, s’il s’agit d’une vidéo ou d’une image qui n’a pas été rognée pour remplir) ou est partiellement transparent (par exemple, s’il s’agit d’un titre avec un arrière-plan transparent, un logo ou une image png, un arrière-plan semi-transparent ou une vidéo qui s’estompe), vous verrez les parties non représentées des clips dans les pistes situées en dessous. vous verrez les parties nonobscured des clips dans les pistes en dessous.
Modification sur le chronologie
Si vous souhaitez savoir comment découper, fractionner et ajouter des effets à vos clips une fois qu’ils sont sur le chronologie, consultez : Comment modifier votre vidéo.
Si vos fichiers n’apparaissent pas sur le chronologie
Si vous rencontrez des problèmes pour ajouter des ressources multimédias à votre projet ou à votre chronologie ou lire votre vidéo dans la préversion, consultez : Que faire si vos ressources ne sont pas chargées.










