Informations
Applies To
Microsoft Teams pour l’ÉducationPlacez les données de l’Assistant de recherche de votre classe à profit avec Insights dans Microsoft Teams. Évaluez ce que les élèves apprennent grâce à l'Assistant de recherche et les domaines dans lesquels ils pourraient avoir besoin d'un soutien supplémentaire, en visualisant d'un coup d'œil le nombre de recherches qu'ils effectuent, la fréquence à laquelle ils n'ouvrent que le premier site renvoyé et la fréquence à laquelle ils effectuent des recherches sans ouvrir aucun des sites renvoyés. Vous pouvez également voir les filtres utilisés par les étudiants et la fréquence – à laquelle vous pouvez déterminer les supports dont ils ont besoin pour développer des compétences de recherche efficaces et précises.
Rechercher l’assistant de recherche dans Insights
-
Accédez à l’onglet Insights de la classe souhaitée.
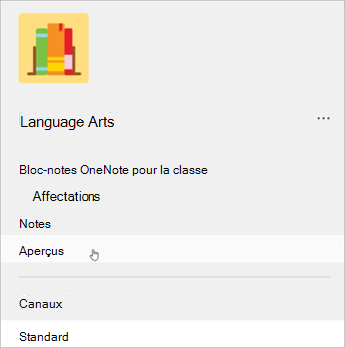
2. Sélectionnez Afficher les tendances de l’Assistant de recherche en bas du tableau de bord de la vue d’ensemble Insights.
Lire vos données
Par défaut, vos données affichent tous les étudiants de la classe au cours des 28 derniers jours. Faites défiler vers le bas pour voir :
Les recherches par étudiant
-
Le nombre de recherches effectuées par chaque élève
-
La fréquence à laquelle chaque élève n'a ouvert que le premier site de la page de résultats.
-
Le nombre de fois où chaque élève a effectué des recherches sans ouvrir de résultats.
-
Une moyenne de classe de tout ce qui précède
À partir de là, vous pouvez appuyer sur le nom de n'importe quel élève et sélectionner Commencer une conversation pour lancer une discussion Teams.
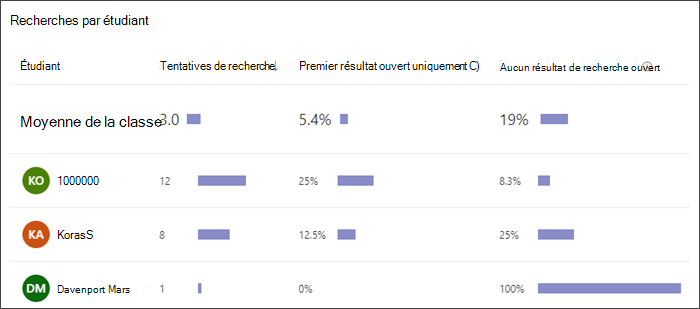
Filtres de recherche
Découvrez la fréquence à laquelle les étudiants ont utilisé chacun des filtres disponibles.
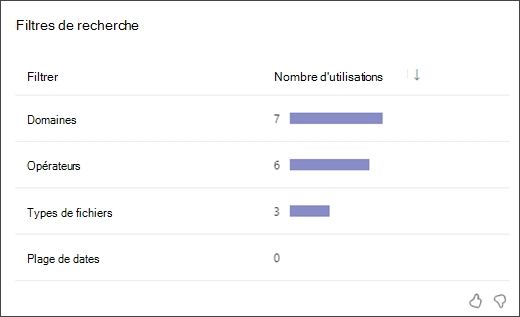
Filtres de domaine
Découvrez les filtres de domaine que les étudiants ont utilisés dans leurs recherches.
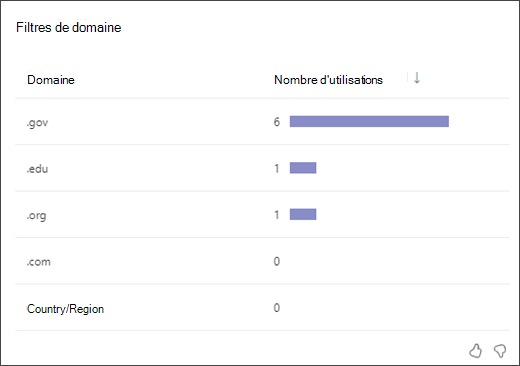
Filtres de type de fichier
Découvrez les types de fichiers recherchés par les étudiants.
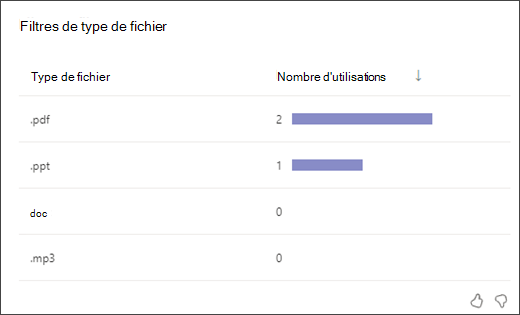
Domaines les plus courants
Les noms de sites web complets (comme NASA.gov) sont également appelés domaines. Les domaines courants qui résultent des recherches de vos étudiants sont compilés ici.
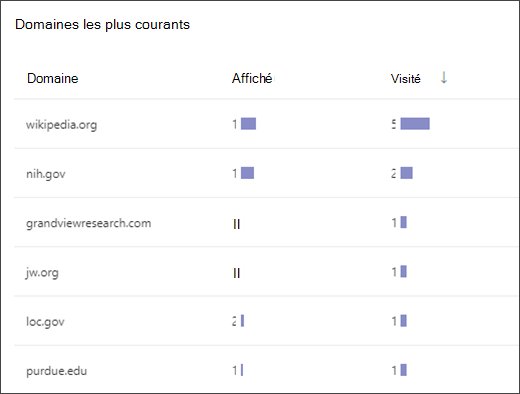
Expressions constamment recherchées
Affichez un nuage de mots des termes générés par les requêtes de recherche des élèves. Cela peut vous aider à évaluer l’efficacité des recherches des étudiants et leur compréhension de la tâche affectée.
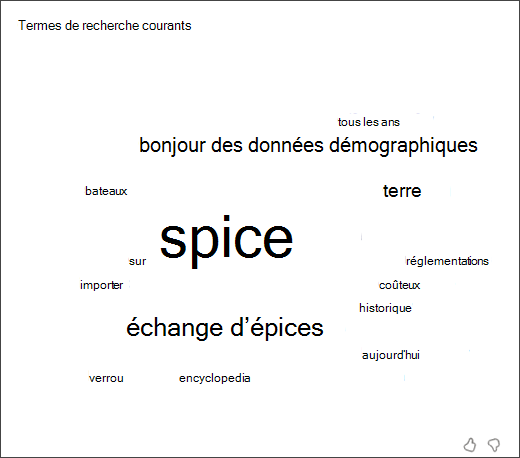
Conseil : Utilisez les icônes pouce vers le haut et pouce vers le bas pour nous faire savoir quelles sont les données qui vous sont utiles – nous cherchons toujours à nous améliorer.










