Cet article explique ce que sont les macros dans Access bases de données et comment elles peuvent vous faire gagner du temps en automatisant les tâches que vous effectuez souvent. Il explore les principes fondamentaux de la création et de l’utilisation de macros et aborde également les améliorations apportées aux macros dans Access.
Qu’est une macro ?
Une macro dans Access est un outil qui vous permet d’automatiser des tâches et d’ajouter des fonctionnalités à vos formulaires, rapports et contrôles. Par exemple, si vous ajoutez un bouton de commande à un formulaire, vous associez l’événement SurClic du bouton à une macro contenant les commandes à exécuter à chaque clic sur le bouton.
Dans Access, il est utile de considérer les macros comme un langage de programmation simplifié que vous écrivez en créant une liste d’actions à effectuer. Lorsque vous créez une macro, vous sélectionnez les actions dans une liste déroulante, puis complétez les informations requises pour chacune d’entre elles. Les macros vous permettent d’ajouter des fonctionnalités aux formulaires, états et contrôles sans écrire de code dans un module Visual Basic pour Applications (VBA). Les macros fournissent un sous-ensemble des commandes disponibles dans VBA, et pour la plupart des utilisateurs, il est plus facile de créer une macro que de rédiger du code VBA.
Par exemple, supposons que vous vouliez commencer à générer un état directement à partir d’un de vos formulaires de saisie de données. Vous devez ajouter un bouton au formulaire, puis créer une macro qui ouvre l’état. La macro peut être autonome (objet distinct dans la base de données), et liée à l’événement SurClic du bouton, ou incorporée directement dans l’événement SurClic du bouton. Dans les deux cas, lorsque vous cliquez sur le bouton, la macro s’exécute et ouvre l’état. Ce type de macro est généralement nommé macro d’interface utilisateur.
Une macro de données permet d’automatiser des tâches et d’ajouter des fonctionnalités directement à des tables. Les macros de données et leurs actions sont attachées à des événements de table spécifiques, par exemple, lorsque vous ajoutez un nouvel enregistrement à une table.
Pour créer une macro, utilisez le Générateur de macro présenté dans l’illustration suivante.
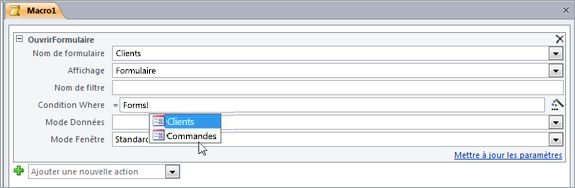
Pour afficher le Générateur de macro pour des macros d’interface utilisateur :
-
Sous l’onglet Créer, accédez au groupe Macros et code, puis cliquez sur Macro.
Pour afficher le Générateur de macro pour des macros de données :
-
Ouvrez une table en mode Feuille de données. Sous l’onglet Table, dans les groupes Avant les événements et Après les événements, cliquez sur une des commandes d’événement telle que Avant modification ou Après insertion.
Pour en savoir plus sur le Générateur de macro et la manière de créer et tester des macros d’interface utilisateur et de données, consultez les articles connexes dans la section Voir aussi au bas de cet article.
Fonctionnalités de macro dans Access
Dans les versions antérieures de Access, de nombreuses fonctions couramment utilisées ne pouvaient pas être exécutées sans écrire du code VBA. Dans les versions actuelles de Access, de nouvelles fonctionnalités et actions de macro ont été ajoutées pour éliminer le besoin de code. Cela facilite l’ajout de fonctionnalités à la base de données et le renforcement de la sécurité de celle-ci.
-
Macros incorporées Vous avez la possibilité d’incorporer des macros dans un des événements fournis par un formulaire, un état ou un contrôle. Une macro incorporée est invisible dans le volet de navigation, car elle devient partie intégrante du formulaire, de l’état ou du contrôle dans lesquels elle a été créée. Si vous créez une copie d’un formulaire, d’un état ou d’un contrôle contenant des macros incorporées, celles-ci sont également présentes dans la copie.
-
Sécurité accrue Lorsque le bouton Afficher toutes les actions n’apparaît pas en surbrillance dans le Générateur de macro, il n’est possible d’exécuter que les actions de macro et arguments ExécuterCommande dont l’exécution ne nécessite pas de statut approuvé. Une macro intégrée avec ces actions s’exécute même quand la base de données est en mode désactivé (lorsque l’exécution de VBA est empêchée). Les bases de données contenant des actions de macro ne figurant pas dans la liste approuvée (ou contenant du code VBA) doivent avoir un état d’approbation explicite.
-
Gestion et débogage des erreurs Access fournit des actions de macro, notamment OnError (similaire à l’instruction « On Error » dans VBA) et ClearMacroError, qui vous permettent d’effectuer des actions spécifiques lorsque des erreurs se produisent pendant l’exécution de votre macro. De plus, l’action de macro PasAPas permet d’entrer en mode pas à pas à tout point de votre macro afin d’observer la façon dont votre macro opère, action après action.
-
Variables temporaires Trois actions de macro (DéfinirVarTemp, SupprimerVarTemp, et SupprimerToutesVarTemp) permettent de créer et d’utiliser des variables temporaires dans vos macros. Vous pouvez les utiliser dans des expressions conditionnelles pour contrôler l’exécution de macros, pour échanger des données avec des états ou des formulaires, ou à toute autre fin nécessitant un emplacement de stockage temporaire pour une valeur. Ces variables temporaires étant également accessibles dans VBA, vous pouvez les utiliser pour échanger des données avec des modules VBA.
En savoir plus sur les actions de macro
Lorsque vous travaillez dans le Générateur de macro, pour en savoir plus sur une action ou un argument, cliquez dessus, puis lisez la description dans la zone située dans l’angle inférieur droit de la fenêtre du Générateur de macro. De plus, un article d’aide est associé à chaque action de macro. Pour en savoir plus sur une action, cliquez dessus dans la liste d’actions, puis appuyez sur F1.
Voir aussi
Créer une macro d’interface utilisateur
Créer une macro qui s’exécute à l’ouverture d’une base de données










