Microsoft Reflect vous aide à créer des case activée percutants pour obtenir des insights sur le bien-être de vos apprenants et créer une communauté d’apprentissage plus heureuse et plus saine, le tout via une application facile à utiliser.
Pour commencer, accédez à la page d’accueil Reflect et connectez-vous avec votre compte d’établissement scolaire ou d’établissement. Vous pouvez y accéder à partir de n’importe quel appareil, tel qu’un ordinateur de bureau ou un mobile.
Vous pouvez également utiliser Reflect dans Microsoft Teams pour l’éducation. Reflect dans Teams est préinstallé et disponible gratuitement dans chaque équipe de classe et de personnel, ce qui offre un moyen simple d’effectuer des case activée avec vos étudiants et collègues. Consultez les instructions sur la prise en main de Reflect dans Teams.
Découvrez ce que vous pouvez faire avec Reflect
Naviguez entre les onglets pour en savoir plus sur ces différentes phases : création d’un case activée, partage de celui-ci, collecte des réponses, examen de celles-ci et gestion des case activée. Dans le dernier onglet, vous trouverez des réponses aux questions fréquemment posées.
Créer un case activée
Vous pouvez facilement configurer des case activée-ins réguliers pour que les étudiants, le personnel et les familles comprennent ce qu’ils pensent de n’importe quel sujet, dans n’importe quelle langue.
Avoir un espace à partager aide à créer un écosystème d’apprentissage où tout le monde se sent en sécurité pour faire des erreurs et grandir.
-
Ouvrez l’application Reflect.
Vos case activée récents s’affichent ici. Sélectionnez l’un des case activée existants pour afficher les réponses.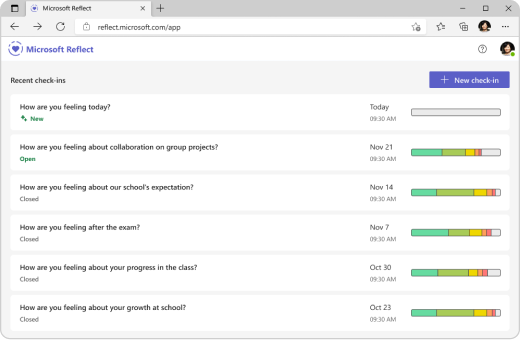
-
Sélectionnez Nouveau case activée en haut à droite.
Conseil : Pour accéder rapidement à la création de case activée, accédez simplement à https://reflect.new.
-
Dans l’écran Nouvelle case activée, choisissez parmi les questions disponibles, utilisez la phrase stem pour créer votre propre ou explorez la galerie pour obtenir des idées.
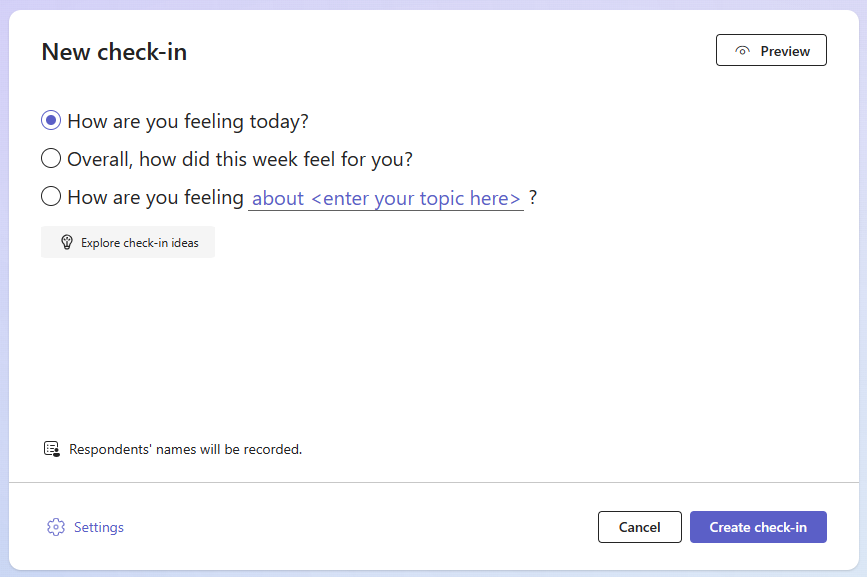
Conseil : Lorsque vous créez vos propres questions, choisissez celles qui invitent un spectre complet d’émotions dans les réponses, car elles normalisent les expériences négatives et renforcent l’intérêt réel.
-
Vous pouvez personnaliser le case activée en sélectionnant Paramètres en bas.
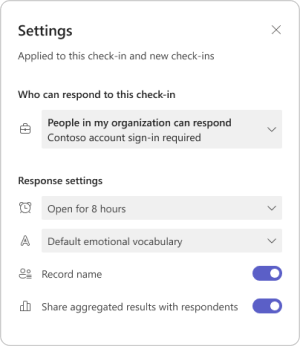
Remarque : Pour simplifier la création de votre case activée, les paramètres sont automatiquement enregistrés pour vos prochaines case activée, mais vous pouvez les mettre à jour à tout moment.
Dans le volet paramètres, vous pouvez :
-
Déterminez la durée pendant laquelle le case activée doit être ouvert aux réponses.
-
Déterminez le vocabulaire qui convient le mieux à votre public.
-
Le vocabulaire large des émotions comprend plus de 60 mots d’émotion divers qui peuvent aider les étudiants à développer leur vocabulaire.
-
Le vocabulaire d’émotion simplifié est axé sur moins d’émotions, plus basiques, afin de réduire la surcharge.
-
-
Décidez si vous souhaitez enregistrer le nom des répondeurs case activée.
Remarque : Si vous enregistrez les noms des répondeurs, les résultats s’affichent dans tous les cas. Si vous décidez de ne pas enregistrer les noms, les résultats ne s’affichent que s’il y a au moins 3 réponses, afin d’éviter que les répondants ne soient identifiés accidentellement.
-
Décidez si vous souhaitez partager les résultats agrégés avec les répondeurs.
Remarque : Si vous activez cette option, les résultats agrégés sont partagés avec les répondeurs uniquement lorsque le case activée-in est fermé pour les réponses et s’il y a au moins 3 réponses, afin de protéger les répondeurs d’être identifiés accidentellement.
5. Sélectionnez Créer un case activée.
Vous verrez le case activée Reflect publié, et les répondants pourront répondre une fois que le case activée est partagé avec eux.
Conseil : Avant de créer votre case activée, vous pouvez sélectionner Aperçu pour voir l’expérience du répondeur.
Partager case activée pour collecter des réponses
Vous contrôlez qui est invité à répondre et ce qu’il peut voir.
Une fois que vous avez créé un case activée, une fenêtre contextuelle avec les options de partage s’affiche. Vous pouvez copier et partager le lien ou le QR pour inviter des personnes à répondre.
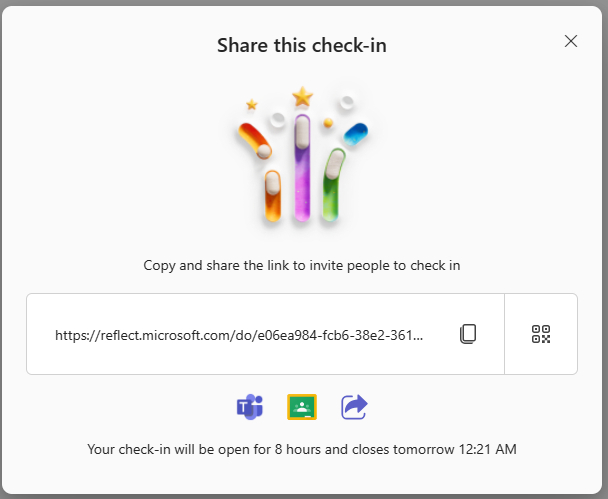
Vous pouvez facilement partager le case activée nouvellement créé à l’aide des options suivantes :
-
Cliquez ou appuyez sur Copier en regard de la zone de texte qui affiche une adresse web pour copier le lien.
Une fois copié, collez ce lien unique partout où (par exemple, un bloc-notes partagé pour la classe, un e-mail ou un groupe Teams) votre public cible peut voir et cliquer pour accéder à votre case activée. -
Appuyez sur le bouton code QR, puis cliquez ou appuyez sur le bouton Télécharger . Cette action télécharge votre code QR sous la forme d’un fichier .png. Une fois que vous disposez du fichier .png, insérez-le à l’endroit où votre public cible peut facilement y accéder. Ils peuvent utiliser un scanneur de code QR sur leurs appareils mobiles ou d’autres appareils compatibles pour scanner le code QR et accéder instantanément à votre case activée.
-
Sélectionnez les icônes Microsoft Teams ou Google Classroom en bas pour partager votre case activée sous forme d’annonce, de message ou de devoir sur ces applications.
-
Vous pouvez également cliquer sur l’icône Partager en bas pour ouvrir la barre d’état de partage sur votre appareil.
Collecter des réponses à case activée
Les utilisateurs peuvent répondre à case activée une fois qu’un lien vers un case activée est partagé avec eux.
Conseil : Vous pouvez donner l’exemple en répondant à vos case activée et en modélisant vos sentiments.
-
Accédez à une case activée en analysant le code QR ou en l’ouvrant à l’aide du lien fourni.
-
Sélectionnez l’emoji qui décrit le mieux ce que vous ressentez.
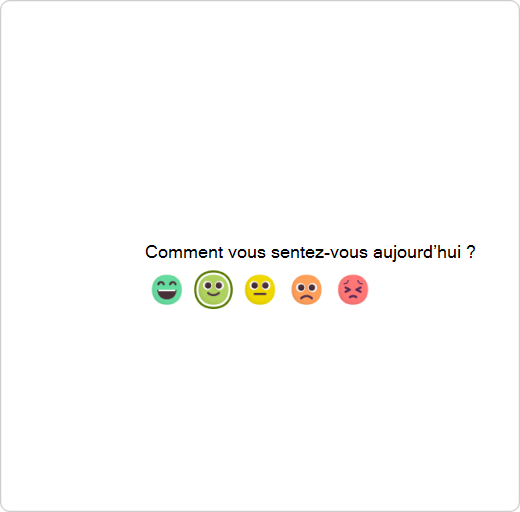
-
Donnez un nom à votre émotion en choisissant le mot qui correspond à ce que vous ressentez.
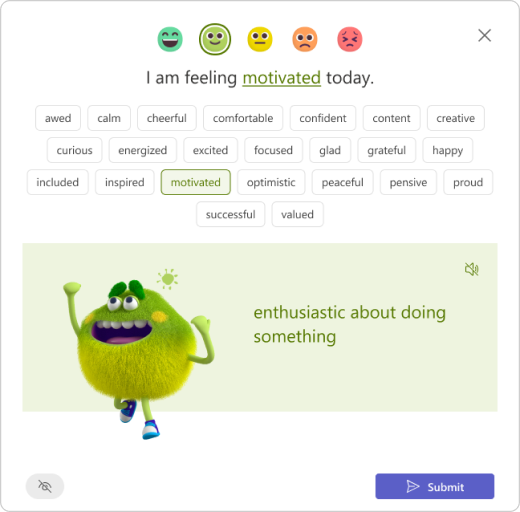
Conseils : Vous pouvez explorer différents mots d’émotion.
-
Appuyez sur l’icône du haut-parleur pour écouter une voix humaine exprimer et expliquer chaque émotion.
-
The Feelings Monster, un personnage basé sur la recherche pour tous les âges, met en valeur 60 émotions différentes d’une manière attrayante et ludique, vous aidant à identifier et nommer vos émotions de manière authentique.
-
Vous pouvez voir moins d’émotions répertoriées par emoji si le case activée a été créé avec le paramètre de vocabulaire simplifié.
-
-
Appuyez sur Envoyer pour partager votre réflexion avec votre enseignant. (C’est courageux de partager !)
Remarque : Vous pouvez pointer sur l’icône de l’œil pour case activée si votre nom sera visible par le créateur case activée en même temps que votre réponse.

Passer en revue les réponses et obtenir des insights
À l’aide de Reflect, vous pouvez obtenir des informations précieuses sur les points où vos apprenants excellent et identifier les domaines qui nécessitent une attention particulière.
Après avoir créé votre case activée, ajusté ses paramètres et partagé votre formulaire avec d’autres personnes, il est temps d’afficher les résultats.
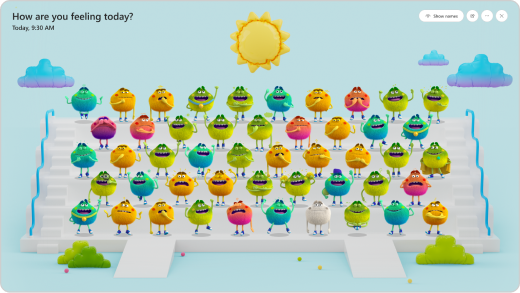
Pour afficher les résultats :
-
Ouvrez l’application Reflect.
-
Sélectionnez n’importe quel case activée dans la liste.
Conseil : Vous n’avez pas à attendre la fermeture de la case activée. À mesure que les gens répondent, leurs réflexions vous seront visibles.
-
Pointez sur un monstre de sentiments pour voir le nom du répondeur, les détails des émotions et les émotions précédentes sélectionnées par ce répondeur dans le case activée que vous avez créé.
Remarque : Si vous avez sélectionné, ces noms ne seront pas enregistrés dans le case activée, vous ne pourrez pas voir
le nom des répondants ou les réponses précédentes.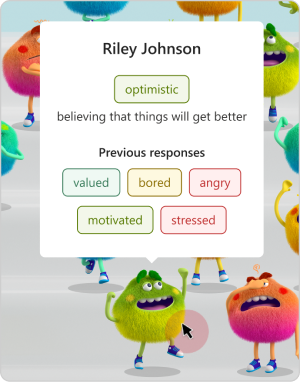
-
Sélectionnez Masquer les noms pour rendre l’affichage sécurisé à projeter en tant qu’outil de création d’empathie.
-
Vous pouvez trouver d’autres options pour gérer cette case activée et suivre les réponses, en cliquant sur le bouton « ... » à partir du coin supérieur droit.
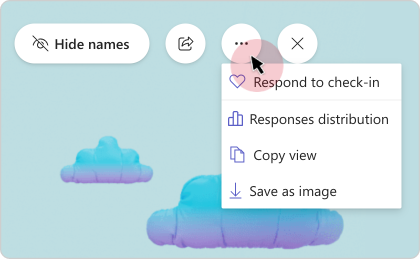
-
Sélectionnez Répondre à case activée pour ouvrir la vue du répondeur. De cette vue, vous pouvez également répondre à cette case activée vous-même.
-
Sélectionnez Copier le mode ou Enregistrer en tant qu’image si vous souhaitez partager l’affichage avec des homologues sans détails du répondeur.
-
Sélectionnez Distribution des réponses pour afficher les réponses basées sur les répondeurs emoji sélectionnés. Dans la vue distribution, sélectionnez n’importe quel onglet emoji pour voir :
-
Quel utilisateur a sélectionné cet emoji.
-
Comment ils ont nommé leur émotion.
-
Comment ils ont répondu aux réflexions précédentes. Pointez sur l’un de leurs emojis précédents pour voir comment ils l’ont défini et la date.
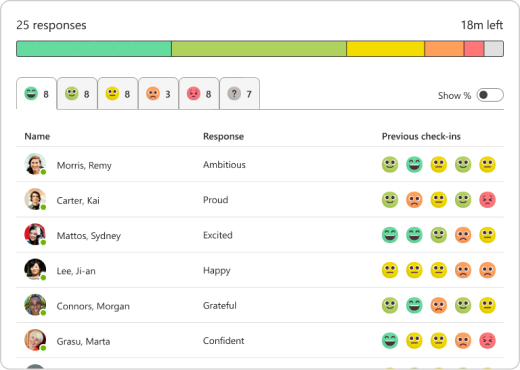
-
Gérer les case activée
-
Ouvrez l’application Reflect.
-
Si vous utilisez le Bureau, pointez sur n’importe quelle case activée dans la liste pour afficher les options de gestion. Pour les appareils mobiles, balayez vers la gauche pour afficher les options de gestion.

-
Voici les options disponibles dans le menu, répertoriées de gauche à droite :
-
Distribution des réponses
Affichez les réponses en fonction des répondeurs emoji sélectionnés.
-
Demandez-le à nouveau
Si vous souhaitez réutiliser une case activée et poser à nouveau la même question avec les mêmes paramètres, cliquez sur l’icône « + ».
-
Partager case activée
Pour ouvrir la boîte de dialogue de partage, cliquez sur l’icône « Partager ».
-
Ouvrir ou fermer case activée-in
Vous pouvez ouvrir ou fermer case activée aux réponses à tout moment.
Cliquez sur le bouton « ... » sur le côté droit, puis sélectionnez Fermer case activée ou Rouvrircase activée-in.
Remarque : Si le case activée est fermé, il n’est pas possible de collecter des réponses supplémentaires ou de modifier des réponses pour cette case activée.
-
Supprimer un case activée :
Pour supprimer un case activée dans, cliquez sur le bouton « ... » puis sélectionnez Supprimer case activée.
Remarque : La suppression d’un case activée supprimera également définitivement ses réponses. Cette action ne peut pas être inversée.
-
Prendre une pause cérébrale
De la respiration guidée et de la pleine conscience, en passant par les exercices d’étirement, en passant par les livres de coloriage et les jeux qui soutiennent le développement de compétences socio-émotionnelles, la galerie de pauses cérébrales de Reflect fournit de nombreuses ressources pour donner à chacun une « pause » dont il a tant besoin pour aider à naviguer dans ses émotions et formuler des stratégies pour gérer les sentiments inconfortables.
Pour accéder aux activités, ouvrez le catalogue des pauses cérébrales. Vous pouvez également accéder au catalogue à partir de la page d’accueil de l’application Reflect.
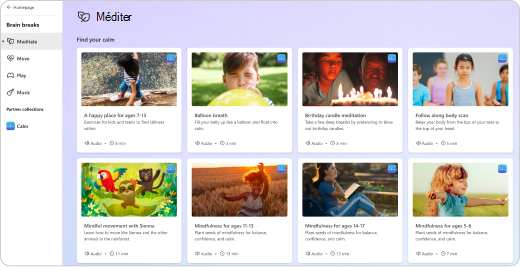
Ouvrez chaque catégorie d’activités pour explorer son contenu et les avantages associés.
La respiration consciente et la méditation offrent beaucoup d’avantages, soutenus par la science. Personnes souvent commencer à méditer pour gérer le stress, réduire l’anxiété et trouver la paix de l’esprit. Il ya aussi beaucoup d’études montrant d’autres bonnes choses sur la méditation de pleine conscience, comme aider à la santé mentale, physique, et émotionnelle.
Découvrez de courts exercices de pleine conscience dans la section Méditation du catalogue des pauses cérébrales. Ils sont conçus spécialement pour les étudiants, les enseignants et les paramètres scolaires.
Prenez de courtes pauses d’étirement pendant votre routine d’apprentissage – cela vous aide non seulement à vous sentir mieux physiquement, mais aussi à calmer votre esprit.
Recherchez des exercices rapides dans la section Déplacer du catalogue des pauses cérébrales. Passer quelques minutes sur des étirements simples peut vous aider à mieux vous concentrer, à réduire le stress et à développer des compétences sociales et émotionnelles importantes.
Le jeu est idéal pour les apprenants de tous âges, ce qui les aide à explorer les émotions. Il façonne le développement émotionnel, offrant un moyen relaxant de s’exprimer et de réduire le stress et l’anxiété.
Découvrez des jeux amusants et attrayants dans la section Jouer du catalogue brain breaks, où vous pouvez plonger dans les émotions par le jeu interactif et l’art.
Écoutez de la musique apaisante qui aide à améliorer la concentration.
Recherchez les pistes de focus dans la section Musique du catalogue brain breaks et choisissez la durée appropriée pour vos besoins, car elle est affichée sur chaque piste carte.
Forum aux questions
Oui, vous pouvez simplement y accéder à partir de votre navigateur sur n’importe quel appareil, tel qu’un ordinateur de bureau, une tablette ou un mobile, sans avoir à télécharger une application distincte.
Microsoft Reflect s’exécute sur les plateformes Windows, Mac, Android, iOS et web.
Microsoft Reflect est optimisé pour Microsoft Edge et pour les dernières versions de Chrome, Firefox, Chrome sur Android et Safari sur iOS.
Microsoft Reflect est conçu de manière réfléchie pour prendre en charge un large éventail d’apprenants, y compris de l’enseignement de la maternelle à l’enseignement supérieur, des enseignants et du personnel. En collaboration avec des experts Social-Emotional Learning (SEL), nous nous sommes assurés que l’application crée un impact positif et fournit un support à chaque utilisateur.
Microsoft Reflect est conçu avec l’inclusion à l’esprit, en soutenant les étudiants de toutes les capacités en offrant des options d’accessibilité puissantes qui sont intégrées, standard et non stigmatisantes. Des fonctionnalités inclusives telles que la narration, le monstre sentiments et les activités de pleine conscience ouvrent Réflexion à plus d’étudiants ayant un plus large éventail de capacités, les aidant à naviguer et à réguler leurs émotions.
Microsoft Reflect est disponible dans plus de 50 langues.
Reflect détecte automatiquement la langue de votre navigateur ou système d’exploitation lorsque cela est possible. Si votre langue préférée n’est pas prise en charge, Reflect affiche une langue associée ou l’anglais comme langue par défaut.
Pour modifier vos paramètres de langue dans Reflect, accédez au coin supérieur droit de l’application, cliquez sur votre nom, puis sélectionnez Langue.
Avec Microsoft Reflect, vous pouvez être sûr que vos données et confidentialité sont sécurisées et que nos solutions sont conformes aux réglementations internationales et aux meilleures pratiques.
Reflect, dans le cadre de Microsoft 365, est conforme aux réglementations régionales et sectorielles relatives à la collecte et à l’utilisation des données, y compris le RGPD et la FERPA.
Reflect garde vos données confidentielles. Vous avez un contrôle total sur les personnes invitées à répondre aux case activée et ce qu’elles peuvent voir.
Microsoft Reflect est disponible avec toutes les références SKU Microsoft 365 Éducation, y compris notre version gratuite de Office 365 A1.
Pour créer des case activée, une licence universitaire doit être attribuée à l’utilisateur.
Prêt à utiliser Reflect ?
Commencez à utiliser Reflect dès aujourd’hui en vous connectant avec votre compte d’établissement scolaire ou d’établissement à https://reflect.microsoft.com.
Ce site web vous propose également des guides et des ressources d’apprentissage professionnels gratuits pour vous aider à démarrer.
Commentaires sur Microsoft Reflect
Nous aimerions connaître votre avis. Pour envoyer des commentaires sur Microsoft Reflect, accédez au coin inférieur droit de l’application, sélectionnez « J’aime Reflect » ou « Je suis déçu », puis envoyez vos commentaires.










