Microsoft Reflect vous aide à créer des case activée percutants pour obtenir des insights sur le bien-être de vos apprenants et créer une communauté d’apprentissage plus heureuse et plus saine, le tout via une application facile à utiliser.
Remarque : Cet article vous aidera à bien démarrer avec Reflect dans Microsoft Teams pour l'éducation. Reflect est également disponible en tant qu’application web, ce qui vous permet de l’utiliser facilement via votre navigateur sur n’importe quel appareil, tel qu’un ordinateur de bureau, une tablette ou un mobile, sans avoir à télécharger une application distincte. En savoir plus sur l’utilisation de Reflect en tant qu’application web.
Reflect dans Teams est préinstallé et disponible gratuitement dans chaque équipe de classe et de personnel, ce qui offre un moyen simple d’effectuer des case activée avec vos étudiants et collègues.
En utilisant Reflect dans le cadre de la classe, aider les étudiants à reconnaître et à parcourir leurs émotions en offrant des occasions régulières de partager et d’être entendus. Reflect améliore le vocabulaire émotionnel des apprenants et approfondit l’empathie pour leurs pairs, tout en fournissant des commentaires précieux aux enseignants pour favoriser une communauté de classe saine.
Dans Reflect, les apprenants répondent aux case activée-ins à l’aide d’emojis et du Monstre sentiments, un personnage de recherche adapté à tous les âges, qui présente 60 émotions différentes de manière attrayante et ludique. Cette approche aide les apprenants à identifier et à nommer leurs émotions de manière authentique, favorisant ainsi la croissance de la granularité émotionnelle.
La recherche démontre que l’enseignement explicite des compétences sociales et émotionnelles améliore les performances académiques et comportementales des étudiants et a des impacts positifs tout au long de la vie.

Créer une vérification Reflect
Créez une communauté de classe forte en faisant de l’apprentissage émotionnel social une partie de votre routine.
1. Accédez à la classe souhaitée, puis sélectionnez l’onglet Réflexion .
-
À partir de là, vous pouvez voir vos case activée récents. Sélectionnez n’importe quel case activée pour voir comment les étudiants ont répondu.
2. Sélectionnez Nouveau case activée.
3. Dans l’écran Nouveau case activée, choisissez parmi les questions disponibles, utilisez la phrase stem pour créer votre propre ou explorez la galerie pour obtenir des idées.
Conseil : Lorsque vous créez vos propres questions, choisissez celles qui invitent un spectre complet d’émotions dans les réponses, car elles normalisent les expériences négatives et renforcent l’intérêt réel.
4. Vous pouvez personnaliser le case activée en sélectionnant Paramètres en bas.
Remarque : Pour simplifier la création de votre case activée, les paramètres sont automatiquement enregistrés pour vos prochaines case activée, mais vous pouvez les mettre à jour à tout moment.
Dans le volet paramètres, vous pouvez :
-
Déterminez la durée pendant laquelle le case activée doit être ouvert aux réponses.
-
Déterminez l’ensemble de vocabulaire qui convient le mieux à votre classe.
-
Le vocabulaire large des émotions comprend plus de 50 mots d’émotion divers qui peuvent aider les étudiants à développer leur vocabulaire.
-
Le vocabulaire d’émotion simplifié est axé sur moins d’émotions, plus basiques, afin de réduire la surcharge.
-
-
Déterminez dans quel canal vous souhaitez publier une notification sur cette case activée.
-
Décidez si vous souhaitez enregistrer le nom des répondeurs case activée.
Remarque : Si vous enregistrez les noms des répondeurs, les résultats s’affichent dans tous les cas. Si vous décidez de ne pas enregistrer les noms, les résultats ne s’affichent que s’il y a au moins 3 réponses, afin d’éviter que les répondants ne soient identifiés accidentellement.
-
Décidez si vous souhaitez partager les résultats agrégés avec les répondeurs.
Remarque : Si vous activez cette option, les résultats agrégés sont partagés avec les répondeurs uniquement lorsque le case activée-in est fermé pour les réponses et s’il y a au moins 3 réponses, afin de protéger les répondeurs d’être identifiés accidentellement.
7. Sélectionnez Créer case activée-in.
Vous verrez la vérification Reflect publiée et les étudiants seront informés de la possibilité de partager leurs émotions.
Conseil : Avant de créer votre case activée, vous pouvez sélectionner Aperçu pour voir l’expérience du répondeur.
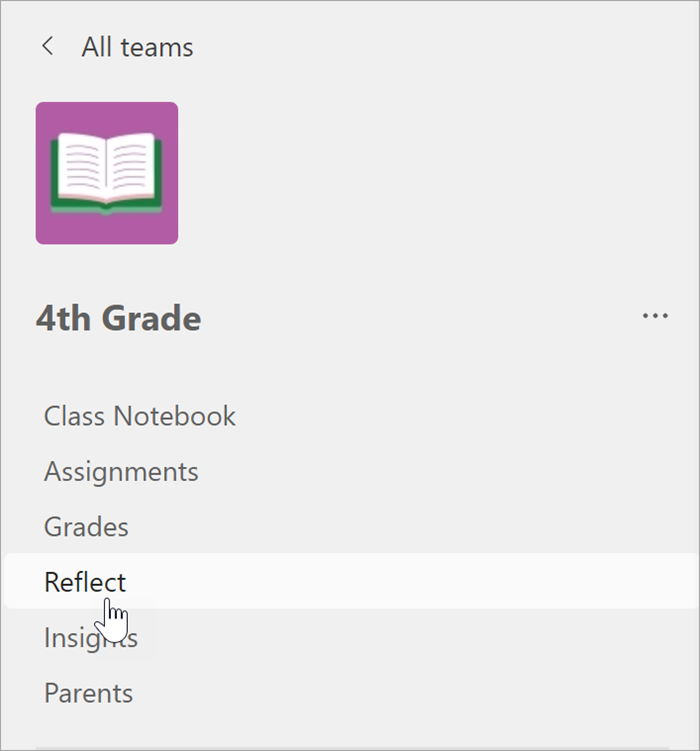
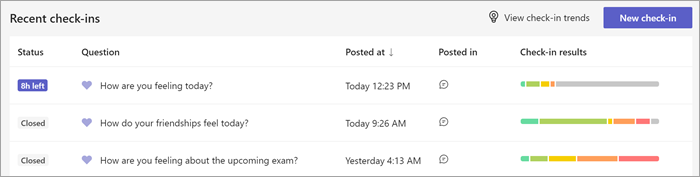
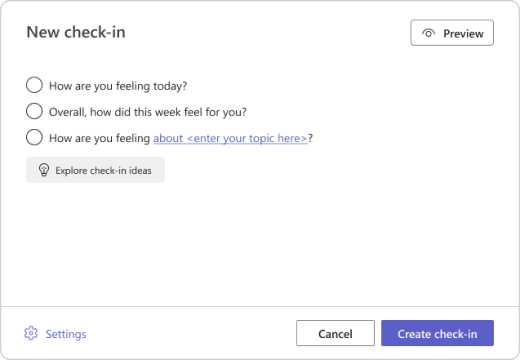
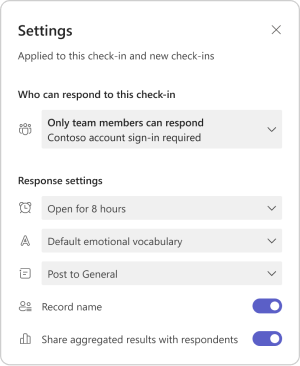
Afficher les réflexions des étudiants
Pour afficher les données détaillées d’un enregistrement Reflect spécifique, suivez les étapes ci-dessous.
-
Accédez à l’onglet Réflexion .
-
Sélectionnez n’importe quel case activée dans la liste.
Conseil : Vous n’avez pas besoin d’attendre que le case activée se ferme. À mesure que les étudiants répondent, vous pourrez voir leur réflexion.
-
Pointez sur un monstre de sentiments pour voir le nom et les détails de l’émotion de l’étudiant.
-
Sélectionnez Masquer les noms pour rendre l’affichage sécurisé à projeter en tant qu’outil de création d’empathie.
-
Vous pouvez trouver d’autres options pour gérer cette case activée et suivre les réponses, en cliquant sur le bouton « ... » dans le coin supérieur droit.
Les options suivantes s’affichent :
-
Sélectionnez Enregistrer en tant qu’image si vous souhaitez partager la vue avec des homologues sans détails du répondeur.
-
Sélectionnez Distribution des réponses pour afficher les réponses basées sur les répondeurs emoji sélectionnés. Dans la vue distribution, sélectionnez n’importe quel onglet emoji pour voir :
-
Quel utilisateur a sélectionné cet emoji.
-
Comment ils ont nommé leur émotion.
-
Comment ils ont répondu aux réflexions précédentes. Pointez sur l’un de leurs emojis précédents pour voir comment ils l’ont défini et la date.
-
Sélectionnez le nom d’un étudiant, puis sélectionnez Démarrer une conversation pour envoyer un message à l’étudiant directement à partir de Reflect.
-
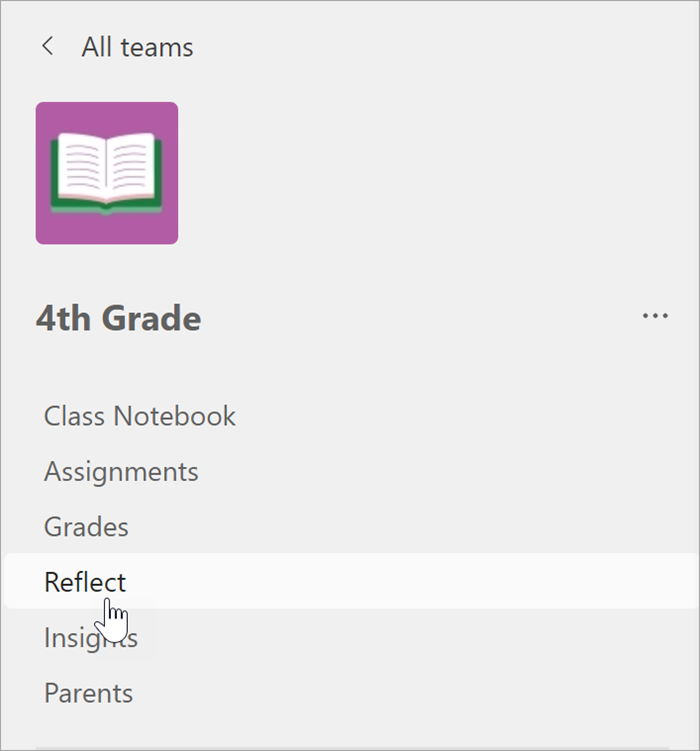
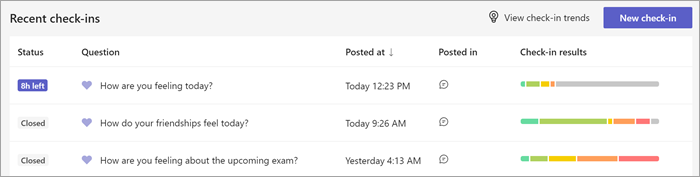
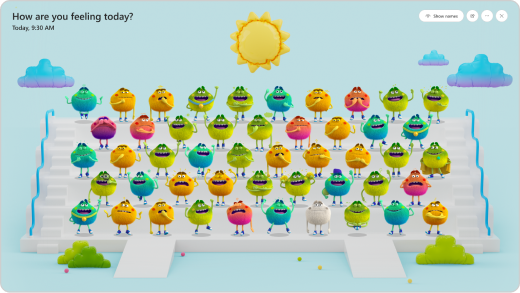
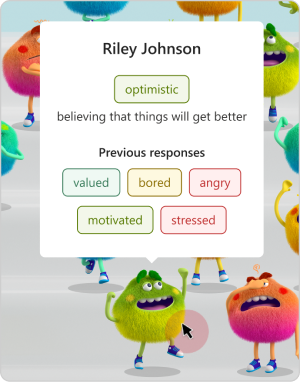
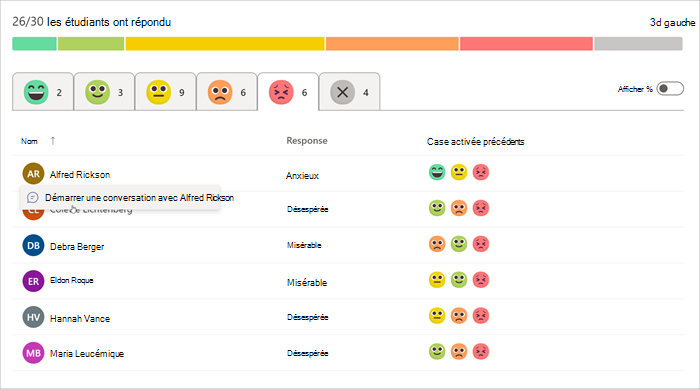
Confidentialité dans Reflect
Les étudiants ne verront jamais leurs propres réflexions complètes dans l’application. Bien qu’il puisse voir la distribution des réponses si l’enseignant sélectionne Partager les résultats agrégés avec les répondants, le fait de désactiver cette option crée une expérience plus anonyme.
Reflect, dans le cadre de Microsoft 365, est conforme aux réglementations régionales et sectorielles relatives à la collecte et à l’utilisation des données, y compris le RGPD et la FERPA.
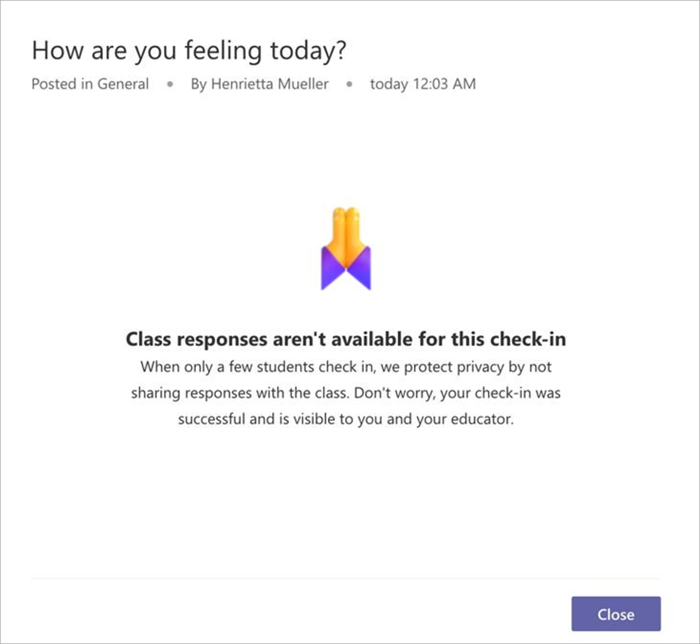
Répondre aux case activée reflect
Donner un nom à vos émotions peut vous permettre de communiquer clairement vos besoins et d’obtenir l’aide lorsque vous en avez besoin.
Important : Votre enseignant voit toute la réflexion de tout le monde, mais vous et vos camarades de classe ne verrez que les emojis, pas les noms. Vous pouvez ainsi être honnête et ne pas vous préoccuper de l’opinion de vos camarades de classe.
-
Lorsqu’un enseignant attribue une vérification Reflect, vous la verrez dans votre Canal de la classe.
-
Sélectionnez l’emoji correspondant le mieux à vos émotions.
-
Donnez un nom à votre émotion en choisissant le mot qui correspond à ce que vous ressentez.
-
Vous pouvez sélectionner différents mots pour lire une courte définition et trouver l’ajustement qui convient.
4. Appuyez sur Envoyer pour partager votre réflexion avec votre enseignant.
Afficher vos réponses précédentes et les réflexions de la classe
Remarque : En fonction des paramètres de confidentialité utilisés par votre enseignant, vous n’aurez peut-être pas accès aux réflexions.
À la fermeture d’une vérification Reflect publique, vous pouvez voir comment votre classe a répondu.
-
Sélectionnez l’onglet Réflexion pour voir vos réponses précédentes et la façon dont vos pairs ont répondu. Vous pourrez voir le nombre de camarades de classe par emoji choisi.
-
Dans la vue Vos réponses, vous pouvez voir toutes vos réponses case activée précédentes.
-
Sélectionnez Afficher les réponses de classe à partir d’une réponse fermée pour voir les graphiques à barres du nombre d’étudiants de votre classe sélectionnés chaque emoji.
-
Sélectionnez un case activée ouvert pour répondre ou ajuster votre réponse.
-
Une fois que vous avez répondu à tous vos case activée-ins, des exercices de respiration deviennent disponibles. Prenez un moment pour préparer votre corps et votre esprit à apprendre en sélectionnant Jouer.
-
Choisissez un autre onglet pour quitter Reflect.
-
Conseil : La journalisation peut vous aider à remarquer vos émotions. Si vous remarquez que vous faites face à de nombreuses émotions difficiles, contactez quelqu’un en qui vous avez confiance. Lorsque les émotions se présentent, des personnes sont là pour aider !
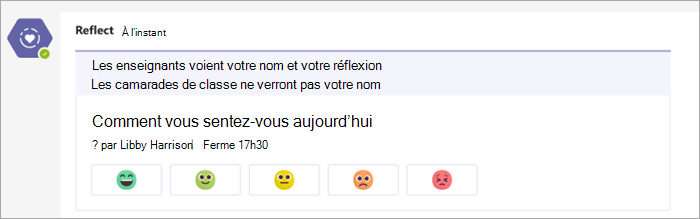
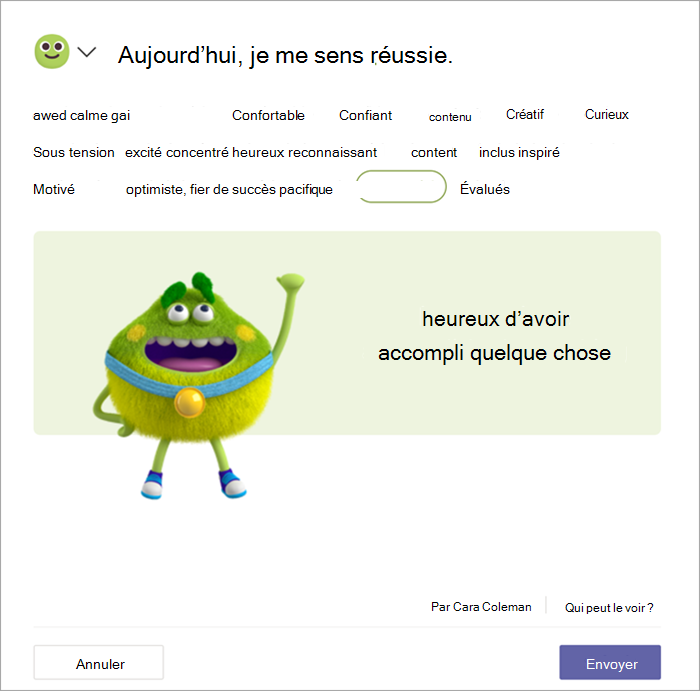
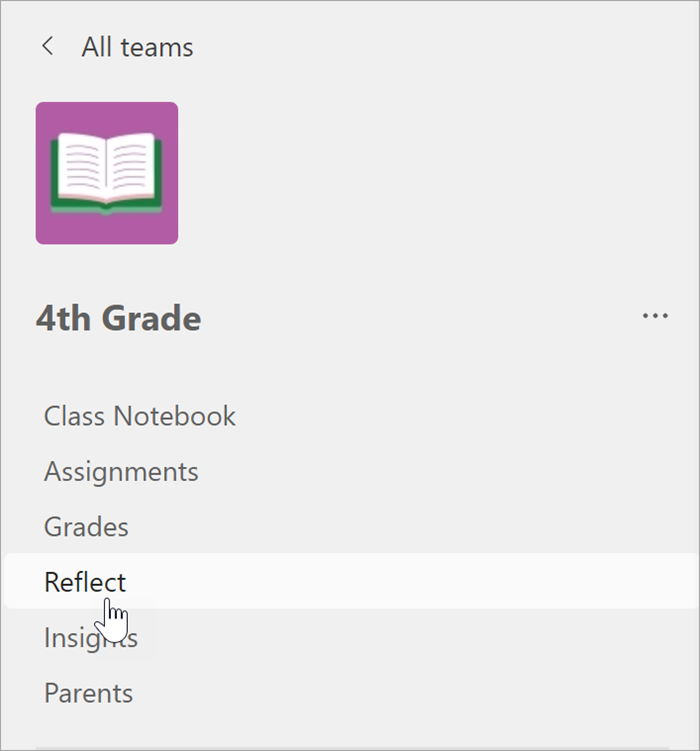
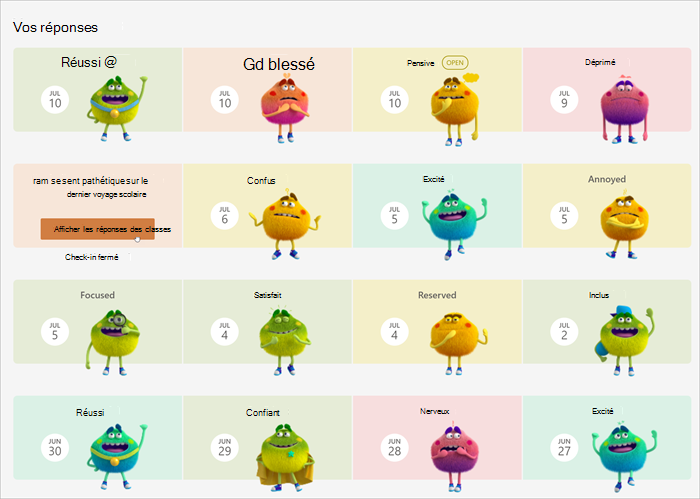
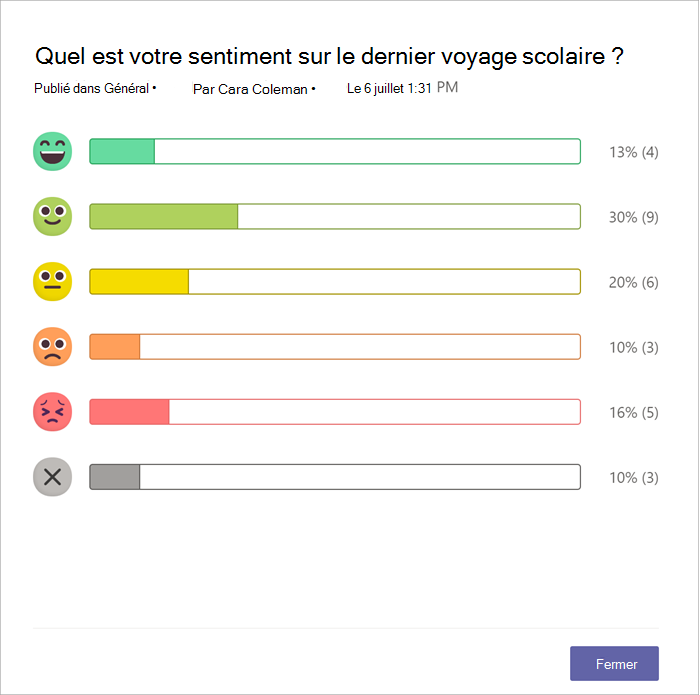
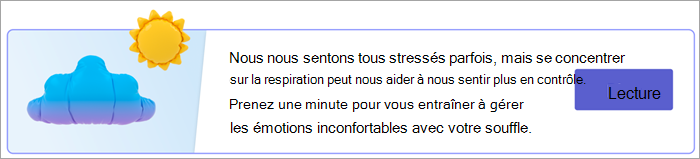
Développer des facultés d’apprentissage socio-affectives avec Reflect
Mobilisez les données Reflect pour encourager votre classe ! Les enseignants sont des spécialistes de la création de communautés scolaires. Ajoutez Reflect à votre routine d’apprentissage socio-affectif existante ou démarrez une routine d’apprentissage socio-affectif existante à l’aide de ces suggestions :
-
Venez en aide de manière individuelle aux étudiants qui expérimentent un scénario d’émotions difficiles.
-
Organisez des conversations sur le nouveau vocabulaire émotionnel que Reflect présente. Pourquoi le mot excité est-il différent du mot motivé ? Pourquoi est-il important de pouvoir s’exprimer clairement ?
-
Abordez la compassion avec les étudiants. Avez-vous remarqué que d’autres personnes de la classe sont également dans la plage orange aujourd’hui ? Avez-vous remarqué que des personnes ont une expérience différente de la vôtre ? Raison pour laquelle ils peuvent avoir des sentiments différents ?
-
Reflétez en tant qu’enseignant. Quelles réponses d’étudiants avez-vous le pouvoir d’influencer via vos méthodes d’enseignement ?
-
Développez l’apprentissage émotionnel social ou introduisez le Monstre sentiments avec des jeux et des activités prêts à jouer sur le site Web Reflect.










