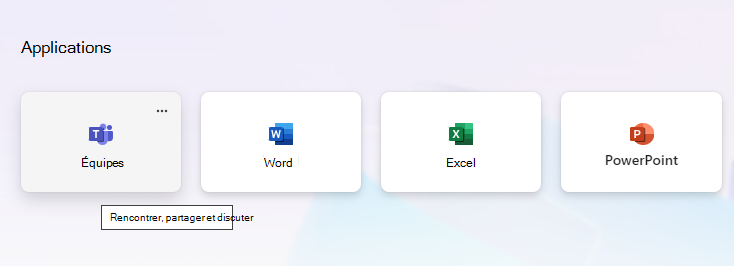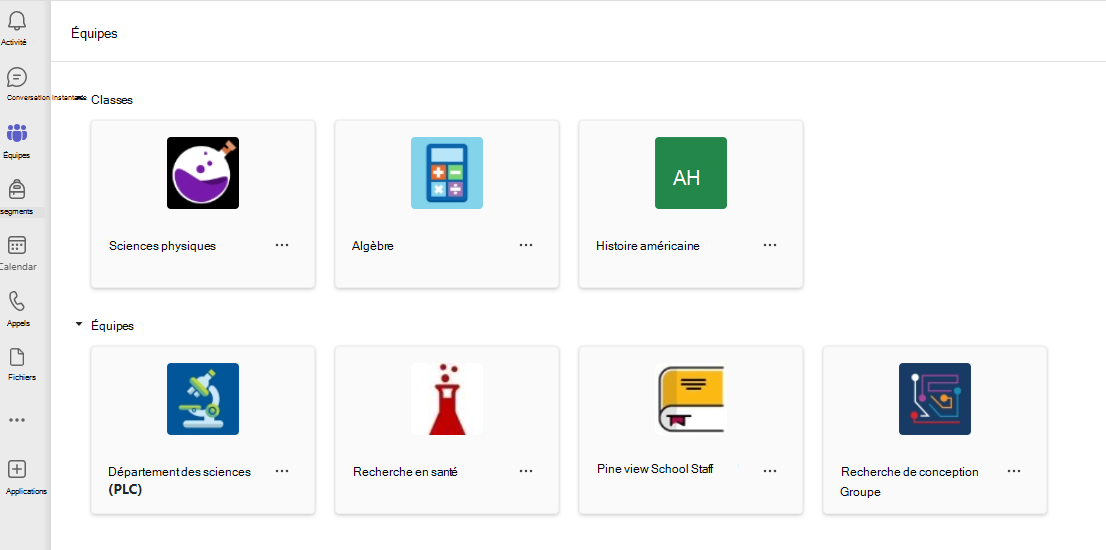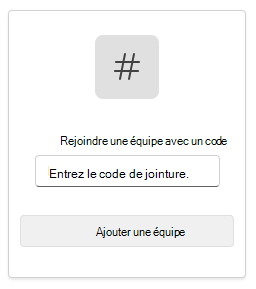Prise en main de votre équipe de classe
Accédez immédiatement à votre classe en ligne dans Microsoft 365 Éducation et Microsoft Teams. Avec vos informations de connexion à l’appareil et à l’établissement scolaire, rendez-vous en classe à Microsoft365.com.
Se connecter à Teams
-
Ouvrez Microsoft365.com sur votre navigateur web et connectez-vous avec l’adresse e-mail et le mot de passe de votre établissement scolaire.
-
Sélectionnez l’application Teams.
Remarque : Teams pour l’Éducation fait partie de Microsoft 365 Éducation. Les étudiants et enseignants d’établissements éligibles peuvent s’inscrire gratuitement à Microsoft 365 Éducation. En savoir plus sur l’inscription.
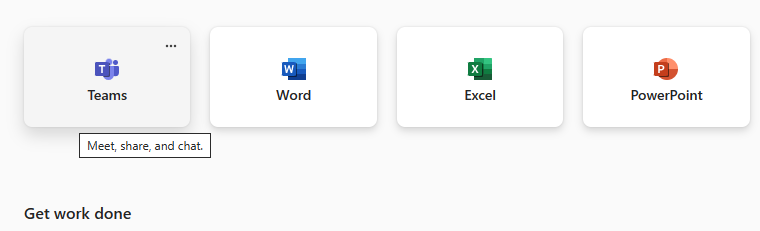
Créer une équipe de classe
Des classes sont peut-être déjà configurées par votre administrateur informatique. Ou créez-en une.
-
Sélectionnez Teams

-
Sélectionnez Rejoindre ou créer une équipe > Créer une équipe.
-
Sélectionnez Classe comme type d'équipe.
-
Un canal - Général - est créé automatiquement en configurant une nouvelle classe. Cliquez sur le bouton Utiliser ce modèle.
-
Entrez un nom et une description facultative pour votre classe. Sélectionnez Créer.
Remarque : Vous ne voyez pas l’option permettant de créer une équipe ? Contactez votre administrateur informatique pour vérifier que vous disposez des autorisations appropriées.
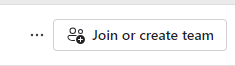
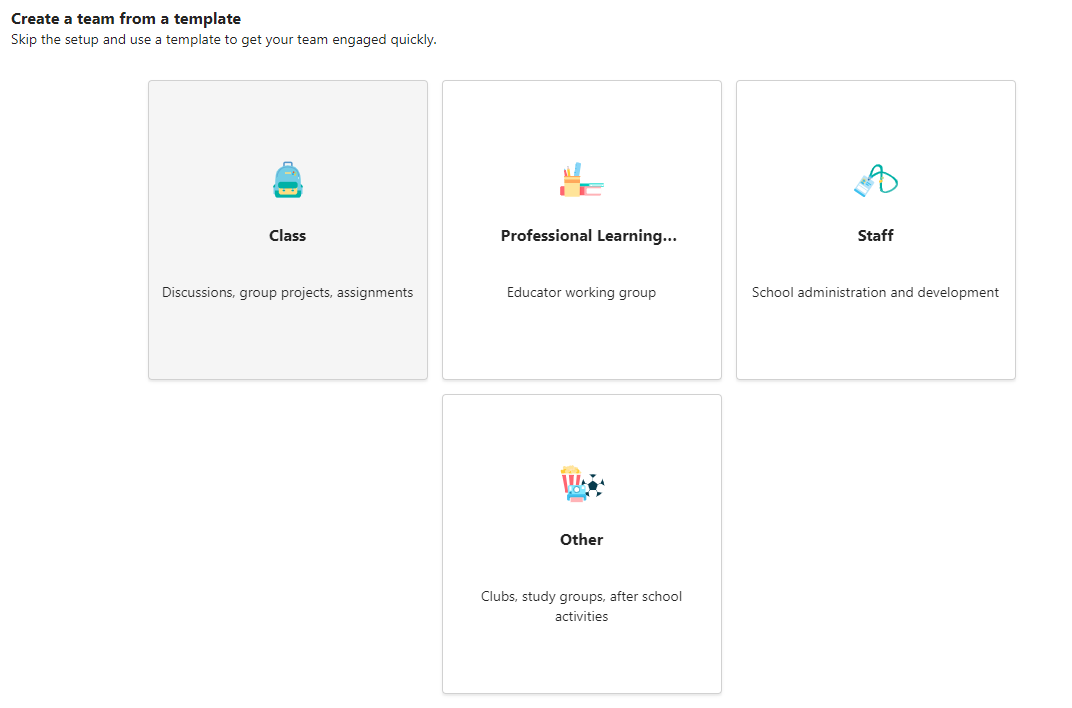
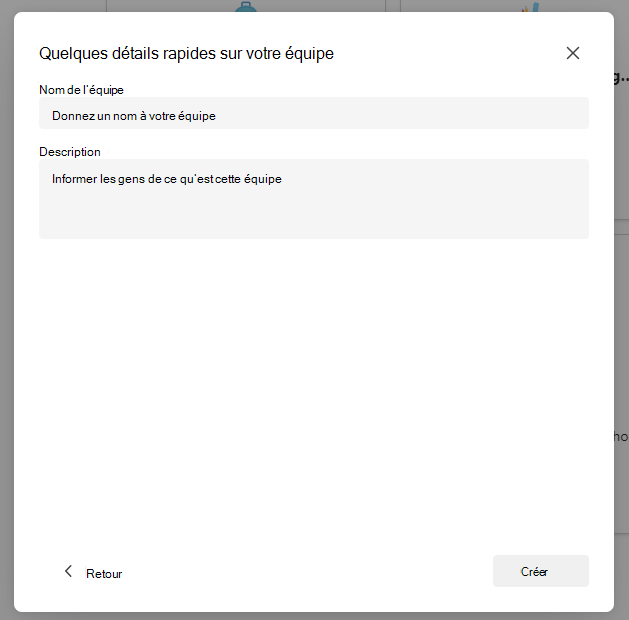
Ajouter des étudiants (facultatif)
-
Recherchez votre classe dans la liste des classes de la page Teams .
-
Choisissez l’icône Plus d’options

-
Sélectionnez Ajouter un membre dans le menu déroulant.
-
Entrez le nom ou l’adresse e-mail des étudiants pour trouver l’étudiant approprié. Plusieurs étudiants peuvent être ajoutés à la liste des classes.
-
Choisissez le bouton Ajouter pour ajouter tous les étudiants de la liste à votre groupe de classes. Si votre établissement scolaire a déjà créé des groupes de classe, demandez le nom de votre groupe de classe à votre administrateur informatique.
Remarques :
-
Pour ajouter des enseignants à cette équipe de classe, ajoutez-les au groupe de classes, puis accédez à la colonne Rôle et changez-les d’un membre à un propriétaire.
-
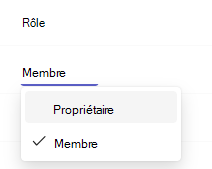
Vous avez terminé !
Pour ajouter des étudiants ou apporter des modifications à cette équipe plus tard, accédez à l’équipe et sélectionnez Autres options 
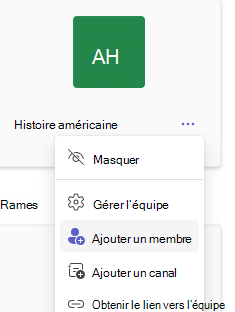
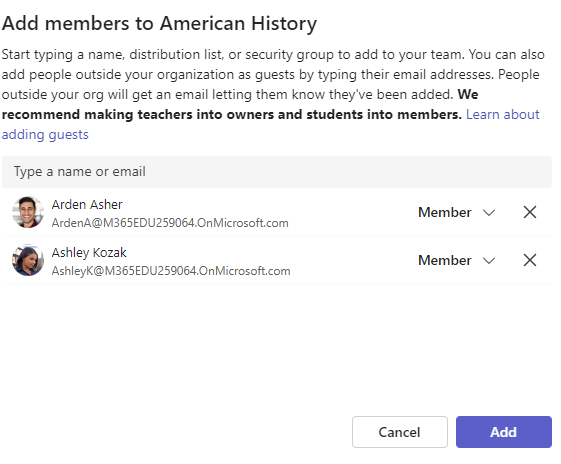
Se connecter à Teams
-
Ouvrez Microsoft365.com et connectez-vous avec l’adresse e-mail et le mot de passe de votre établissement scolaire.
-
Sur votre page d’accueil Office.com, cliquez sur l’application Teams pour l’ouvrir directement dans votre navigateur.
-
Sélectionnez Teams

Remarques : Vous ne voyez aucune vignette d’équipe de classe ? Votre enseignant vous a peut-être invité à rejoindre l’équipe de classe à l’aide de :
-
Un code de participation (à partir de la page Teams, sélectionnez Rejoindre ou créer une équipe, puis entrez le code).
-
Un lien (vérifiez votre courrier !)
Lorsque vous voyez les vignettes de classe, cliquez sur l’une d’entre elles pour commencer votre connexion avec votre enseignant et vos camarades de classe.