Trouver les réunions enregistrées de Microsoft Teams pour l’éducation
Après avoir enregistré une réunion de classe dans Microsoft Teams, accédez à cet enregistrement et partagez-le avec d’autres étudiants et enseignants dans Teams. Les enregistrements des réunions Teams sont enregistrées en tant que fichiers OneDrive.
Si la réunion a eu lieu dans un canal spécifique au sein d’une équipe, l’enregistrement est traité et stocké dans les fichiers SharePoint de ce canal. Il apparaît également dans la conversation de réunion.
Remarque : Ces étapes représentent la nouvelle expérience pour les réunions Teams enregistrées. Les administrateurs informatiques peuvent s’exclure de cette expérience et continuer à stocker vos enregistrements de réunion de votre organisation dans Microsoft Stream.
Trouver le lien d’enregistrement dans Teams
-
Si votre réunion a été créée pour un canal particulier, vous trouverez le lien dans la conversation du canal. Pour toutes les autres réunions, le lien d’enregistrement se trouvera dans la conversation de la réunion.
Remarque : Vous pouvez trouver les enregistrements de réunion du canal en sélectionnant l’onglet Fichiers dans votre canal. Un dossier Enregistrements est automatiquement créé pour conserver vos enregistrements de réunion.
-
Sélectionnez l’enregistrement de la réunion, puis sélectionnez Autres options

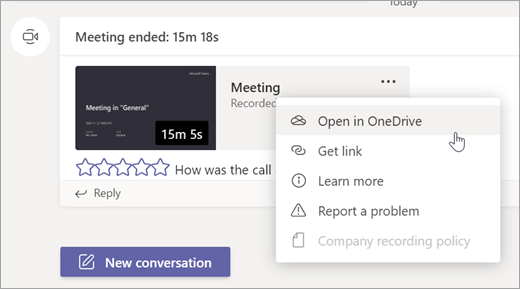
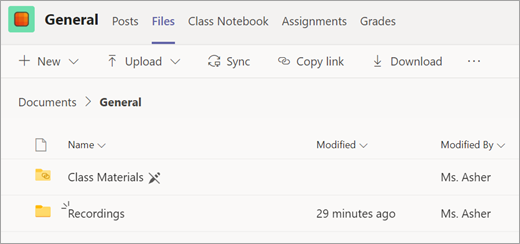
Partage et autorisations
Les enregistrements de réunion seront automatiquement disponibles pour toutes les personnes invitées à la réunion et les membres du canal où la réunion a eu lieu. Vous pouvez également partager le lien d’enregistrement avec les enseignants et les étudiants de votre organisation qui n’étaient pas dans la réunion d’origine.
Pour partager le lien vers votre réunion et définir les autorisations d’affichage :
-
Dans le canal Teams ou la conversation de réunion, recherchez l’enregistrement et sélectionnez Autres options

-
Une fois la réunion ouverte dans votre navigateur, sélectionnez Partager.
-
Ajoutez des personnes de votre école et envoyez-leur l’enregistrement et le lien. Déterminez s’ils peuvent modifier ou simplement afficher le lien.
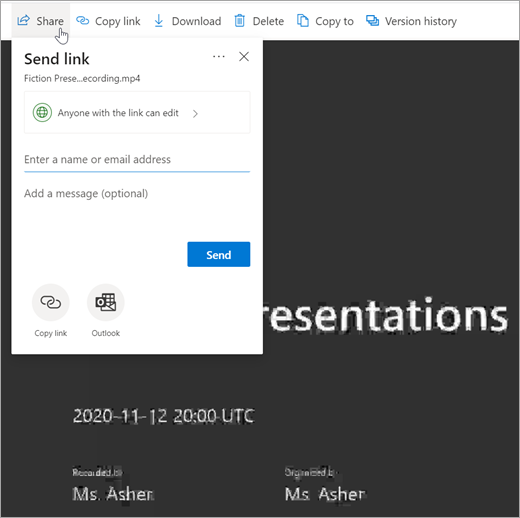
Charger un enregistrement de réunion ou d’événement en direct vers Stream :
Si vos enregistrements ne se chargent pas automatiquement vers Stream, vous pouvez ajouter les enregistrements comme vous le feriez pour une vidéo de votre appareil.
Important : Suivez cette procédure si votre compte Microsoft Office 365 pour l’éducation utilise une licence A1 ou A1 Plus.
-
Accédez à la conversation de réunion, puis recherchez l’enregistrement.
-
Sélectionnez Télécharger.
Avertissement : L’enregistrement sera disponible en téléchargement pendant 21 jours à partir de la date de réunion. Au-delà de cette durée, il sera définitivement supprimé.
-
Dans votre barre de navigation Stream, sélectionnez Mon contenu, puis Groupes.
-
Sélectionnez le groupe (ou l’équipe) dans lequel vous souhaitez ajouter l’enregistrement de la réunion.
-
Parcourez les fichiers vidéo à joindre ou glissez-déplacez votre fichier directement dans Stream.
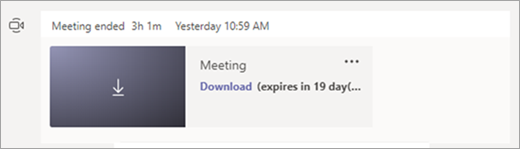
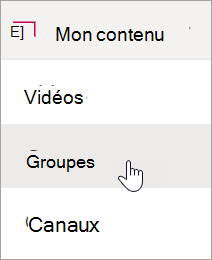
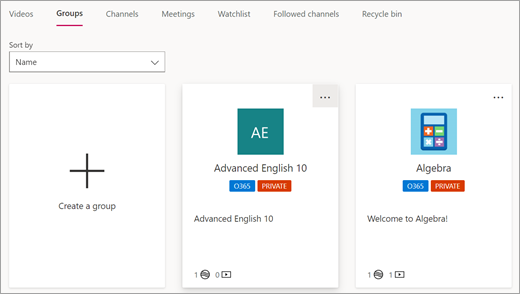
Ressources connexes
Découvrir comment Créer un événement en direct à partir de Microsoft Teams










