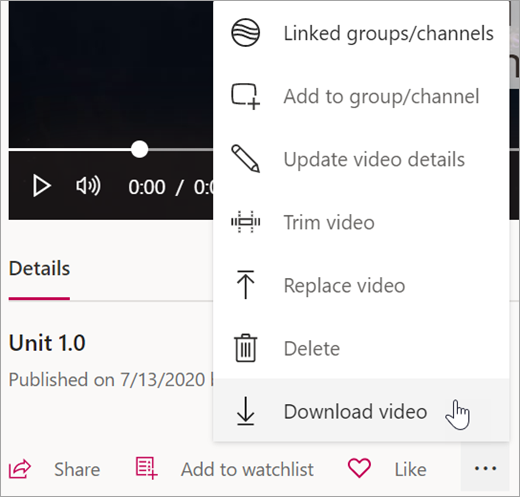Paramètres de lecture dans Microsoft Stream
Applies To
Microsoft StreamUtilisez les transcriptions autogénérées, plusieurs vitesses de lecture et plus encore pour que Microsoft Stream fonctionne de façon à ce que vos élèves et vous-même appreniez le mieux.
Conseil : Joignez vos élèves à l’aide de ces meilleures pratiques pour l’accessibilité dans vos vidéos Microsoft Stream.
Activer les transcriptions automatiques de vidéo
Avec l’utilisation de la technologie de Reconnaissance vocale automatique, Microsoft Stream peut créer des transcriptions et des fichiers de sous-titres automatiques pour vos vidéos, facilitant le suivi de contenu important par vos élèves et vous-même.
Remarque : Les transcriptions et fichiers de sous-titres autogénérés sont actuellement pris en charge en anglais, chinois, français, allemand, italien, japonais, portugais et espagnol.
-
Lorsque vous chargez une vidéo, sélectionnez la langue de votre vidéo.
-
Sous Options, cochez la case pour Autogénérer un fichier de sous-titres.
-
Microsoft Stream commencera automatiquement à générer des sous-titres et une transcription. Ce processus peut prendre un certain temps, voir doubler la longueur de votre vidéo.
-
Une fois terminé, vous pouvez voir la transcription et activer les sous-titres directement sur la vidéo.
Conseils :
-
Utilisez les fonctions de recherche pour trouver du contenu spécifique dans la transcription.
-
Suivez la discussion en utilisant les horodatages associés à chaque sous-titre.
-
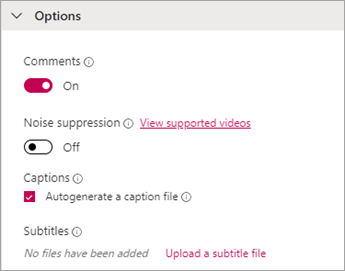
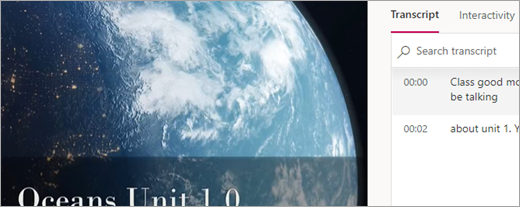
Utilise Microsoft Stream avec un lecteur d’écran
Découvrez comment utiliser votre clavier et un lecteur d’écran pour naviguer dans Stream, rechercher et lire des vidéos et achever d’autres tâches indispensables pour travailler avec le contenu vidéo.

Ajuster la vitesse de lecture
Les vidéos Stream proposent six vitesses de lecture différentes pour que vos élèves et collègues puissent écouter à votre propre rythme.
-
Sur votre vidéo, sélectionnez Paramètres > Vitesse de lecture.
-
Sélectionnez la vitesse de lecture que vous souhaitez.
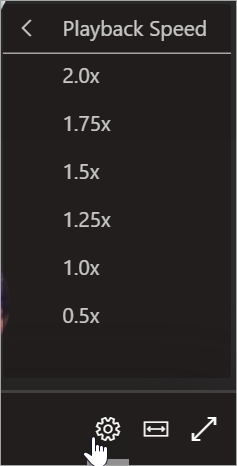
Affichage en mode cinéma
Utilisez le mode cinéma pour développer vos vidéos Microsoft Stream et réduire les distractions.
-
Sur votre vidéo, sélectionner Mode cinéma.
-
Votre vidéo se développera, masquant l’affichage d’un autre contenu sur la page.
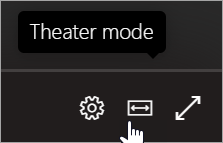
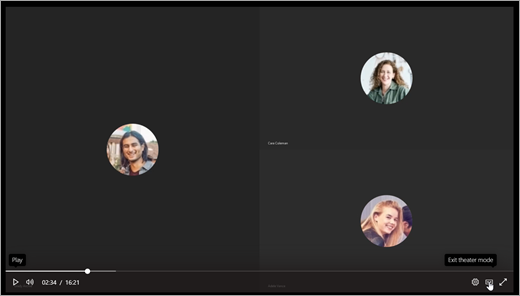
Téléchargement de vidéos pour une utilisation hors connexion
Lorsque vos élèves et vous-même devez vous assurer que vous pouvez accéder à du contenu vidéo en dehors de votre connexion Internet, vous pouvez le télécharger de Microsoft Stream vers votre appareil.
-
Recherchez la vidéo que vous voulez télécharger, puis sélectionnez Autres actions

-
Sélectionnez Télécharger la vidéo.