Cet article s’adresse aux personnes qui souhaitent contrôler leur PC et créer du texte à l’aide de leur voix avec Windows. Cet article fait partie de la Prise en charge de l’accessibilité pour le jeu de contenu Windows, où vous trouverez plus d’informations sur les fonctionnalités d’accessibilité de Windows. Pour obtenir de l’aide générale, visitez la Page d’accueil du Support Microsofthttps://support.microsoft.com.
Avec l’accès vocal, il existe plusieurs façons de contrôler votre fenêtre active actuelle et d’utiliser plusieurs applications et fenêtres. Pour obtenir la liste des commandes d’accès vocal, accédez à Liste des commandes d’accès vocal.
L’accès vocal est une fonctionnalité dans Windows 11 qui permet à tout le monde de contrôler son PC et de créer du texte à l’aide de sa voix et sans connexion Internet. Par exemple, vous pouvez ouvrir et passer d'une application à l'autre, naviguer sur le web et lire et rédiger des e-mails en utilisant votre voix. Pour plus d’informations, accédez à la rubrique Utiliser l’accès vocal pour contrôler votre PC et créer du texte avec la voix.
L’accès vocal est disponible dans Windows 11, version 22H2 et ultérieure. Pour plus d’informations sur les nouvelles fonctionnalitésWindows 11 22H2 et sur la façon d’obtenir la mise à jour, consultez Nouveautés des mises à jour Windows récentes. Vous ne savez pas quelle version de Windows vous avez ? Voir : Rechercher la version de Windows.
Dans cette rubrique
Ouvrir et fermer des applications
|
Pour effectuer cette opération |
Dites ceci |
Exemple |
|---|---|---|
|
Ouvrez une nouvelle application. |
« Ouvrir <nom de l’application> » |
« Ouvrir Edge » ou « OuvrirWord » |
|
Fermez une application ouverte. |
« Fermer <nom de l’application> » |
« Fermer le bord » ou « Fermer Word » |
Remarque : Si l’accès vocal ne parvient pas à trouver l’application que vous souhaitez ouvrir ou vers laquelle vous souhaitez basculer, il ouvre la zone de recherche Windows et entre le nom de l’application que vous essayez d’ouvrir. Les résultats de la recherche obtiennent une superposition numérotée sur eux, et vous pouvez simplement choisir le numéro qui correspond à l’application que vous souhaitez ouvrir. Pour annuler l’opération et réessayer la commande « Ouvrir », dites « Annuler » pour ignorer la superposition. Par exemple, lorsque vous dites « OuvrirMicrosoft Stream », vous pouvez voir les résultats de la recherche suivants avec la superposition numérotée.
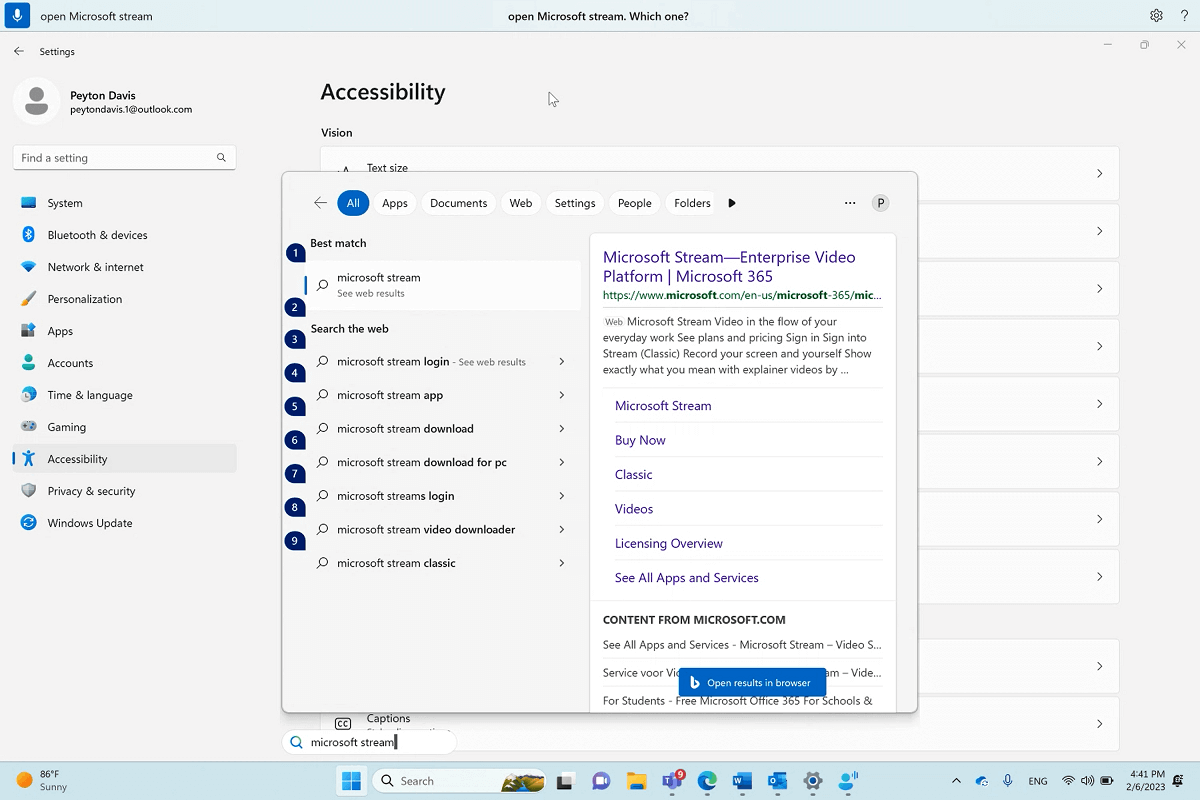
Basculer entre les fenêtres ouvertes
|
Pour effectuer cette opération |
Dites ceci |
Exemple |
|---|---|---|
|
Basculez vers une application existante. |
« Basculer vers <nom de l’application> » ou « Accéder à <nom de l’application> » |
« Basculer vers edge » ou « Accéder à Word » |
|
Ouvrez le sélecteur de tâches. |
« Afficher le sélecteur de tâches » |
Si plusieurs instances de la même application sont déjà ouvertes lorsque vous utilisez la commande « Changer », l’accès vocal attache une superposition de nombre aux fenêtres et vous demande de choisir le instance souhaité.
Par exemple, si vous avez deux instances de Microsoft Edge ouvertes lorsque vous dites « Basculer vers Edge », l’accès vocal affiche les fenêtres à partir de la barre des tâches, avec des étiquettes numérotées, et vous demande de sélectionner le numéro de la fenêtre que vous souhaitez ouvrir.
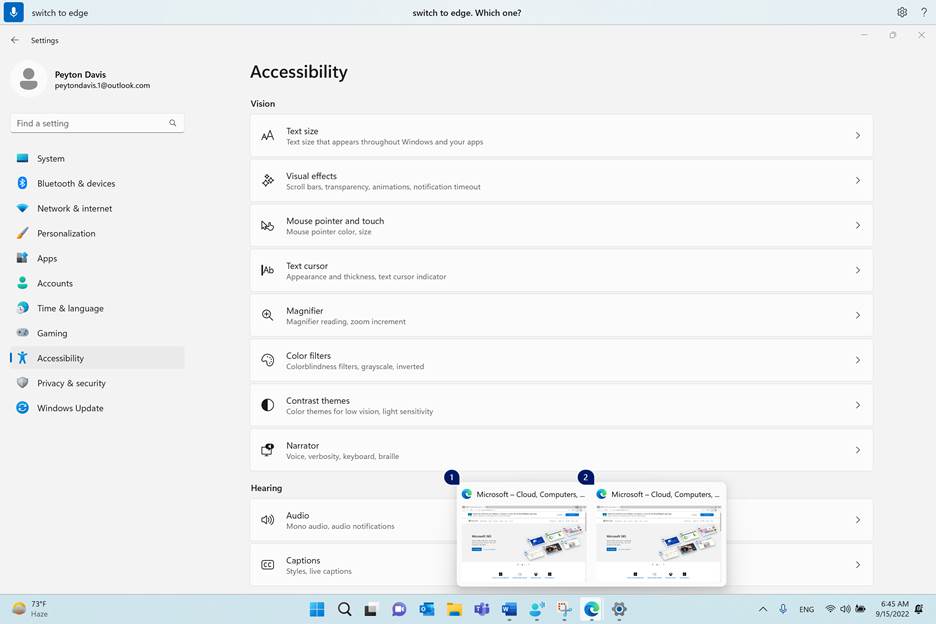
Remarque : Si l’application n’est pas ouverte lorsque vous utilisez la commande « Changer », l’accès vocal ouvre une nouvelle instance de l’application.
Fenêtres de contrôle
|
Pour effectuer cette opération |
Dites ceci |
Exemple |
|---|---|---|
|
Réduire une application ou une fenêtre. |
« Réduire la fenêtre » ou « Réduire <nom d’application> » |
« Réduire l’arête » ou « Réduire les Word » |
|
Agrandir une application ou une fenêtre. |
« Agrandir la fenêtre » ou « Agrandir <nom de l’application> » |
« Agrandir l’arête » |
|
Restaurer une application ou une fenêtre. |
« Fenêtre De restauration » ou « Restaurer <nom de l’application> » |
« Restaurer l’arête » |
|
Fermez une application ou une fenêtre ouverte. |
« Fermer la fenêtre » ou « Fermer <nom de l’application> » |
« Fermer le bord » |
|
Accédez au bureau. |
« Accéder au bureau » |
|
|
Ancrer une fenêtre à gauche, à droite, en haut à gauche, en haut à droite, en bas à gauche ou en bas à droite. |
« Aligner la fenêtre sur <direction> » |
« Aligner la fenêtre vers la gauche » |
Remarque : Si le focus est déplacé à partir de la fenêtre actuelle et que les commandes « Réduire », « Agrandir » ou « Fermer » ne fonctionnent pas, vous pouvez rétablir le focus à l’aide de la superposition de grille. Pour obtenir des instructions, reportez-vous à la section « Déplacer le pointeur de la souris avec la superposition de grille » dans Utiliser la souris avec la voix.
Faire défiler une fenêtre
L’accès vocal offre plusieurs commandes que vous pouvez utiliser pour faire défiler une fenêtre.
Remarque : Vous pouvez faire défiler lorsque le pointeur de votre souris se trouve dans une zone de défilement. Notez qu’une barre de défilement peut ne pas toujours être visible dans une région avec défilement. Si vous avez une application avec plusieurs barres de défilement, utilisez la grille pour placer le focus sur une région spécifique. Pour plus d’informations sur la grille, reportez-vous à la section « Déplacer le pointeur de la souris avec la superposition de grille » dans Utiliser la souris avec la voix.
|
Pour effectuer cette opération |
Dites ceci |
Exemple |
|---|---|---|
|
Faites défiler vers la gauche, la droite, le haut ou le bas. |
« Faire défiler <> de direction » |
« Faire défiler vers le haut » |
|
Commencez à faire défiler vers la gauche, la droite, le haut ou le bas. |
« Démarrer le défilement <direction> » |
« Démarrer le défilement vers le bas » |
|
Arrêtez le défilement. |
« Arrêter le défilement » ou « Arrêter » |
|
|
Faites défiler vers le haut ou le bas. |
« Faire défiler vers le haut » ou « Faire défiler vers le bas » |
|
|
Faites défiler vers le bord gauche ou droit. |
« Faire défiler vers le bord gauche » ou « Faire défiler vers le bord droit » |
Voir aussi
Utiliser la voix pour interagir avec les éléments à l’écran
Support technique pour les clients présentant un handicap
L’objectif de Microsoft est d’offrir la meilleure expérience possible à tous ses clients. Si vous souffrez d’un handicap ou si vous avez des questions liées à l’accessibilité, veuillez contacter Microsoft Answer Desk Accessibilité pour obtenir une assistance technique. Les membres de l’équipe du support Answer Desk Accessibilité sont formés à l’utilisation des technologies d’assistance les plus répandues et peuvent vous offrir une aide en anglais, en espagnol, en français et en langue des signes américaine. Accédez au site Microsoft Answer Desk Accessibilité pour connaître les informations de contact pour votre pays ou région.
Si vous êtes un utilisateur au sein d’un organisme gouvernemental, d’une PME ou d’une grande entreprise, veuillez contacter Answer Desk Accessibilité pour les entreprises.











