L’apprentissage social et émotionnel n’est pas seulement pour les enfants.
Bien que les données probantes montrent que les enseignants ayant des niveaux plus élevés de compétence émotionnelle sociale ont une gestion plus efficace de la classe, une meilleure rétention et des résultats scolaires plus élevés chez leurs élèves, très peu de formation est fournie pour soutenir le SEL personnel de l’enseignant.
Pour enseigner efficacement les compétences SEL, les enseignants ont d’abord besoin d’espace pour réfléchir personnellement et reconnaître leurs compétences et les opportunités de croissance. Donnez aux enseignants la possibilité de case activée avec eux-mêmes et de prendre la température de votre écosystème scolaire, en utilisant Reflect dans teams de classe.
Remarque : Cet article vous aidera à utiliser Reflect dans l’équipe du personnel de Microsoft Teams pour l’éducation. Si vous n’utilisez pas les équipes du personnel, Reflect est également disponible en tant qu’application web, ce qui vous permet de l’utiliser facilement via votre navigateur sur n’importe quel appareil, tel qu’un ordinateur de bureau, une tablette ou un mobile, sans avoir à télécharger une application distincte. En savoir plus sur l’utilisation de Reflect en tant qu’application web.
Créer une vérification Reflect
Encouragez les conversations réfléchies au sein de votre équipe de personnel en faisant des case activée-ins une partie de votre routine.
Important : Pour créer un reflect case activée in dans une équipe du personnel, vous devez être propriétaire de l’équipe.
1. Accédez à l’équipe du personnel de votre choix, puis sélectionnez l’onglet Refléter .
-
À partir de là, vous pouvez voir vos case activée récents. Sélectionnez n’importe quel case activée pour voir comment les étudiants ont répondu.
2. Sélectionnez New case activée-in .
3. Dans l’écran Nouveau case activée, choisissez parmi les questions disponibles, utilisez la phrase stem pour créer votre propre ou explorez la galerie pour obtenir des idées.
Conseil : Lorsque vous créez vos propres questions, choisissez celles qui invitent un spectre complet d’émotions dans les réponses, car elles normalisent les expériences négatives et renforcent l’intérêt réel.
4. Vous pouvez personnaliser le case activée en sélectionnant Paramètres en bas.
Remarque : Pour simplifier la création de votre case activée, les paramètres sont automatiquement enregistrés pour vos prochaines case activée, mais vous pouvez les mettre à jour à tout moment.
Dans le volet paramètres, vous pouvez :
-
Déterminez la durée pendant laquelle le case activée doit être ouvert aux réponses.
-
Déterminez l’ensemble de vocabulaire qui convient le mieux à votre classe.
-
Le vocabulaire des émotions comprend plus de 50 mots d’émotion divers.
-
Le vocabulaire d’émotion simplifié est axé sur moins d’émotions, plus basiques, afin de réduire la surcharge.
-
-
Déterminez dans quel canal vous souhaitez publier une notification sur cette case activée.
-
Décidez si vous souhaitez enregistrer le nom des répondeurs case activée.
Remarque : Si vous enregistrez les noms des répondeurs, les résultats s’affichent dans tous les cas. Si vous décidez de ne pas enregistrer les noms, les résultats ne s’affichent que s’il y a au moins 3 réponses, afin d’éviter que les répondants ne soient identifiés accidentellement.
-
Décidez si vous souhaitez partager les résultats agrégés avec les répondeurs.
Remarque : Si vous activez cette option, les résultats agrégés sont partagés avec les répondeurs uniquement lorsque le case activée-in est fermé pour les réponses et s’il y a au moins 3 réponses, afin de protéger les répondeurs d’être identifiés accidentellement.
7. Sélectionnez Créer case activée.
Vous verrez le case activée reflect publié, et les membres de l’équipe seront informés de la possibilité de partager leurs sentiments.
Conseil : Avant de créer votre case activée, vous pouvez sélectionner Aperçu pour voir l’expérience du répondeur.

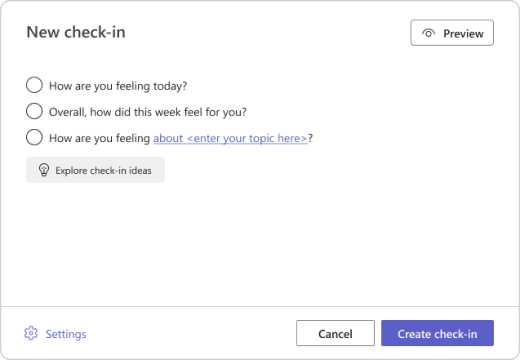
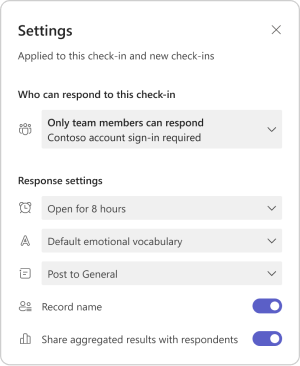
Afficher les réponses d’enregistrement
En tant que créateur du case activée :
-
Revenez à l’onglet Réflexion .
-
Sélectionnez n’importe quel case activée dans la liste.
Remarque : Vous n’avez pas besoin d’attendre que le case activée se ferme. À mesure que les membres de l’équipe répondent, leurs réflexions vous seront visibles.
-
Pointez sur un monstre de sentiments pour voir le nom du répondeur, les détails des émotions et les émotions précédentes sélectionnées par ce répondeur dans le case activée que vous avez créé.
Remarque : Si vous avez sélectionné, ces noms ne seront pas enregistrés dans le case activée, vous ne pourrez pas voir le nom des répondants ou les réponses précédentes.
-
Sélectionnez Masquer les noms pour rendre l’affichage sécurisé à projeter en tant qu’outil de création d’empathie.
-
Vous pouvez trouver d’autres options pour gérer cette case activée et suivre les réponses, en cliquant sur le bouton « ... » à partir du coin supérieur droit.
Les options suivantes s’affichent :
-
Sélectionnez Enregistrer en tant qu’image si vous souhaitez partager la vue avec des homologues sans détails du répondeur.
-
Sélectionnez Distribution des réponses pour afficher les réponses basées sur les répondeurs emoji sélectionnés. Dans la vue distribution, sélectionnez n’importe quel onglet emoji pour voir :
-
Quel utilisateur a sélectionné cet emoji.
-
Comment ils ont nommé leur émotion.
-
Comment ils ont répondu aux réflexions précédentes. Pointez sur l’un de leurs emojis précédents pour voir comment ils l’ont défini et la date.
-
Sélectionnez le nom d’un répondant, puis sélectionnez Démarrer une conversation pour lui envoyer un message directement à partir de Reflect.
-
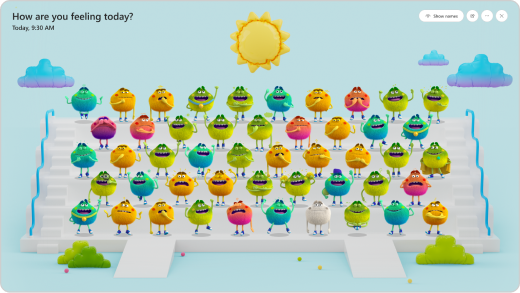
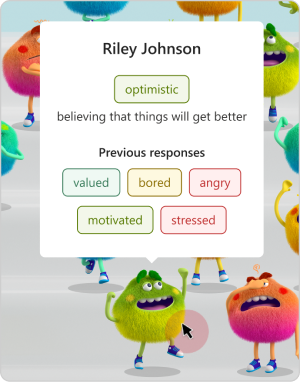
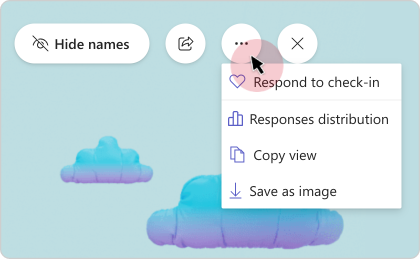
Confidentialité dans Reflect
Les membres de l’équipe du personnel ne verront que leurs propres réflexions complètes dans l’application. Bien qu’ils puissent voir la distribution des réponses si les créateurs sélectionneNt Partager les résultats agrégés avec les répondants, le fait de désactiver cette option crée une expérience plus anonyme.
Reflect, dans le cadre de Microsoft 365, est conforme aux réglementations régionales et sectorielles relatives à la collecte et à l’utilisation des données, y compris le RGPD et la FERPA.
Réponse à une vérification Reflect
Les écosystèmes scolaires sains dépendent des éducateurs dotés de bonnes compétences émotionnelles sociales. La réflexion et le nommage de vos émotions aident à développer la conscience de soi, tout en donnant des commentaires précieux dans votre communauté scolaire.
-
Lorsqu’un propriétaire d’équipe crée une case activée Reflect, vous pouvez y accéder via l’activité et la voir dans le canal.
-
Sélectionnez l’emoji correspondant le mieux à vos émotions.
-
Nommez votre émotion en choisissant le mot d’émotion qui correspond à ce que vous ressentez. puis sélectionnez Envoyer .
Important :
-
Vous pouvez pointer sur l’icône de l’œil pour case activée si votre nom sera visible par le créateur case activée en même temps que votre réponse.
-

Voir comment vos collègues ont répondu
Si les paramètres de confidentialité autorisés pour les membres de l’équipe à voir la distribution des réponses, vous pouvez voir comment vos collègues ont répondu une fois le case activée-in fermé.
-
Sélectionnez l’onglet Réflexion pour afficher vos réponses précédentes et la distribution des réponses de vos pairs.
-
Sélectionnez Afficher les réponses de l’équipe à partir d’une réponse fermée pour afficher les graphiques à barres du nombre de membres de l’équipe sélectionnés par emoji.
-
Sélectionnez un case activée ouvert pour répondre ou ajuster votre réponse.
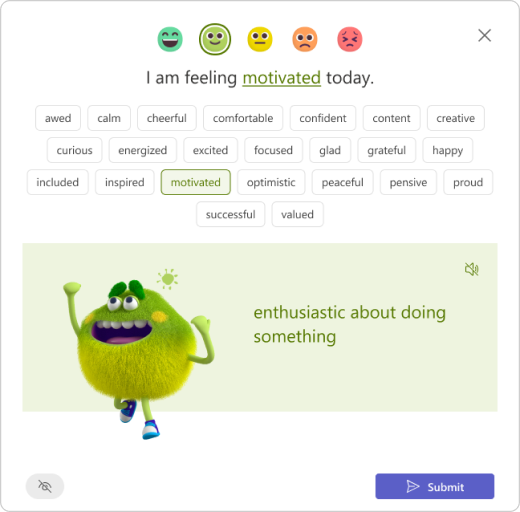
Aider les membres de l’équipe à être des modèles de rôle SEL
Mobilisez les case activée Reflect pour vous soutenir et soutenir vos pairs ! Les enseignants ont besoin d’occasions de réfléchir et de traiter leurs émotions, ce qui leur permet de devenir de meilleurs modèles sel pour leurs étudiants. Ajoutez Reflect au perfectionnement professionnel et à d’autres réunions du personnel pour offrir des occasions de pratique et d’écoute.
-
Utilisez la question « Que pensez-vous de la façon dont vous avez mobilisé l’état d’esprit de croissance cette semaine ? » pour lancer une conversation sur les erreurs et leur puissance en tant qu’appareils d’apprentissage. Donner l’occasion de partager sur les erreurs peut aider à essayer de nouvelles choses moins difficiles.
-
Utilisez des questions telles que « Que pensez-vous de vos opportunités d’apprentissage et de croissance ? » pour lancer une conversation sur les erreurs et leur puissance en tant qu’appareils d’apprentissage. Donner l’occasion de partager sur les erreurs peut rendre l’essai de nouvelles choses moins difficile.
-
Utilisez les questions de la section Personnel de la galerie d’idées pour lancer des sessions de journalisation. Donnez aux enseignants le temps d’élaborer leurs réponses dans un espace privé où ils peuvent suivre leurs objectifs, exprimer des sentiments forts ou planifier leur croissance personnelle et leur bien-être.










