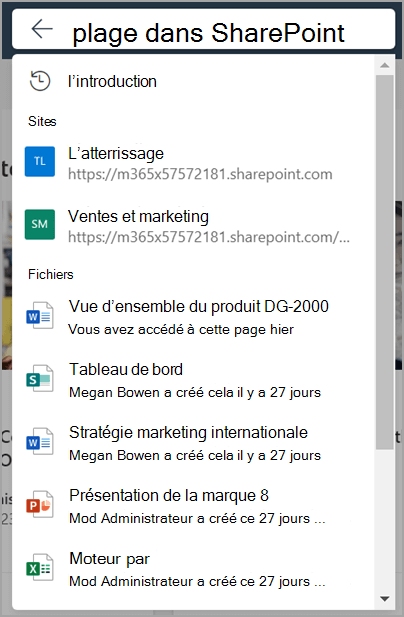Cet article concerne les personnes présentant des troubles visuels ou cognitifs qui utilisent un programme de lecture d’écran tel que le narrateur Windows, JAWS ou NVDA avec des produits Microsoft 365. Cet article fait partie de l’ensemble de contenu de la Prise en charge du lecteur d’écran Microsoft 365dans lequel vous trouverez plus d’informations sur l’accessibilité sur nos applications. Pour obtenir une aide générale, visitez le site Microsoft Support.
Microsoft SharePoint est une plateforme web de collaboration et de gestion de documents qui fait partie de la suite Microsoft 365. Il permet aux utilisateurs de créer, partager et gérer du contenu, des connaissances et des applications pour renforcer le travail d’équipe, trouver rapidement des informations et collaborer en toute transparence dans l’organization. Cet article fournit des instructions sur l’utilisation de la zone de recherche dans Microsoft SharePoint.
Connectez-vous à votre compte Microsoft 365
-
Accédez à Microsoft 365 dans votre navigateur web.
-
Utilisez la touche Tab pour parcourir la page de connexion jusqu’à entendre « Se connecter à votre compte ». Appuyez sur Entrée pour ouvrir la boîte de dialogue de connexion.
-
Tapez votre adresse e-mail , puis appuyez sur Entrée.
Remarque : Entrez votre compte de messagerie existant ou créez-en un en sélectionnant le lien lorsque le lecteur d’écran indique « Créer un lien de compte Microsoft ».
-
Tapez votre mot de passe et appuyez sur Entrée pour accéder à la page d’accueil de Microsoft 365.
Remarque : Après vous être connecté à Microsoft 365, vous pouvez rencontrer une légende présentant une nouvelle fonctionnalité. Pour parcourir ces légendes, sélectionnez simplement Suivant. Une fois que vous avez terminé la lecture de la dernière légende, sélectionnez Terminé.
Accéder à SharePoint
Lorsque vous êtes sur la page d’accueil de Microsoft 365, ouvrez Microsoft SharePoint en procédant comme suit :
-
Utilisez la touche Tab pour parcourir la page d’accueil de Microsoft 365 jusqu’à entendre « Lanceur d’applications ». Appuyez sur Entrée pour ouvrir la boîte de dialogue Lanceur d’applications.
-
Dans la boîte de dialogue Lanceur d’applications, utilisez la touche Tab pour naviguer et appuyer sur Entrée lorsque vous entendez « SharePoint ». Cette action ouvre SharePoint dans une nouvelle fenêtre.
Conseil : Si vous ne trouvez pas l’application SharePoint dans le lanceur d’applications, accédez à la zone Rechercher ou appuyez sur Alt+S et tapez «SharePoint. » Utilisez la flèchevers le bas pour parcourir les suggestions et sélectionner SharePoint.
Pour plus d’informations sur la connexion, accédez à Se connecter à SharePoint.
Accédez à la zone De recherche
-
Pour localiser la zone Search sur la page d’accueil SharePoint, utilisez la touche Tab jusqu’à entendre « Zone de recherche ».
-
Utilisez les touches Alt+S pour accéder à la zone de recherche lors de l’utilisation du navigateur Chrome ou Edge.
Remarques : Dans la page d’accueil de SharePoint, la zone de recherche est le champ de modification principal.
-
Les utilisateurs de lecteur d’écran peuvent facilement accéder à la zone de recherche à l’aide de la touche de navigation rapide E.
-
Les utilisateurs de VoiceOver fonctionnant sur MacOs peuvent accéder à la zone de recherche à l’aide des touches Commande+E.
-
Lorsque la zone de recherche est activée, un menu déroulant s’étend en dessous pour afficher les suggestions initiales. Ces suggestions sont classées en sites, fichiers et personnes.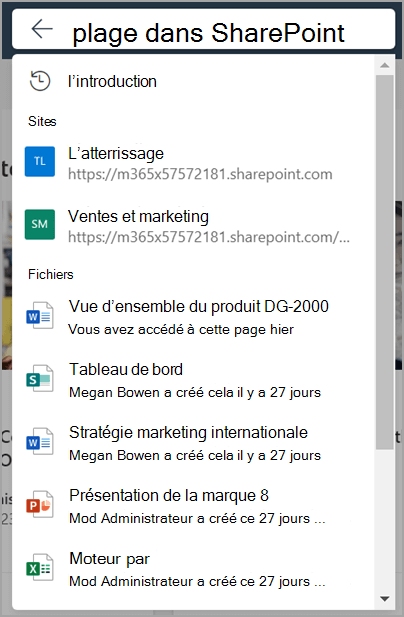
-
Entrez la requête de recherche souhaitée dans la zone de recherche. La mise à jour dynamique du menu déroulant vous fera des suggestions au fur et à mesure que vous tapez.
Remarque : Le lecteur d’écran fournit une brève vue d’ensemble des suggestions accessibles, en indiquant que « N suggestions sont disponibles pour la requête de recherche : X dans les sites, Y dans les personnes, Z dans les fichiers ».
-
Utilisez les flèches haut et bas pour passer en revue les suggestions. Appuyez sur Entrée pour sélectionner une suggestion. La sélection d’une suggestion dans différentes catégories effectue l’action suivante :
-
Suggestion de recherche : cette action lance une recherche basée sur les suggestions précédemment sélectionnées.
-
Fichier : cette action ouvre le fichier sélectionné à des fins d’affichage ou de modification.
-
Personne : cette action limite les résultats de la recherche aux informations spécifiquement liées à la personne sélectionnée.
-
Site : cette action ouvre le site sélectionné dans Sharepoint.
-
Devant la zone De recherche se trouve un bouton Quitter la recherche, représenté par une icône de flèche précédent. Appuyez sur Maj+Tab pour y accéder à partir de la zone De recherche.
-
Si aucune recherche n’est envoyée, cette action efface la zone Rechercher et déplace le focus sur le début de la page d’accueil SharePoint.
-
Si une recherche est envoyée, la page de résultats de la recherche revient au point où la recherche a été initialement démarrée.
-
Pour afficher d’autres résultats de recherche, utilisez la flèche vers le bas jusqu’à entendre « Afficher plus de résultats », puis appuyez sur Entrée pour ouvrir la page des résultats de la recherche.
-
Pour poursuivre votre recherche sans passer en revue les suggestions, envoyez la recherche en appuyant sur Entrée. La page des résultats de la recherche s’ouvre.
Pour plus d’informations sur la page des résultats de recherche dans SharePoint, accédez à Recherche moderne dans SharePoint
Support technique pour les clients présentant un handicap
L’objectif de Microsoft est d’offrir la meilleure expérience possible à tous ses clients. Si vous souffrez d’un handicap ou si vous avez des questions liées à l’accessibilité, veuillez contacter Microsoft Answer Desk Accessibilité pour obtenir une assistance technique. Les membres de l’équipe du support Answer Desk Accessibilité sont formés à l’utilisation des technologies d’assistance les plus répandues et peuvent vous offrir une aide en anglais, en espagnol, en français et en langue des signes américaine. Accédez au site Microsoft Answer Desk Accessibilité pour connaître les informations de contact pour votre pays ou région.
Si vous êtes un utilisateur au sein d’un organisme gouvernemental, d’une PME ou d’une grande entreprise, veuillez contacter Answer Desk Accessibilité pour les entreprises.