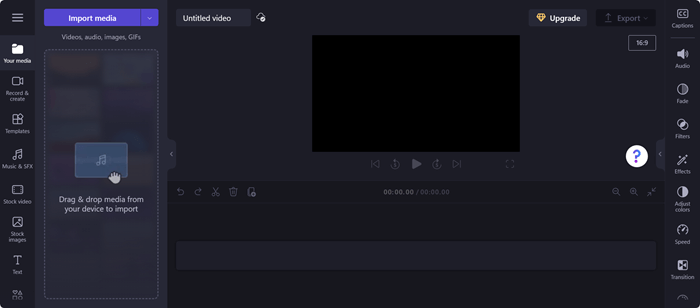Cet article concerne les personnes présentant des troubles visuels ou cognitifs qui utilisent un programme de lecture d’écran tel que le narrateur Windows, JAWS ou NVDA avec des produits Microsoft 365. Cet article fait partie de l’ensemble de contenu de la Prise en charge du lecteur d’écran Microsoft 365dans lequel vous trouverez plus d’informations sur l’accessibilité sur nos applications. Pour obtenir une aide générale, visitez le site Microsoft Support.
Utilisez Clipchamp avec votre clavier et un lecteur d’écran pour naviguer dans l’éditeur Clipchamp. Nous l’avons testé avec le Narrateur, NVDA et JAWS, mais il peut fonctionner avec tous les lecteurs d’écran à condition qu’ils respectent les normes et techniques d’accessibilité courantes.
Remarques :
-
Les nouvelles fonctionnalités Microsoft 365 sont publiées progressivement pour les abonnés Microsoft 365. Il est donc possible qu’elles ne soient pas encore parvenues à votre application. Pour savoir comment bénéficier plus rapidement des nouvelles fonctionnalités, participez au programme Office Insider.
-
Pour en savoir plus sur les lecteurs d’écran, accédez à Fonctionnement des lecteurs d’écran avec Microsoft 365.
Dans cette rubrique
Ouvrir la page de l’éditeur Clipchamp
Navigation dans la barre latérale
Navigation dans le chronologie
Navigation dans le panneau de propriétés
Ouvrir la page de l’éditeur Clipchamp
-
Appuyez sur la touche de logo Windows et tapez Microsoft Clipchamp.
-
Appuyez sur Entrée lorsque vous entendez « Microsoft Clipchamp, Application de bureau ».
-
L’ouverture de l’application Clipchamp doit vous connecter automatiquement si vous êtes connecté à Windows avec un compte Microsoft personnel. Sinon, la page de connexion Clipchamp s’ouvre.
-
Naviguez à l’aide de la touche Tab et sélectionnez l’option de connexion souhaitée.
-
Connectez-vous avec votre compte pour naviguer dans la page d’accueil de Clipchamp. Vous pouvez vous connecter avec un compte Microsoft personnel, Google, un e-mail ou Facebook compte.
-
Dans la page d’accueil de Clipchamp, appuyez sur Tab jusqu’à entendre « Créer une vidéo démarrer à partir de zéro ». Appuyez ensuite sur Entrée pour ouvrir la page de l’éditeur.
Remarques :
-
Si Clipchamp n’est pas affiché dans Toutes les applications, installez-le à partir du Microsoft Store.
-
Pour plus d’informations sur la création et l’accès à un compte Clipchamp, consultez Comment créer et accéder à un compte Clipchamp.
Voir aussi
Outils d’accessibilité pour Clipchamp
Raccourcis clavier pour Clipchamp
Tâches de base pour créer une vidéo dans Clipchamp à l’aide d’un lecteur d’écran
Configurer votre appareil pour qu’il fonctionne avec l’accessibilité dans Microsoft 365
Support technique pour les clients présentant un handicap
L’objectif de Microsoft est d’offrir la meilleure expérience possible à tous ses clients. Si vous souffrez d’un handicap ou si vous avez des questions liées à l’accessibilité, veuillez contacter Microsoft Answer Desk Accessibilité pour obtenir une assistance technique. Les membres de l’équipe du support Answer Desk Accessibilité sont formés à l’utilisation des technologies d’assistance les plus répandues et peuvent vous offrir une aide en anglais, en espagnol, en français et en langue des signes américaine. Accédez au site Microsoft Answer Desk Accessibilité pour connaître les informations de contact pour votre pays ou région.
Si vous êtes un utilisateur au sein d’un organisme gouvernemental, d’une PME ou d’une grande entreprise, veuillez contacter Answer Desk Accessibilité pour les entreprises.
Utilisez Clipchamp avec votre clavier et un lecteur d’écran pour naviguer dans l’éditeur Clipchamp. Nous l’avons testé avec le Narrateur, NVDA et JAWS, mais il peut fonctionner avec tous les lecteurs d’écran à condition qu’ils respectent les normes et techniques d’accessibilité courantes.
Remarques :
-
Les nouvelles fonctionnalités Microsoft 365 sont publiées progressivement pour les abonnés Microsoft 365. Il est donc possible qu’elles ne soient pas encore parvenues à votre application. Pour savoir comment bénéficier plus rapidement des nouvelles fonctionnalités, participez au programme Office Insider.
-
Pour en savoir plus sur les lecteurs d’écran, accédez à Fonctionnement des lecteurs d’écran avec Microsoft 365.
Dans cette rubrique
Ouvrir la page de l’éditeur Clipchamp
Navigation dans la barre latérale
Navigation dans le chronologie
Navigation dans le panneau de propriétés
Ouvrir la page de l’éditeur Clipchamp
-
Vous pouvez utiliser Clipchamp dans Microsoft Edge, Chrome ou n’importe quel navigateur en accédant à https://app.clipchamp.com/login. À partir de là, sélectionnez votre méthode de connexion préférée et suivez les invites pour continuer.
-
Naviguez à l’aide de la touche Tab pour sélectionner l’option de connexion souhaitée.
-
Connectez-vous avec votre compte pour naviguer dans la page d’accueil de Clipchamp. Vous pouvez vous connecter avec un compte Microsoft personnel, Google, un e-mail ou Facebook compte.
-
À partir de la page d’accueil de Clipchamp, accédez jusqu’à ce que le lecteur d’écran indique « Créer une vidéo démarrer à partir de zéro » pour ouvrir la page de l’éditeur.
Remarque : Pour plus d’informations sur la création et l’accès à un compte Clipchamp, consultez Comment créer et accéder à un compte Clipchamp - Support Microsoft.
Navigation dans l’éditeur
Pour naviguer dans l’éditeur Clipchamp et parcourir les éléments d’écran main, appuyez sur la touche Tab.
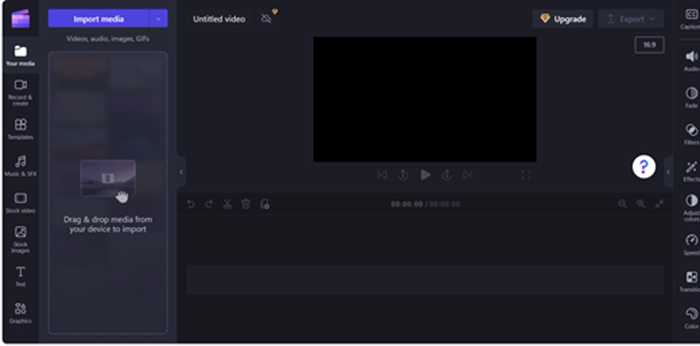
La page de l’éditeur Clipchamp se compose des points de repère ci-dessous :
-
Barre latérale
-
Chronologie
-
Panneau de propriétés
-
En-tête
Navigation dans la barre latérale
La barre latérale dans Clipchamp sert de hub pour les fonctionnalités et outils essentiels, ce qui permet aux utilisateurs d’effectuer diverses actions sur leurs projets vidéo.
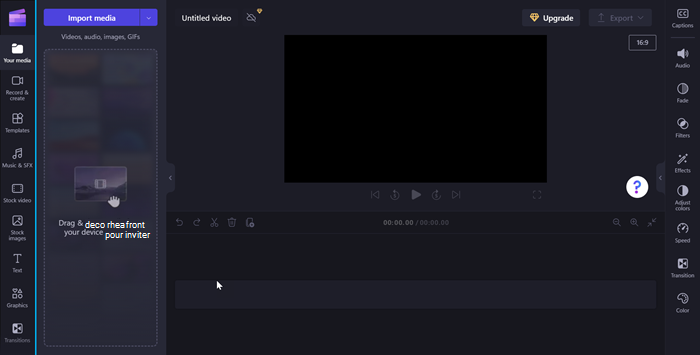
Pour naviguer dans la barre latérale, procédez comme suit :
-
Appuyez sur Alt+1 pour accéder à la barre latérale.
-
La barre latérale se compose des éléments Tab suivants :
-
Vos médias
-
Enregistrer et créer
-
Modèles
-
Musique & SFX
-
Vidéo stock
-
Images stock
-
Texte
-
Graphiques
-
Transitions
-
Kit de marque
-
-
Appuyez sur la flèche haut/bas pour parcourir tous les onglets multimédias.
-
Appuyez sur Tab jusqu’à ce que le lecteur d’écran indique « votre élément d’onglet multimédia, 1 sur 10 » pour ouvrir la barre latérale Contenu.
-
Naviguez à l’aide de la touche Tab et appuyez sur Entrée lorsque vous entendez « Bouton Importer un média ». Une boîte de dialogue s’ouvre.
-
Tapez le nom du média dans la zone d’édition Nom de fichier ou parcourez la liste des fichiers à l’aide de la flèche haut/bas.
-
Sélectionnez le média que vous souhaitez ajouter en appuyant sur Entrée. Vous entendez « L’élément a été ajouté avec succès à votre section multimédia ».
-
Pour ajouter le média au chronologie, accédez à l’aide de la touche Tab et appuyez sur Entrée lorsque le lecteur d’écran indique « Ajouter un nom de média à chronologie bouton ».
Navigation dans le chronologie
Lorsque vous créez ou modifiez une vidéo dans l’éditeur Clipchamp, le chronologie est un point de repère dans lequel vous ajoutez du contenu multimédia pour construire votre vidéo. Le chronologie vous permet d’organiser des vidéos ensemble, de découper les parties indésirables et de superposer du texte.
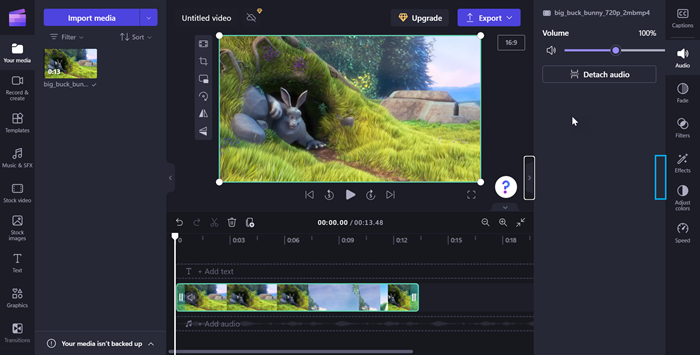
Pour naviguer dans le chronologie, utilisez les raccourcis clavier suivants :
-
Appuyez sur Alt+3pour accéder au chronologie.
-
Utilisez la touche Tab pour parcourir le média chronologie.
-
Naviguez à l’aide de la touche Tab jusqu’à entendre « nom de votre média sélectionné ».
-
Pour déplacer le curseur d’une image vers l’avant et l’arrière, appuyez sur la touche flèche gauche/droite.
-
Appuyez sur la touche Accueil pour déplacer le curseur au début de la chronologie.
-
Appuyez sur la touche Fin pour déplacer le curseur à la fin du chronologie.
-
Appuyez sur la barre d’espace pour lire ou suspendre la vidéo.
Remarque : Vous pouvez également consulter Tâches de base pour créer une vidéo dans Clipchamp à l’aide d’un lecteur d’écran,pour créer une vidéo dans Clipchamp à l’aide d’un lecteur d’écran.
Navigation dans le panneau de propriétés
Le panneau de propriétés est votre kit de ressources pour des ajustements complets dans la vidéo. Naviguez dans le panneau de propriétés pour modifier la durée du clip et le texte, ou appliquez des effets, en adaptant votre vidéo à votre vision.
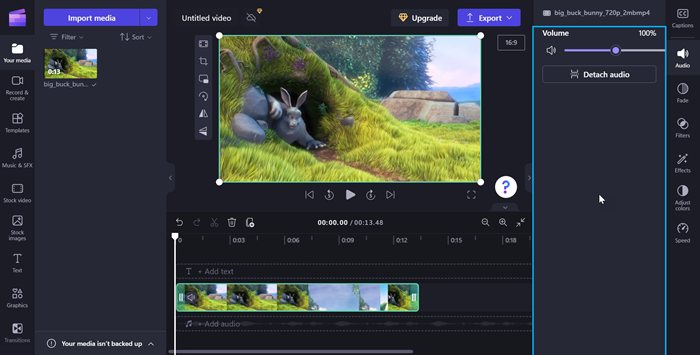
Pour naviguer dans le panneau de propriétés, utilisez les raccourcis clavier suivants :
-
Appuyez sur les touches Alt+2 pour naviguer dans le panneau de propriétés.
-
Le panneau de propriétés se compose des propriétés suivantes :
-
Légende
-
Audio
-
Fondu
-
Filtres
-
Effets
-
Ajuster les couleurs
-
Vitesse
-
Transition
-
Couleur
-
-
Appuyez sur la flèche haut/bas pour parcourir les propriétés.
-
Pour ajuster le volume du média, naviguez à l’aide de la touche Tab jusqu’à ce que le lecteur d’écran indique « curseur de volume ».
-
Appuyez sur les touches de direction Gauche/Droite pour modifier le volume.
-
Pour ajouter des filtres, accédez à l’aide de la touche Tab jusqu’à ce que le lecteur d’écran indique « onglet filtres, élément 4 sur 7 », puis appuyez sur Entrée.
-
Naviguez à l’aide de la touche Tab pour sélectionner le filtre souhaité.
Navigation dans l’en-tête
L’en-tête dans Microsoft Clipchamp sert de centre de commande pour la gestion de votre projet vidéo.
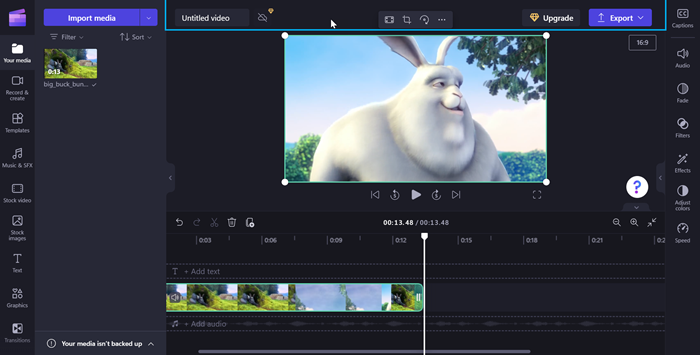
Pour naviguer dans l’en-tête, utilisez les raccourcis clavier suivants :
-
Appuyez sur les touchesAlt+5 pour accéder à l’en-tête.
-
Appuyez sur Tab jusqu’à entendre « Nom de la vidéo, modifier » pour ajouter un nom à votre vidéo.
-
Pour exporter votre vidéo, appuyez sur Tab jusqu’à entendre « Bouton Exporter, réduit ».
-
Appuyez sur Entrée pour ouvrir les options de qualité vidéo.
-
Parcourez les résolutions de qualité vidéo disponibles en appuyant sur Tab, puis en utilisant les touches de direction.
-
Sélectionnez la qualité vidéo souhaitée en appuyant sur Entrée.
-
Votre vidéo sera ensuite exportée et téléchargée sur votre ordinateur dans votre dossier De téléchargement.
Voir aussi
Outils d’accessibilité pour Clipchamp
Raccourcis clavier pour Clipchamp
Tâches de base pour créer une vidéo dans Clipchamp à l’aide d’un lecteur d’écran
Configurer votre appareil pour qu’il fonctionne avec l’accessibilité dans Microsoft 365
Support technique pour les clients présentant un handicap
L’objectif de Microsoft est d’offrir la meilleure expérience possible à tous ses clients. Si vous souffrez d’un handicap ou si vous avez des questions liées à l’accessibilité, veuillez contacter Microsoft Answer Desk Accessibilité pour obtenir une assistance technique. Les membres de l’équipe du support Answer Desk Accessibilité sont formés à l’utilisation des technologies d’assistance les plus répandues et peuvent vous offrir une aide en anglais, en espagnol, en français et en langue des signes américaine. Accédez au site Microsoft Answer Desk Accessibilité pour connaître les informations de contact pour votre pays ou région.
Si vous êtes un utilisateur au sein d’un organisme gouvernemental, d’une PME ou d’une grande entreprise, veuillez contacter Answer Desk Accessibilité pour les entreprises.