Cet article concerne les personnes présentant des troubles visuels ou cognitifs qui utilisent un programme de lecture d’écran tel que le narrateur Windows, JAWS ou NVDA avec des produits Microsoft 365. Cet article fait partie de l’ensemble de contenu de la Prise en charge du lecteur d’écran Microsoft 365dans lequel vous trouverez plus d’informations sur l’accessibilité sur nos applications. Pour obtenir une aide générale, visitez le site Microsoft Support.
Cet article fournit des instructions sur la façon de naviguer dans la page des résultats de recherche dans Microsoft 365 à l’aide d’un lecteur d’écran et de raccourcis clavier.
Remarques :
-
Pour en savoir plus sur les lecteurs d’écran, consultez Fonctionnement des lecteurs d’écran avec Microsoft 365.
-
Pour plus d’informations sur la connexion à votre compte et la réalisation d’une recherche dans la zone De recherche, accédez à Utiliser un lecteur d’écran pour effectuer une recherche dans Microsoft 365.
Dans cette rubrique
Principaux points de repère
La page des résultats de la recherche se compose des points de repère principaux suivants, chacun servant un objectif spécifique :
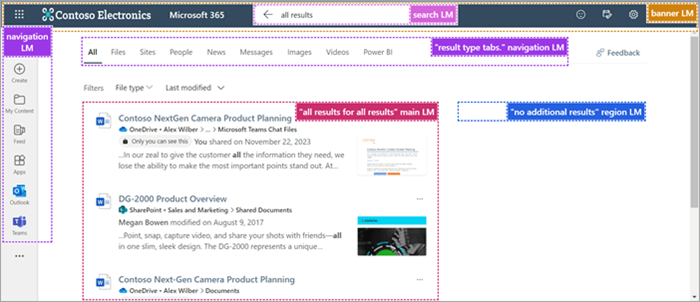
-
Repère de bannière : cette section contient les liens suivants :
-
Lanceur d’applications : permet la navigation vers les différentes applications liées comme Outlook, OneDrive, Word, Excel, OneNote, etc. Il permet également d’accéder à vos fichiers.
-
Logo Microsoft 365 : vous permet de revenir à la page de démarrage de Microsoft 365.
-
Commentaires : permet d’envoyer des commentaires à Microsoft.
-
Ma journée : permet d’accéder à votre calendrier pour explorer les réunions planifiées pour le jour actuel et créer votre liste de tâches.
-
Paramètres : active la gestion du thème, de la langue et du fuseau horaire, du mode Écran, du mot de passe et des préférences de contact pour votre compte.
-
Aide : sert de ressource pour rechercher de l’aide concernant les demandes de renseignements relatives aux comptes Microsoft 365.
-
Gestionnaire de compte pour [votre nom]- Affiche votre image de profil et fournit une option pour vous déconnecter du compte ou vous connecter avec un autre compte.
-
-
Point de repère de recherche : affiche votre requête de recherche en cours. Consultez Utiliser un lecteur d’écran pour effectuer une recherche dans Microsoft 365 pour en savoir plus sur la zone De recherche.
-
Point de repère de navigation : inclut des options pour créer un fichier, accéder à Mon contenu, Flux, Applications et liens de navigation directe vers Outlook, Teams, etc.
-
Repère de navigation « Onglets du type de résultats » : comprend des onglets qui catégorisent les résultats de la recherche, notamment :
-
Fichiers
-
Sites
-
Personnes
-
Actualités
-
Messages
-
Images
-
Vidéos
-
Power BI
-
Pages de résultats (si les résultats trouvés s’étendent sur plusieurs pages)
Remarque : Les onglets de résultats personnalisés peuvent apparaître en fonction des paramètres d’administration.
-
-
« Tous les résultats » main point de repère : il s’agit de la zone de contenu principale affichant les résultats de la recherche. En cas de fautes d’orthographe, une suggestion d’orthographe précède la liste des résultats dans le point de repère main.
Remarque : L’étiquette change dynamiquement en fonction de l’onglet sélectionné. Par exemple, il peut afficher « Résultats du fichier » sous l’onglet Fichiers , « Résultats du site » sous l’onglet Sites , etc.
Utiliser des filtres
Appliquez des filtres à votre recherche pour affiner votre recherche en fonction de vos besoins. Pour ajouter des filtres, procédez comme suit :
-
Utilisez Maj+Tab pour accéder à la liste déroulante Type de fichier dans la liste des résultats.
-
Appuyez sur Entrée pour développer la liste déroulante.
-
Utilisez les touches de direction Bas et Haut pour parcourir la liste déroulante et appuyez sur Entrée pour sélectionner le type de document souhaité.
-
Accédez au bouton Appliquer à l’aide de la flèche vers le bas . Appuyez ensuite sur Entrée pour obtenir les résultats de la recherche filtrée.
-
Pour filtrer les résultats par date de dernière modification, appuyez une fois sur la touche flèche droite . Appuyez ensuite sur Entrée pour développer la liste déroulante Dernière modification .
-
Sélectionnez l’intervalle de temps souhaité comme la semaine précédente, le mois précédent ou l’année précédente, ou renseignez la date en appuyant sur Entrée dans le champ De et en sélectionnant la date requise à l’aide des touches de navigation de base.
La page des résultats de la recherche est mise à jour en fonction des filtres appliqués.
recherche centrée sur Personnes
Lorsque vous recherchez une personne dans la zone Rechercher, tous les résultats se concentrent sur cette personne. Si une personne pertinente pour votre recherche a partagé, modifié ou créé un fichier, vous pouvez filtrer par nom de cette personne pour parcourir le contenu.
Remarque : Vous trouverez uniquement le contenu auquel vous êtes autorisé à accéder lorsque vous effectuez une recherche dans le contenu d’une personne.
-
Dans la page de démarrage de Microsoft 365, accédez à la zone De recherche à l’aide de la touche Tab .
-
Si vous utilisez Chrome ou Edge, appuyez sur Alt+S pour accéder directement à la zone de recherche.
-
-
Tapez le prénom, le nom ou le nom complet de la personne que vous recherchez.
-
Utilisez la flèche vers le bas pour parcourir les suggestions dans le menu déroulant.
-
Sélectionnez la personne souhaitée parmi les suggestions en appuyant sur Entrée. Cette action vous amène à la page de profil de cette personne.
-
Une zone avec le nom de la personne s’affiche devant la zone De recherche indiquant que les informations recherchées sont limitées à cette personne.
-
S’il y a beaucoup de contenu, affinez votre recherche en ajoutant des mots clés pertinents à côté du nom de la personne dans la zone De recherche.
Remarques : Pour supprimer le focus sur le nom de la personne, effectuez les opérations suivantes :
-
Appuyez sur la flèche gauche au début de l’entrée dans la zone Rechercher. Vous entendez « Supprimer le nom de la personne de la requête ». Appuyez sur Entrée pour supprimer le nom de la personne, ou,
-
Appuyez sur Retour arrière au début de l’entrée dans la zone De recherche.
-
-
-
La page de profil contient des informations complètes sur l’individu, notamment les coordonnées, le contenu pertinent, l’historique des communications récentes et l’emplacement de l’organisation.
-
Pour explorer les différents onglets de la page de profil, appuyez sur Maj+Tab jusqu’à entendre « Onglet Vue d’ensemble ». Utilisez les flèchesdroite et gauche pour vous déplacer entre les onglets et appuyez sur la touche Entrée pour les ouvrir. Les onglets suivants sont disponibles :
-
Contenu : affiche les fichiers liés à la personne que vous avez recherchée.
-
Messages : inclut les messages de Teams et d’Outlook.
-
Contact : fournit des informations de contact telles que l’adresse e-mail et l’adresse de conversation.
-
Organisation : affiche la hiérarchie organization de la personne et des personnes avec lesquelles elle collabore.
-
-
Si vous souhaitez filtrer le contenu par type de document, appuyez sur Maj+Tab pour accéder au filtre Type de fichier. Ensuite, limitez les résultats de la recherche en vérifiant le type de document et en sélectionnant le bouton Appliquer .
Remarque : Si vous constatez des problèmes ou remarquez des différences pendant que vous travaillez, envoyez vos commentaires à l’aide du bouton Commentaires sur la page.
-
Voir aussi
Utiliser un lecteur d’écran pour effectuer une recherche dans Microsoft 365
Support technique pour les clients présentant un handicap
L’objectif de Microsoft est d’offrir la meilleure expérience possible à tous ses clients. Si vous souffrez d’un handicap ou si vous avez des questions liées à l’accessibilité, veuillez contacter Microsoft Answer Desk Accessibilité pour obtenir une assistance technique. Les membres de l’équipe du support Answer Desk Accessibilité sont formés à l’utilisation des technologies d’assistance les plus répandues et peuvent vous offrir une aide en anglais, en espagnol, en français et en langue des signes américaine. Accédez au site Microsoft Answer Desk Accessibilité pour connaître les informations de contact pour votre pays ou région.
Si vous êtes un utilisateur au sein d’un organisme gouvernemental, d’une PME ou d’une grande entreprise, veuillez contacter Answer Desk Accessibilité pour les entreprises.










