Utilisation de plusieurs moniteurs dans Windows
Applies To
Windows 11 Windows 10Après avoir connecté votre PC Windows 11 à des moniteurs externes, vous pouvez ajuster les paramètres pour chacun d’entre eux.
Avant de commencer
Avant de modifier les paramètres de vos moniteurs externes, assurez-vous que tous les éléments sont correctement connectés. Voici comment procéder dans ce cas :
-
Assurez-vous que vos câbles sont correctement connectés à votre PC ou à votre station d’accueil.
-
Recherchez des mises à jour Windows. Pour rechercher les mises à jour, sélectionnez Démarrer, puis recherchez les paramètres. Sélectionnez Paramètres > Windows Update > Rechercher les mises à jour.
Conseil : Si vous utilisez un adaptateur d’affichage sans fil, connectez-le à un port HDMI sur les téléviseurs plus récents, puis connectez-y votre PC sans fil. Après avoir connecté votre adaptateur d’affichage sans fil à votre téléviseur, accédez à votre PC Windows 11, appuyez sur la touche de logo Windows + K pour ouvrir Cast, puis sélectionnez votre carte d’affichage sans fil.
Réorganisez vos moniteurs
Cette option apparaît lorsque Windows détecte plus d’un moniteur. Chaque moniteur est numéroté afin de vous aider à les identifier plus facilement.
Identifiez un moniteur
Pour voir quel nombre correspond à un affichage, sélectionnez Démarrer, puis recherchez les paramètres. Sélectionnez Paramètres > Système > Affichage > Identifier. Le nombre attribué au moniteur s’affiche à l’écran.
Détectez un moniteur
Si vous avez connecté un autre affichage et qu’il ne s’affiche pas dans Paramètres, sélectionnez Démarrer > Paramètres > Système > Affichage > Plusieurs affichages > Détecter.
Organisez vos moniteurs
Si vous avez plusieurs moniteurs, vous pouvez modifier leur organisation. Cela peut s’avérer utile si vous souhaitez que vos affichages correspondent à la manière dont ils sont configurés à votre domicile ou au bureau. Dans les paramètres d’Affichage, sélectionnez le moniteur et faites-le glisser vers l’emplacement souhaité. Procédez de cette manière pour tous les moniteurs à déplacer. Lorsque vous êtes satisfait de la organisation, sélectionnez Appliquer. Pour tester la nouvelle organisation, déplacez le pointeur de la souris sur les différents moniteurs afin de vous assurer que tout fonctionne comme prévu.
Conseil : Utilisez l’option Identifier lors de l’organisation de vos affichages pour afficher le numéro d’affichage à l’écran.
Options d’affichage multiples
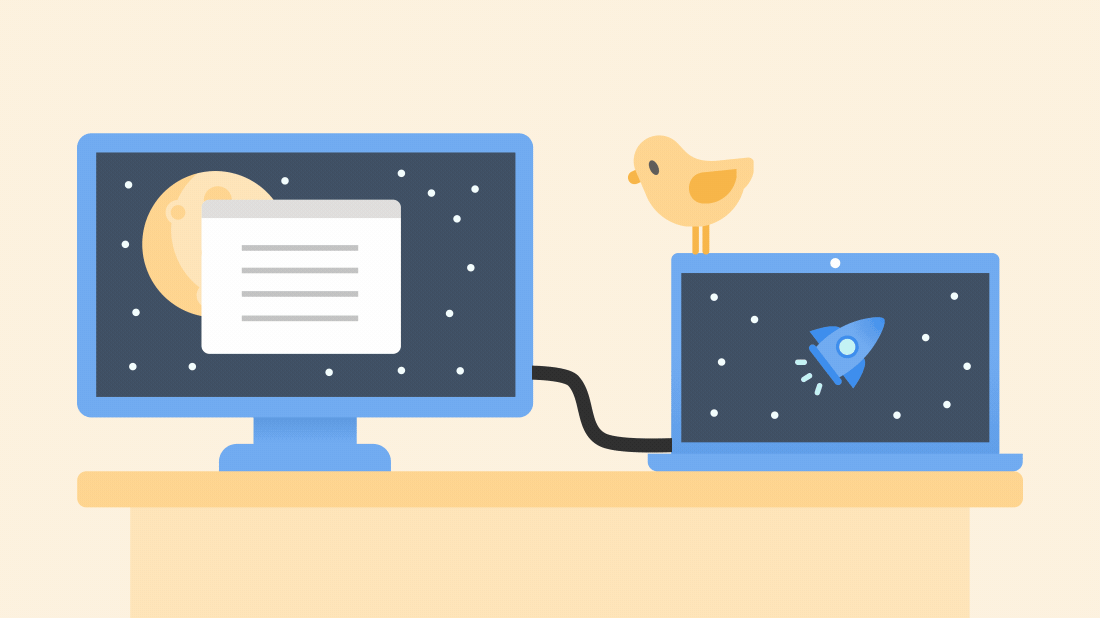
Lorsque vous démontez votre ordinateur, les fenêtres de votre moniteur externe sont réduites. Lorsque vous réinscrirez votre ordinateur à votre moniteur, Windows remet tout exactement là où vous l’aviez auparavant.
Pour ajuster ce comportement :
-
Sélectionnez Démarrer > Paramètres > Affichage du > système .
-
Faites défiler vers le bas et sélectionnez Affichages multiples pour développer cette section.
-
Activez les cases à cocher en fonction de vos préférences :
-
Mémoriser les emplacements des fenêtres en fonction de la connexion au moniteur
-
Réduisez les fenêtres lorsqu’un moniteur est déconnecté.
-
Modifiez les options d’affichage
Choisissez une option d’affichage
Pour modifier l’affichage sur vos moniteurs, appuyez sur la touche du logo Windows + P. Voici ce que vous pouvez choisir.
|
Si vous voulez |
Choisissez |
|
Affichez des éléments sur un seul moniteur. |
Écran du PC uniquement |
|
Affichez le même élément sur tous vos moniteurs. |
Dupliquer |
|
Affichez votre bureau sur plusieurs moniteurs. Lorsque vous disposez de moniteurs étendus, vous pouvez déplacer des éléments entre les deux affichages. |
Étendre |
|
Tout afficher sur le deuxième moniteur uniquement. |
Deuxième moniteur uniquement |
Windows 10 ne sera plus pris en charge à compter du mois d’octobre 2025
Après le 14 octobre 2025, Microsoft ne fournira plus de mises à jour logicielles gratuites à partir de Windows Update, ni d'assistance technique, ni de correctifs de sécurité pour Windows 10. Votre ordinateur personnel fonctionnera toujours, mais nous vous recommandons de passer à Windows 11.
Après avoir connecté votre PC Windows 10 à des moniteurs externes, vous pouvez ajuster les paramètres pour chacun d’entre eux.
Connexion d’un moniteur
Voici une vidéo sur les principes de base de la connexion d’un moniteur externe.

Avant de commencer
Avant de modifier les paramètres de vos moniteurs externes, assurez-vous que tous les éléments sont correctement connectés. Voici comment procéder dans ce cas :
-
Assurez-vous que vos câbles sont correctement connectés à votre PC ou à votre station d’accueil.
-
Recherchez des mises à jour Windows. Pour rechercher des mises à jour, sélectionnez Démarrer > Paramètres > Mise à jour et sécurité > Windows Update > Rechercher des mises à jour.
Conseil : Si vous utilisez une carte d’affichage sans fil, connectez-vous à un port HDMI sur les nouveaux téléviseurs, puis connectez-vous sans fil à votre PC. Après avoir connecté votre carte d’affichage sans fil à votre téléviseur, accédez à votre PC Windows 10, puis sélectionnez Démarrer > Paramètres > Système > Affichage, enfin sélectionnez Se connecter à un affichage sans fil.
Réorganisez vos moniteurs
Cette option apparaît lorsque Windows détecte plus d’un moniteur. Chaque moniteur est numéroté afin de vous aider à les identifier plus facilement.
Identifiez un moniteur
Pour identifier le nombre correspondant à un moniteur, sélectionnez Démarrer > Paramètres > Système > Affichage > Réorganiser vos affichages, puis sélectionnez Identifier. Le nombre attribué au moniteur s’affiche à l’écran.
Détectez un moniteur
Si vous avez connecté un autre moniteur et que celui-ci n’apparaît pas dans les Paramètres, sélectionnez Démarrer > Paramètres > Système > Affichage > Réorganiser vos affichages, puis sélectionnez Détecter.
Organisez vos moniteurs
Si vous avez plusieurs moniteurs, vous pouvez modifier leur organisation. Cela peut s’avérer utile si vous souhaitez que vos affichages correspondent à la manière dont ils sont configurés à votre domicile ou au bureau. Dans les paramètres d’Affichage, sélectionnez le moniteur et faites-le glisser vers l’emplacement souhaité. Procédez de cette manière pour tous les moniteurs à déplacer. Lorsque vous êtes satisfait de la organisation, sélectionnez Appliquer. Pour tester la nouvelle organisation, déplacez le pointeur de la souris sur les différents moniteurs afin de vous assurer que tout fonctionne comme prévu.
Modifiez les options d’affichage
Après vous être connecté à vos moniteurs externes, vous pouvez modifier les paramètres tels que la résolution, la disposition de l’écran et bien plus encore. Pour afficher les options disponibles, sélectionnez Démarrer > Paramètres > Système > Afficher.
Modifiez l’orientation
Windows vous recommande une orientation pour votre écran. Pour la modifier dans les paramètres d’Affichage, accédez à Mise à l’échelle et disposition, puis sélectionnez l’Orientation de l’affichage de votre choix. Si vous modifiez l’orientation d’un moniteur, vous devez également faire pivoter physiquement l’écran. Par exemple, vous pouvez faire pivoter votre moniteur externe afin de l’utiliser en mode portrait au lieu de paysage.
Choisissez une option d’affichage
Pour modifier l’affichage sur vos moniteurs, appuyez sur la touche du logo Windows + P. Voici ce que vous pouvez choisir.
|
Si vous voulez |
Choisissez |
|
Affichez des éléments sur un seul moniteur. |
Écran du PC uniquement |
|
Affichez le même élément sur tous vos moniteurs. |
Dupliquer |
|
Affichez votre bureau sur plusieurs moniteurs. Lorsque vous disposez de moniteurs étendus, vous pouvez déplacer des éléments entre les deux affichages. |
Étendre |
|
Tout afficher sur le deuxième moniteur uniquement. |
Deuxième moniteur uniquement |










