Vous pouvez coupler tout un éventail d’appareils Bluetooth à votre PC, y compris les claviers, souris, téléphones, haut-parleurs et bien plus encore. Pour ce faire, votre PC doit être équipé du Bluetooth. Certains PC, tels que les ordinateurs portables et tablettes ont la connectivité Bluetooth intégrée. Si ce n’est pas le cas de votre PC, vous pouvez brancher un adaptateur Bluetooth au port USB de votre PC pour l’obtenir.
Avant de commencer, assurez-vous que votre PC Windows 11 prend en charge bluetooth. Pour plus d’informations sur la façon de case activée, consultez Résoudre les problèmes Bluetooth dans Windows. Si vous avez besoin d’aide pour ajouter un appareil sans fonctionnalités Bluetooth, consultez Ajouter un appareil à un PC Windows.
Activer le Bluetooth
Une fois que vous avez vérifié que votre PC Windows 11 prend en charge bluetooth, vous devez l’activer. Voici la procédure à suivre :
-
Dans Paramètres : Sélectionnez Démarrer les paramètres > > périphériques bluetooth & , puis activez Bluetooth .
-
Dans les paramètres rapides : Pour trouver le paramètre rapide pour Bluetooth, sélectionnez les icônes Réseau, Son ou Batterie ( ) en regard de l’heure et de la date sur le côté droit de la barre des tâches. Sélectionnez Bluetooth pour l’activer. S’il est activé sans aucun appareil Bluetooth connecté, il peut apparaître comme Non connecté .
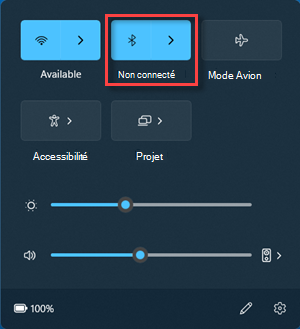
Pour coupler un appareil Bluetooth
-
Activez votre appareil Bluetooth et rendez-le détectable. La procédure pour le rendre détectable dépend du périphérique. Vérifiez l'appareil ou visitez le site web du fabricant pour savoir comment procéder.
-
Sur votre PC, sélectionnez les icônes Réseau, Son ou Batterie ( ) en regard de l’heure et de la date sur le côté droit de la barre des tâches.
-
Sélectionnez Gérer les appareils Bluetooth dans le paramètre rapide Bluetooth , puis sélectionnez votre appareil sous Nouveaux appareils.
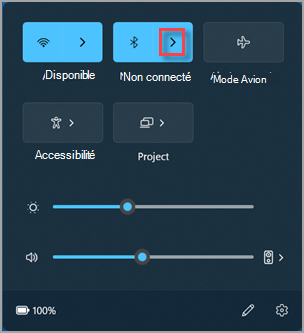
-
Suivez les instructions supplémentaires, le cas échéant, puis sélectionnez Terminé.
Généralement, votre appareil Bluetooth et votre PC se connecteront automatiquement chaque fois que les deux appareils seront à portée l’un de l’autre et allumés.
Conseil : Si vous ne voyez pas l’appareil Bluetooth que vous souhaitez afficher dans la liste, vous devrez peut-être définir le paramètre de découverte des appareils Bluetooth sur Avancé. Pour savoir comment procéder, consultez Résoudre les problèmes Bluetooth dans Windows.
Pour coupler une imprimante ou un scanneur Bluetooth
-
Activez votre imprimante ou scanner Bluetooth et rendez-le détectable. La procédure pour le rendre détectable dépend du périphérique. Vérifiez l'appareil ou visitez le site web du fabricant pour savoir comment procéder.
-
Sélectionnez Démarrer les paramètres > > périphériques de & Bluetooth > Imprimantes & scanneurs > Ajouter un appareil. Attendez qu’il trouve les imprimantes à proximité, choisissez celle que vous souhaitez utiliser, puis sélectionnez Ajouter un appareil.
Si vous rencontrez des problèmes lors de l’installation de votre imprimante ou scanneur, consultez Résoudre les problèmes d’imprimante ou Installer et utiliser un scanneur dans Windows.
Pour coupler un appareil Bluetooth par couplage rapide
Swift Pair in Windows 11 vous permet de coupler rapidement un appareil Bluetooth pris en charge avec votre PC. Si l’appareil Bluetooth prend en charge le couplage rapide, vous recevez une notification lorsqu’il est à proximité et que vous le mettez en mode de jumelage pour le rendre détectable.
-
Activez un appareil Bluetooth qui prend en charge le couplage rapide et rendez-le détectable. La procédure pour le rendre détectable dépend du périphérique. Vérifiez l’appareil ou visitez le site web du fabricant pour en savoir plus.
-
S’il s’agit de votre première utilisation d’une paire Swift, sélectionnez Oui lorsque vous êtes invité à recevoir des notifications et à utiliser une paire Swift.
-
Lorsqu’une notification apparaît indiquant qu’un nouvel appareil Bluetooth a été détecté, sélectionnez Se connecter.
Avant de commencer, assurez-vous que votre PC Windows 10 prend en charge Bluetooth. Pour plus d’informations sur la vérification, voir Résoudre les problèmes Bluetooth dans Windows 10. Si vous avez besoin d’aide pour ajouter un appareil sans fonctionnalités Bluetooth, voir Ajouter un appareil à un PC Windows 10.
Activer le Bluetooth
Une fois que vous avez confirmé que votre PC Windows 10 prend en charge Bluetooth, vous devez l’activer. Voici la procédure à suivre :
Dans Paramètres : Sélectionnez Démarrer > Paramètres > Appareils > Bluetooth & d’autres appareils, puis activez Bluetooth.
Activer le Bluetooth dans les paramètres
Dans le centre de notifications : Le Centre de notifications est disponible en regard de l’heure et la date dans votre barre des tâches. Dans la barre des tâches, sélectionnez Centre de notifications ( ou ), puis Bluetooth pour l’activer. Si l’option est désactivée, il est possible qu’il apparaisse comme Non connecté.
Si la fonctionnalité Bluetooth n’apparaît pas dans votre Centre de notifications, procédez comme suit pour la modifier :
-
Développez les actions rapides. Dans la barre des tâches, sélectionnez Centre de notifications ( ou ) > Développer. Bluetooth doit apparaître ici. Il s’affiche en tant que Bluetooth ou de Non connecté.
-
Ajoutez le Bluetooth au Centre de notifications. Sélectionnez Démarrer > Paramètres > Système > Notifications & actions > Actions rapides. Accédez à Ajouter ou supprimer des actions rapides et activez l’option Bluetooth.
Remarque : Pour plus d’informations sur la façon de modifier les applications et des paramètres qui s’affichent dans le Centre de notifications, consultez Modifier les paramètres de notification et d’action dans Windows 10.
Pour coupler un casque Bluetooth, des haut-parleurs ou tout autre périphérique audio
-
Activez votre périphérique audio Bluetooth et rendez-le détectable. La procédure pour le rendre détectable dépend du périphérique. Vérifiez l'appareil ou visitez le site web du fabricant pour savoir comment procéder.
-
Sur votre PC, sélectionnez Démarrer > Paramètres > Périphériques > Bluetooth & d’autres appareils > Ajouter bluetooth ou un autre appareil > Bluetooth. Choisissez l’appareil et suivez les instructions supplémentaires, le cas échéant, puis sélectionnez OK.
Généralement, votre appareil Bluetooth et votre PC se connecteront automatiquement chaque fois que les deux appareils seront à portée l’un de l’autre et allumés.
Remarque : Vous ne voyez pas votre périphérique audio Bluetooth ? Découvrez comment réparer les connexions aux appareils audio Bluetooth et aux écrans sans fil.
Pour coupler un clavier, une souris ou un autre appareil Bluetooth
-
Activez votre clavier, souris ou tout autre périphérique Bluetooth et rendez-le détectable. La procédure pour le rendre détectable dépend du périphérique. Vérifiez l'appareil ou visitez le site web du fabricant pour savoir comment procéder.
-
Sur votre PC, sélectionnez Démarrer > Paramètres > Périphériques > Bluetooth & d’autres appareils > Ajouter bluetooth ou un autre appareil > Bluetooth. Choisissez l’appareil et suivez les instructions supplémentaires, le cas échéant, puis sélectionnez OK.
Pour coupler une imprimante ou un scanneur Bluetooth
-
Activez votre imprimante ou scanner Bluetooth et rendez-le détectable. La procédure pour le rendre détectable dépend du périphérique. Vérifiez l'appareil ou visitez le site web du fabricant pour savoir comment procéder.
-
Sélectionnez Démarrer > Paramètres > Périphériques > Imprimantes & scanneurs > Ajouter une imprimante ou un scanneur. Patientez pendant la recherche des imprimantes environnantes, puis choisissez celle que vous souhaitez utiliser, puis sélectionnez Ajouter un périphérique.
Si vous rencontrez des problèmes d’installation de votre imprimante ou scanneur, consultez Résoudre les problèmes d’imprimante ou Installer et utiliser un scanneur dans Windows 10.
Pour coupler un appareil Bluetooth par couplage rapide
Le couplage rapide dans Windows 10 vous permet de coupler rapidement un appareil Bluetooth pris en charge avec votre PC. Si l’appareil Bluetooth prend en charge le couplage rapide, vous recevez une notification lorsqu’il est à proximité et que vous le mettez en mode de jumelage pour le rendre détectable.
-
Activez un appareil Bluetooth qui prend en charge le couplage rapide et rendez-le détectable. La procédure pour le rendre détectable dépend du périphérique. Vérifiez l’appareil ou visitez le site web du fabricant pour en savoir plus.
-
S’il s’agit de votre première utilisation d’une paire Swift, sélectionnez Oui lorsque vous êtes invité à recevoir des notifications et à utiliser une paire Swift.
-
Lorsqu’une notification apparaît indiquant qu’un nouvel appareil Bluetooth a été détecté, sélectionnez Se connecter.
-
Une fois connecté, sélectionnez Fermer.
Conseil : Si vous êtes propriétaire d’une petite entreprise et que vous recherchez plus d’informations sur la configuration de Microsoft 365, consultez Aide et apprentissage pour les petites entreprises.











