Si vous rencontrez des problèmes avec votre PC, le tableau ci-dessous peut vous aider à déterminer l’option de récupération à utiliser.
|
Problème |
Voir cette section |
|---|---|
|
Votre PC ne fonctionne pas bien et vous avez récemment installé une mise à jour |
|
|
Votre PC ne fonctionne pas bien et cela fait un moment que vous n'avez pas installé d'application ou modifié les paramètres système |
|
|
Votre PC ne démarre pas ou est toujours en cours de chargement |
|
|
Votre PC ne démarre pas, vous n'avez pas créé de lecteur de récupération et la réinitialisation de votre PC n'a pas fonctionné |
Utiliser le support d'installation pour réinstaller Windows 11 |
|
Votre PC ne démarre pas et vous n'avez pas créé de lecteur de récupération |
|
|
Votre PC ne démarre pas et vous avez créé un lecteur de récupération |
Utiliser un lecteur de récupération pour restaurer ou récupérer votre PC |
|
Vous souhaitez réinstaller votre ancien système d'exploitation |
|
|
Votre PC ne fonctionne pas bien et vous avez récemment installé une application |
|
|
Vous pensez que votre appareil a été infecté |
Utiliser le support d'installation pour réinstaller Windows 11 |
Sélectionnez l’une des options de récupération ci-dessous et suivez les étapes pour essayer de rétablir le fonctionnement.
Si vous avez récemment installé une mise à jour Windows, désinstallez-la pour tenter de résoudre le problème.
-
Sélectionnez Démarrer > Paramètres > Windows Update > Historique des mises à jour > Désinstaller des mises à jour .Afficher l’historique des mises à jour
-
Dans la liste qui s'affiche, sélectionnez la mise à jour que vous souhaitez supprimer, puis sélectionnez Désinstaller.
Important :
-
Si vous avez chiffré votre appareil, vous aurez besoin de votre clé BitLocker pour réinitialiser votre PC. Si vous ne connaissez pas votre clé BitLocker, consultez Rechercher ma clé de récupération BitLocker.
-
Pendant le processus de réinitialisation, il est possible que votre écran soit noir pendant une longue période (parfois jusqu’à 15 minutes) et que votre appareil tente de redémarrer lui-même pendant cette période. Une tentative manuelle de redémarrage de l’appareil vous-même pendant ce processus peut entraîner l’échec de la réinitialisation. S’il vous plaît soyez patient !
La réinitialisation réinstalle Windows 11, mais vous permet de choisir de conserver vos fichiers ou de les supprimer, puis de réinstaller Windows. Vous pouvez réinitialiser votre PC à partir des paramètres, de l'écran de connexion ou à l'aide d'un lecteur de récupération ou d'un support d'installation.
Pour terminer la réinitialisation, connectez-vous à un réseau et suivez les instructions sur votre PC.
Réinitialiser votre PC à partir des Paramètres
-
Sélectionnez Démarrer > Paramètres > Système > Récupération .Ouvrir les paramètres de récupération
-
À côté de Réinitialiser ce PC , sélectionnez Réinitialiser l'ordinateur. Ensuite, choisissez parmi les options et/ou paramètres du tableau ci-dessous.
|
Option |
Action |
|---|---|
|
Conserver mes fichiers > Modifier les paramètres > Applications préinstallées Activé |
|
|
Conserver mes fichiers > Modifier les paramètres > Applications préinstallées Désactivé |
|
|
Tout supprimer |
Remarques :
|
Réinitialiser votre PC à partir de l’écran de connexion
Si vous ne pouvez pas ouvrir Paramètres, vous pouvez réinitialiser votre PC à partir de l’écran de connexion. Pour ce faire, procédez comme suit :
-
Appuyez sur la touche de logo Windows + L pour accéder à l'écran de connexion. Redémarrez ensuite votre PC en appuyant sur la touche Maj tout en sélectionnant le Bouton d'alimentation > Redémarrer .
-
Votre PC redémarre dans l’Environnement de récupération Windows (WinRE).
-
Sur l’écran Choisir une option, sélectionnez Dépannage > Réinitialiser ce PC et choisissez l’une des options dans le tableau précédent.

L'outil de réparation du démarrage vous aide à résoudre les problèmes courants qui peuvent empêcher le démarrage de Windows.
Remarque : Si vous avez chiffré votre périphérique, vous aurez besoin de votre clé BitLocker pour démarrer en mode sans échec.
Tout d'abord, vous devez entrer dans l'environnement de récupération Windows (winRE). Pour ce faire, vous allez éteindre, puis rallumer à plusieurs reprises votre appareil :
-
Maintenez le bouton Marche/Arrêt enfoncé durant 10 secondes afin d’éteindre votre périphérique.
-
Réappuyez sur le bouton Marche/Arrêt pour allumer votre périphérique.
-
Dès le premier signe de démarrage de Windows (par exemple, certains périphériques affichent le logo du fabricant au redémarrage) maintenez le bouton Marche/Arrêt enfoncé pendant 10 secondes pour éteindre votre périphérique.
-
Réappuyez sur le bouton Marche/Arrêt pour allumer votre périphérique.
-
Lorsque Windows redémarre, maintenez le bouton d'alimentation enfoncé pendant 10 secondes pour éteindre votre appareil.
-
Réappuyez sur le bouton Marche/Arrêt pour allumer votre périphérique.
-
Cette fois, laissez votre appareil démarrer complètement.
-
Sélectionnez Options avancées.
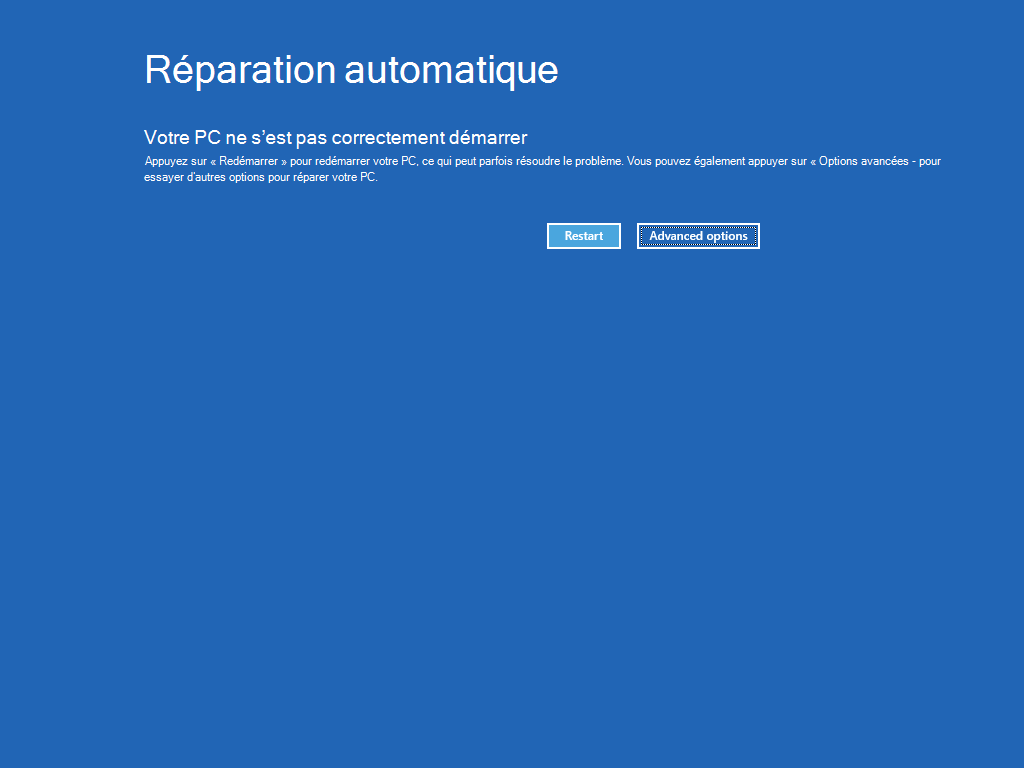
-
Maintenant que vous êtes dans winRE, sur l'écran Choisir une option, sélectionnez Dépannage > Options avancées > Réparation du démarrage > Redémarrer.
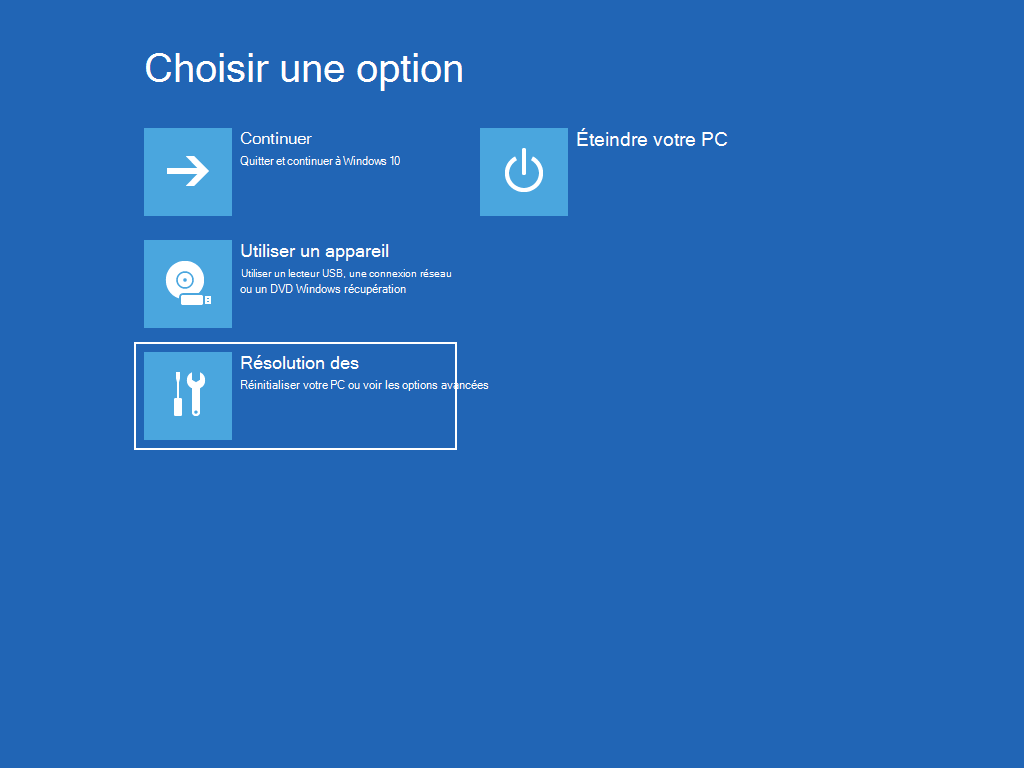
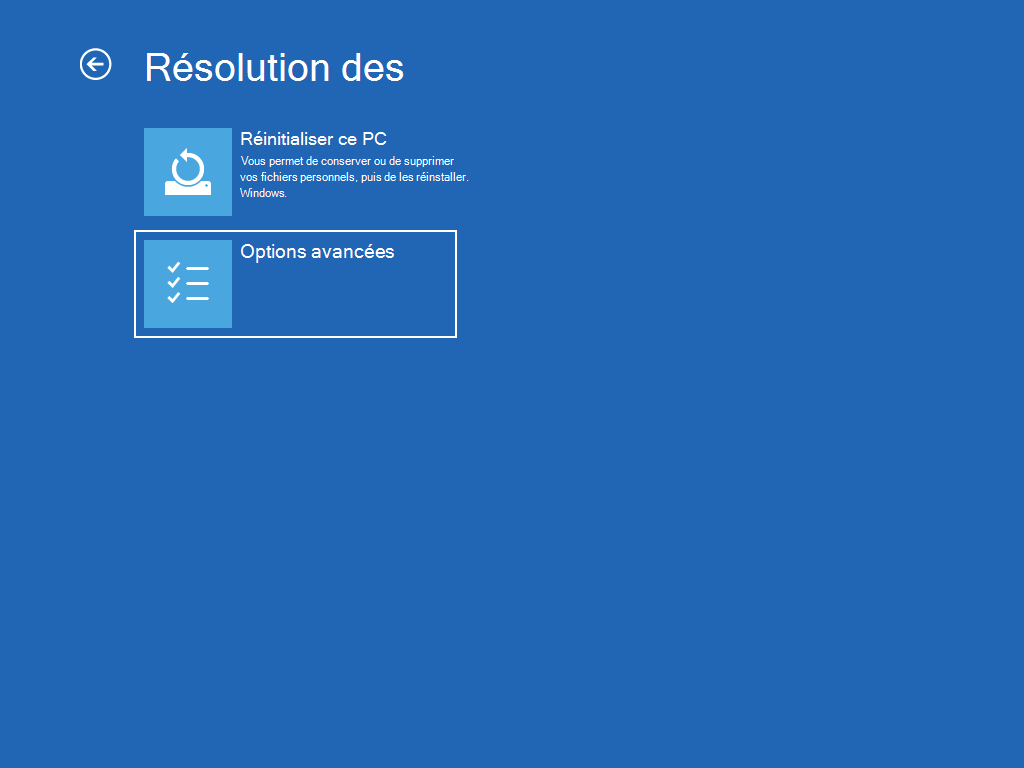
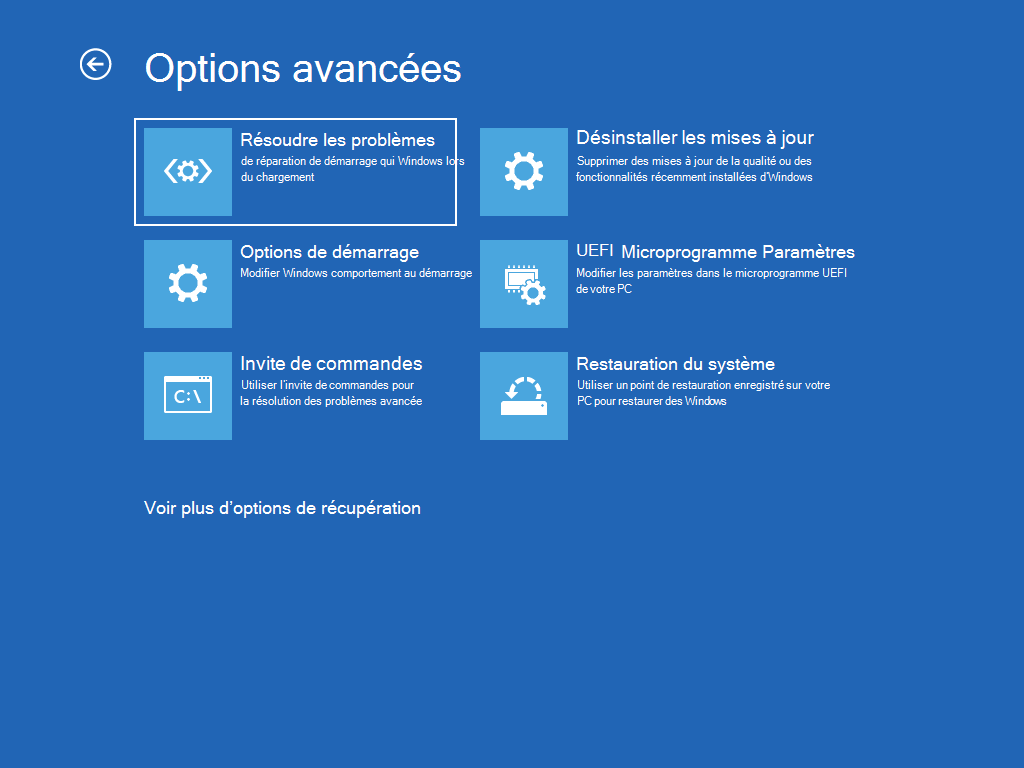
Remarque : Si vous pensez que votre appareil a été infecté, assurez-vous que votre logiciel antivirus est à jour. Vous pouvez également réinstaller complètement Windows en démarrant votre appareil à l'aide du support d'installation et en effectuant une nouvelle installation de Windows.

Vous rencontrez des difficultés pour lire la vidéo ? Le regarder sur YouTube.
Pour réinstaller Windows 11 pendant que Windows est en cours d'exécution :
-
Connectez le support d'installation que vous avez créé à votre PC.
-
Ouvrez l'Explorateur de fichiers et sélectionnez le lecteur avec le support d'installation.
-
Dans le répertoire racine du lecteur, double-cliquez sur setup.exe, puis sélectionnez Oui lorsqu'on vous demande si vous souhaitez autoriser l'application à apporter des modifications à votre appareil.
-
Sélectionnez Modifier les éléments à conserver.
-
Sélectionnez l’une des options suivantes, puis cliquez sur Suivant :
-
Conserver les fichiers et les applications : cela permet de conserver vos données personnelles, vos applications et vos paramètres.
-
Conserver les fichiers personnels uniquement : cette opération permet de conserver vos données et paramètres personnels, mais toutes vos applications seront supprimées.
-
Ne rien conserver : toutes les données personnelles, les paramètres et les applications seront supprimés.
Avertissement : Vous ne pouvez pas annuler une réinstallation de Windows 10. Assurez-vous de sauvegarder d'abord vos fichiers si vous choisissez l'option Ne rien conserver.
-
-
Pour terminer, sélectionnez Installer pour commencer à réinstaller Windows 11 sur votre PC.
Votre PC redémarrera plusieurs fois au cours de la réinstallation.
Pour réinstaller Windows 11 en démarrant votre PC à l'aide du support d'installation :
-
Connectez le support d'installation que vous avez créé à votre PC.
-
Démarrez votre PC à l'aide du support d'installation.
Remarque : Vérifiez auprès du fabricant du PC comment démarrer le PC à l'aide d'un support.
-
Lorsque l'installation de Windows démarre, sélectionnez Suivant , puis Installer maintenant.
-
Si vous disposez d'une clé de produit Windows 11, saisissez-la lorsque vous y êtes invité. Sinon, sélectionnez Je ne possède pas de clé de produit.
-
Si vous y êtes invité, sélectionnez une édition de Windows (par exemple, Home, Pro) à installer, puis sélectionnez Suivant.
-
Lorsque vous êtes invité à choisir un type d'installation, sélectionnez Personnalisé : Installer Windows uniquement (avancé).
-
Sélectionnez le disque ou la partition sur laquelle Windows 11 doit être installé.
Remarque : Si vous pensez que votre PC a été infecté, envisagez de supprimer les partitions existantes et de réinstaller Windows 11 sur un disque propre. Vos données sur toutes les partitions supprimées seront perdues.
-
Sélectionnez Suivant pour commencer à réinstaller Windows 11 sur votre PC.
Votre PC redémarrera plusieurs fois au cours de la réinstallation.
Important : Si vous avez chiffré votre appareil, vous aurez besoin de votre clé BitLocker pour utiliser un lecteur de récupération pour restaurer ou réinitialiser votre PC. Si vous ne connaissez pas votre clé BitLocker, consultez Trouver ma clé de récupération BitLocker.
Si votre PC ne démarre pas et que vous n’avez pas créé de lecteur de récupération, téléchargez le support d’installation et utilisez-le pour effectuer une restauration à partir d’un point de restauration système ou réinitialiser votre PC.
-
Sur un PC en état de marche, accédez au site Web de téléchargement de logiciels Microsoft.
-
Téléchargez l'outil de création de support Windows 11, puis exécutez-le.
-
Sélectionnez Créer un support d’installation pour un autre PC.
-
Choisissez une langue, une édition et une architecture (64 bits ou 32 bits).
-
Suivez les étapes de création du support d’installation, puis sélectionnez Terminer.
-
Connectez le support d’installation que vous avez créé à votre PC non fonctionnel, puis mettez-le sous tension.
-
Dans l’écran d’installation initiale, entrez votre langue et les autres préférences, puis sélectionnez Suivant. Si l’écran de configuration ne s’affiche pas, il se peut que votre PC ne soit pas configuré pour démarrer à partir d’un lecteur. Consultez le site Web du fabricant de votre PC pour obtenir des informations sur la modification de l’ordre de démarrage de votre PC, puis réessayez.
-
Sélectionnez Réparer l’ordinateur.
-
Dans l’écran Choisir une option, sélectionnez Dépanner. À partir de là, vous pouvez procéder comme suit :
-
Restaurez à partir d'un point de restauration système en sélectionnant Options avancées > Restauration du système. Cela entraîne la suppression des applications, des pilotes et des mises à jour récemment installées susceptibles d’entraîner des problèmes. La restauration à partir d’un point de restauration n’affecte pas vos fichiers personnels.
-
Important : Si vous avez chiffré votre appareil, vous aurez besoin de votre clé BitLocker pour utiliser un lecteur de récupération pour restaurer ou réinitialiser votre PC. Si vous ne connaissez pas votre clé BitLocker, consultez Trouver ma clé de récupération BitLocker.
Si votre PC ne démarre pas, vous pouvez utiliser un lecteur de récupération pour effectuer une restauration à partir d'un point de restauration système ou récupérer votre PC. Pour plus d’informations sur la création d’un lecteur de récupération sur un PC opérationnel, voir Créer un lecteur de récupération.
Remarque : Si vous utilisez un appareil Surface, consultez Création et utilisation d’un lecteur de récupération USB pour Surface pour télécharger et créer une image de récupération USB spécifiquement pour votre appareil Surface.
Pour restaurer ou récupérer en utilisant le lecteur de récupération :
-
Connectez le lecteur de récupération et allumez votre PC.
-
Appuyez sur la touche de logo Windows + L pour accéder à l'écran de connexion, puis redémarrez votre PC en appuyant sur la touche Maj tout en sélectionnant le Bouton d'alimentation > Redémarrer .
-
Votre PC redémarre dans l’Environnement de récupération Windows (WinRE).
-
Sur l'écran Choisir une option, sélectionnez Dépannage, puis sélectionnez l'une des deux options suivantes. (Si l’écran Choisir votre option ne s’affiche pas, il se peut que votre PC ne soit pas configuré pour démarrer à partir d’un lecteur. Consultez le site Web du fabricant de votre PC pour obtenir des informations sur la modification de l’ordre de démarrage de votre PC.)

-
Pour restaurer à partir d'un point de restauration système, sélectionnez Options avancées > Restauration du système. Vos fichiers personnels ne seront pas affectés, mais les applications, les pilotes et les mises à jour récemment installés susceptibles d’entraîner des problèmes sur votre PC seront supprimés.
-
Pour réinstaller Windows 11, sélectionnez Options avancées > Récupérer à partir d’un lecteur. Cette opération supprimera également vos fichiers personnels, les applications et les pilotes que vous avez installés, et les modifications que vous avez apportées aux paramètres.
Avertissement : Si votre version actuelle de Windows a la mise à jour de sécurité du 9 mai 2023 avec la stratégie de révocation appliquée, et que votre version précédente ne l’a pas fait, ce processus peut échouer. Pour obtenir de l’aide sur ce problème, consultez KB5025885 : Comment gérer les révocations du Gestionnaire de démarrage Windows pour les modifications de démarrage sécurisé associées à CVE-2023-24932.
Pendant une durée limitée après la mise à niveau vers Windows 11, vous pourrez revenir à votre version précédente de Windows en sélectionnant Démarrer > Paramètres > Système > Récupération . À côté de Retour , sélectionner Retour. Vos fichiers personnels seront conservés, mais les applications et pilotes installés après la mise à niveau seront supprimés ainsi que toutes les modifications appliquées aux paramètres. Dans la plupart des cas, vous avez 10 jours pour rétrograder. Ouvrir les paramètres de récupération
Pour rétrograder, vous devez :
-
Conserver l’intégralité du contenu des dossiers windows.old et $windows.~bt après la mise à niveau.
-
supprimer tous les comptes d’utilisateurs ajoutés après la mise à niveau ;
-
Munissez-vous de la clé USB que vous avez utilisée pour effectuer la mise à niveau vers Windows 11 (si vous en avez utilisé une).
Remarques :
-
L'option dans les Paramètres pour revenir à votre version précédente de Windows n'est disponible que pendant une durée limitée après la mise à niveau.
-
Les applications qui ont été ajoutées, supprimées ou mises à jour après la mise à niveau peuvent ne pas être disponibles ou fonctionner correctement après le retour à la version précédente de Windows.
Informations pour les participants au programme Windows Insiders
Si vous êtes un initié et que la version d'aperçu actuelle ne fonctionne pas pour vous, sélectionnez Démarrer > Paramètres > Système > Récupération . À côté de Retour , sélectionnez Retour. Cette option ne supprime pas vos fichiers personnels, mais les applications et les pilotes installés récemment. Elle rétablit également les valeurs par défaut des paramètres.
Le rétrogradage vers une version antérieure ne vous retire pas du Programme Insider. Lorsque la version d’évaluation suivante est prête, elle est installée sur votre PC.
Cette option restaure votre PC à un point antérieur dans le temps, appelé point de restauration système. Des points de restauration sont générés lorsque vous installez une nouvelle application ou un nouveau pilote et lorsque vous créez un point de restauration manuel. La restauration n’a pas d’incidence sur vos fichiers personnels, mais elle supprime les applications, les mises à jour et les pilotes installés après la création du point de restauration.
-
Dans la zone de recherche de la barre des tâches, tapez panneau de configuration, puis choisissez-le dans la liste des résultats.
-
Dans la zone de recherche du Panneau de configuration, tapez récupération.
-
Sélectionnez Récupération > Ouvrir la Restauration du système.
-
Dans la zone Restaurer les fichiers et paramètres système, sélectionnez Suivant.
-
Sélectionnez le point de restauration que vous souhaitez utiliser dans la liste des résultats, puis sélectionnez Rechercher les programmes concernés.
Remarques :
-
Si vous ne voyez pas le point de restauration que vous voulez utiliser, sélectionnez la case à cocher Afficher d’autres points de restauration pour coir d’autres points de restauration.
-
Si aucun point de restauration n’est affiché, il se peut que la protection du système ne soit pas activée. Voici comment vérifier :
-
Dans la zone de recherche de la barre des tâches, saisissez panneau de configuration, puis sélectionnez-le dans la liste des résultats.
-
Dans la zone de recherche du Panneau de configuration, tapez récupération.
-
Sélectionnez Récupération > Configurer la Restauration du système > Configurer et vérifiez si l’option Activer la protection du système est sélectionnée.
-
Si l'option Activer la protection du système n'est pas sélectionnée, la protection du système n'est pas activée et il n'y a aucun point de restauration. Dans ce scénario, vous ne pourrez pas récupérer votre PC à l'aide d'un point de restauration système et devrez utiliser l'une des autres options de récupération répertoriées sur cette page.
-
Si l'option Activer la protection du système est sélectionnée, passez à l'étape 6.
-
-
-
-
Vous verrez une liste d’éléments qui seront effacés si vous supprimez ce point de restauration. Si vous êtes d'accord avec les suppressions, sélectionnez Fermer > Suivant > Terminer.
Si vous rencontrez des problèmes avec votre PC, le tableau ci-dessous peut vous aider à déterminer l’option de récupération à utiliser.
|
Problème |
Voir cette section |
|---|---|
|
Votre PC ne fonctionne pas normalement et vous avez récemment installé une mise à jour. |
|
|
Votre PC ne fonctionne pas bien et cela fait un moment que vous n'avez pas installé d'application ou modifié les paramètres système. |
|
|
Votre PC ne démarre pas ou est toujours en cours de chargement |
|
|
Votre PC refuse de démarrer, vous n’avez pas créé de lecteur de récupération et la réinitialisation de votre PC n’a pas fonctionné. |
Utiliser un support d’installation pour réinstaller Windows 10 |
|
Votre PC refuse de démarrer et vous n’avez pas créé de lecteur de récupération. |
|
|
Votre PC refuse de démarrer et vous avez créé un lecteur de récupération. |
Utiliser un lecteur de récupération pour restaurer ou récupérer votre PC |
|
Vous voulez réinstaller votre système d’exploitation précédent. |
|
|
Votre PC ne fonctionne pas normalement et vous avez récemment installé une application. |
|
|
Vous pensez que votre appareil a été infecté. |
Utiliser un support d’installation pour réinstaller Windows 10 |
Cliquez sur l'une des options de récupération ci-dessous et suivez les étapes pour essayer de faire fonctionner à nouveau les choses.
Si vous avez récemment installé une mise à jour Windows, désinstallez-la pour tenter de résoudre le problème.
-
Sélectionnez le bouton Démarrer , puis Paramètres > Mise à jour et sécurité > Windows Update > Afficher votre historique des mises à jour > Désinstaller des mises à jour.Afficher les paramètres de l'historique des mises à jour
-
Cliquez avec le bouton droit sur la mise à jour à supprimer, puis sélectionnez Désinstaller.
Important :
-
Si vous avez chiffré votre appareil, vous aurez besoin de votre clé BitLocker pour réinitialiser votre PC. Si vous ne connaissez pas votre clé BitLocker, consultez Rechercher ma clé de récupération BitLocker.
-
Pendant le processus de réinitialisation, il est possible que votre écran soit noir pendant une longue période (parfois jusqu’à 15 minutes) et que votre appareil tente de redémarrer lui-même pendant cette période. Une tentative manuelle de redémarrage de l’appareil vous-même pendant ce processus peut entraîner l’échec de la réinitialisation. S’il vous plaît soyez patient !
La réinitialisation réinstalle Windows 10, mais vous permet de choisir de conserver vos fichiers ou de les supprimer, puis de réinstaller Windows. Vous pouvez réinitialiser votre PC à partir des paramètres, de l'écran de connexion ou à l'aide d'un lecteur de récupération ou d'un support d'installation.
Pour terminer la réinitialisation, connectez-vous à un réseau et suivez les instructions sur votre PC.
Réinitialiser votre PC à partir des Paramètres
-
Sélectionnez le bouton Démarrer , puis sélectionnez Paramètres > Mise à jour et sécurité > Récupération .Ouvrir les paramètres de récupération
-
Sous Réinitialiser ce PC, sélectionner Commencer puis choisissez parmi les options et/ou paramètres dans le tableau ci-dessous.
|
Option |
Action |
|---|---|
|
Conserver mes fichiers > Modifier les paramètres > Applications préinstallées Activé |
|
|
Conserver mes fichiers > Modifier les paramètres > Applications préinstallées Désactivé |
|
|
Tout supprimer |
Remarques :
|
Réinitialiser votre PC à partir de l’écran de connexion
Si vous ne pouvez pas ouvrir Paramètres, vous pouvez réinitialiser votre PC à partir de l’écran de connexion. Pour ce faire, procédez comme suit :
-
Appuyez sur la touche de logo Windows + L pour accéder à l'écran de connexion, puis redémarrez votre PC en appuyant sur la touche Maj tout en sélectionnant le bouton Marche/Arrêt > Redémarrer dans le coin inférieur droit de l'écran.
-
Votre PC redémarre dans l’Environnement de récupération Windows (WinRE).
-
Dans l’écran Choisir une option, sélectionnez Dépanner > Réinitialiser ce PC et choisissez l’une des options dans le tableau précédent.

L'outil de réparation du démarrage vous aide à résoudre les problèmes courants qui peuvent empêcher le démarrage de Windows.
Remarque : Si vous avez chiffré votre périphérique, vous aurez besoin de votre clé BitLocker pour démarrer en mode sans échec.
Tout d'abord, vous devez entrer dans l'environnement de récupération Windows (winRE). Pour ce faire, vous allez éteindre, puis rallumer à plusieurs reprises votre appareil :
-
Maintenez le bouton Marche/Arrêt enfoncé durant 10 secondes afin d’éteindre votre périphérique.
-
Réappuyez sur le bouton Marche/Arrêt pour allumer votre périphérique.
-
Dès le premier signe de démarrage de Windows (par exemple, certains périphériques affichent le logo du fabricant au redémarrage) maintenez le bouton Marche/Arrêt enfoncé pendant 10 secondes pour éteindre votre périphérique.
-
Réappuyez sur le bouton Marche/Arrêt pour allumer votre périphérique.
-
Lorsque Windows redémarre, maintenez le bouton d'alimentation enfoncé pendant 10 secondes pour éteindre votre appareil.
-
Réappuyez sur le bouton Marche/Arrêt pour allumer votre périphérique.
-
Cette fois, laissez votre appareil démarrer complètement.
-
Sélectionnez Options avancées.
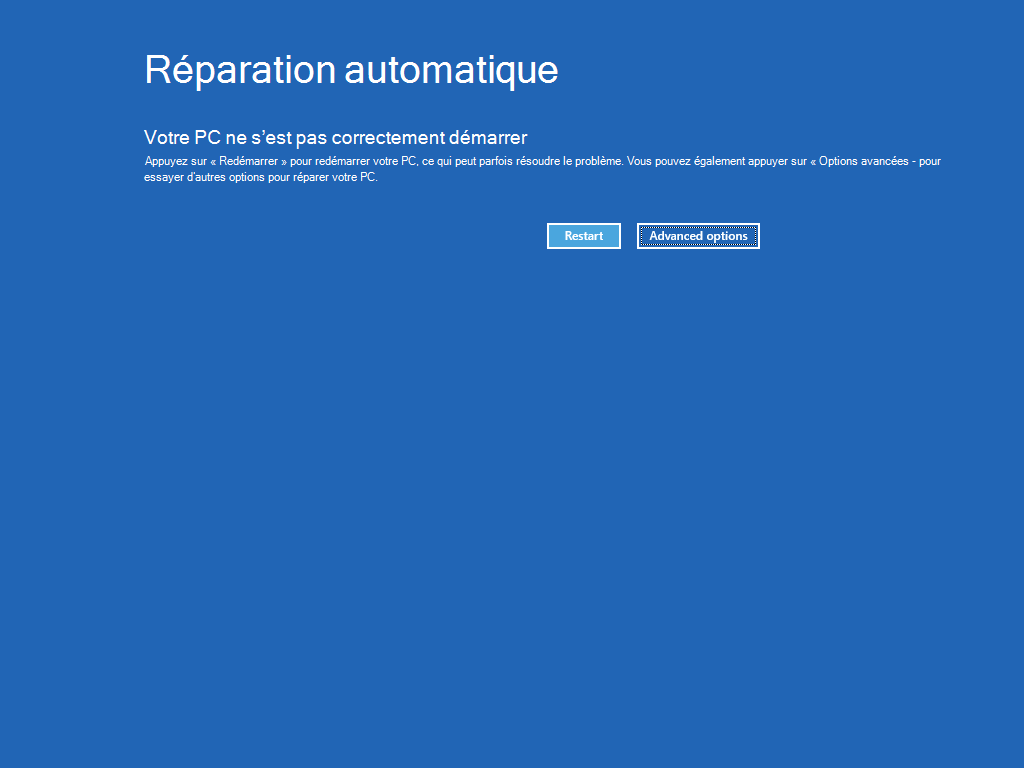
-
Maintenant que vous êtes dans winRE, dans l’écran Choisir une option, sélectionnez Résoudre les problèmes > Options avancées > Réparation du démarrage > Redémarrer.
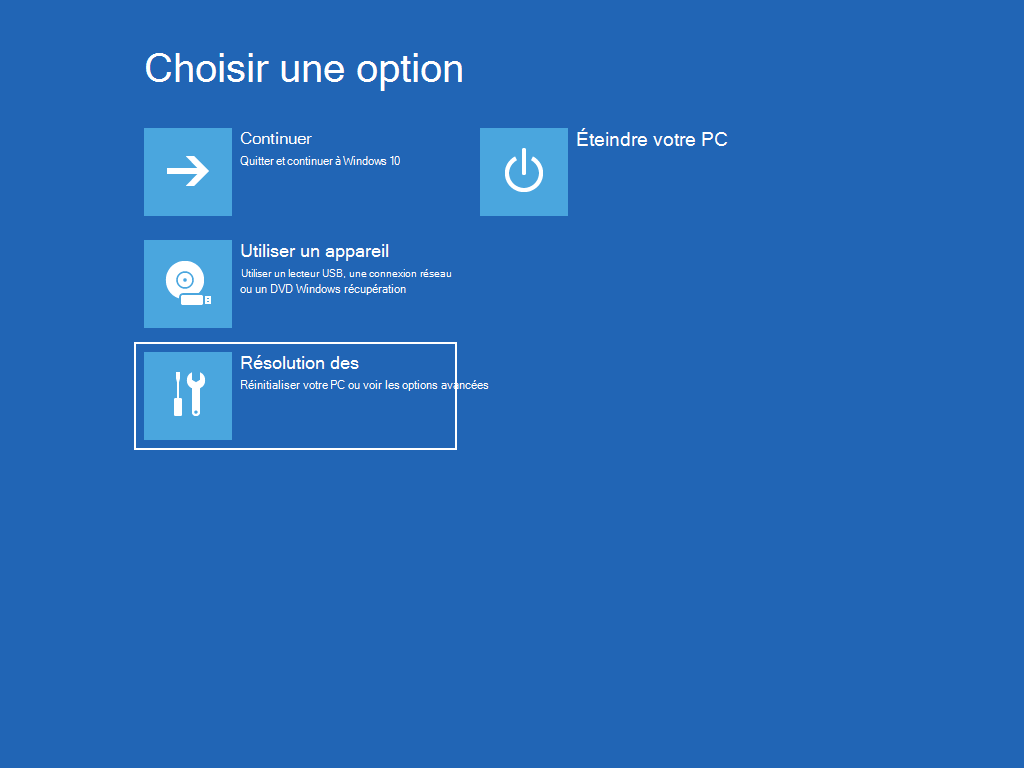
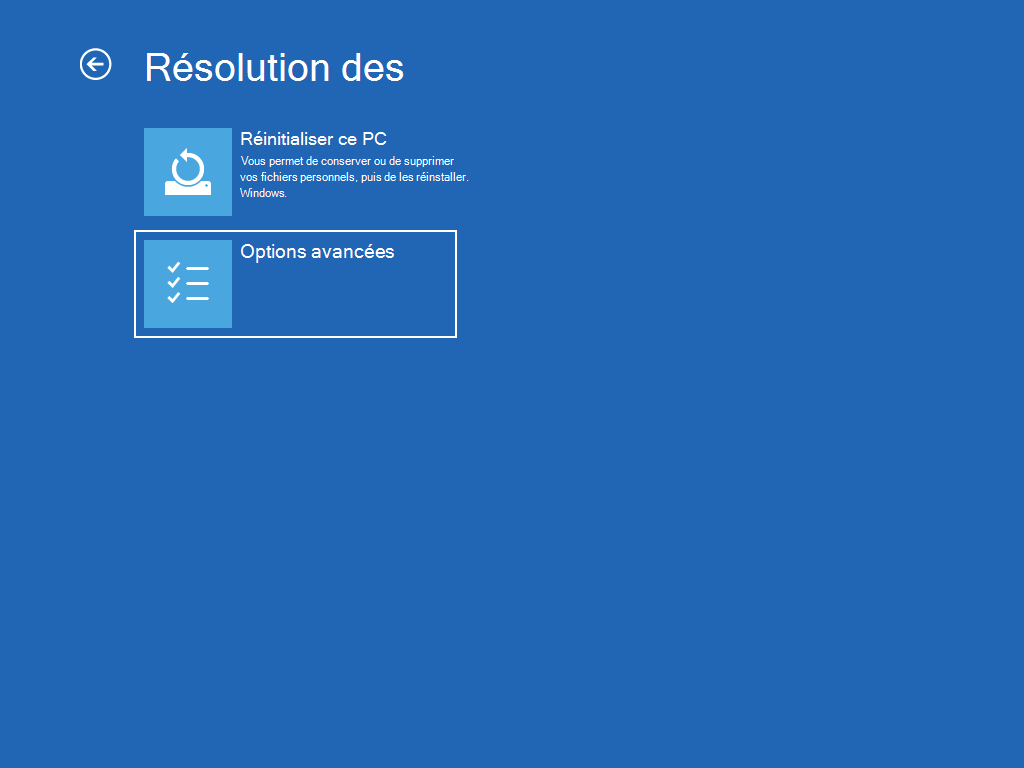
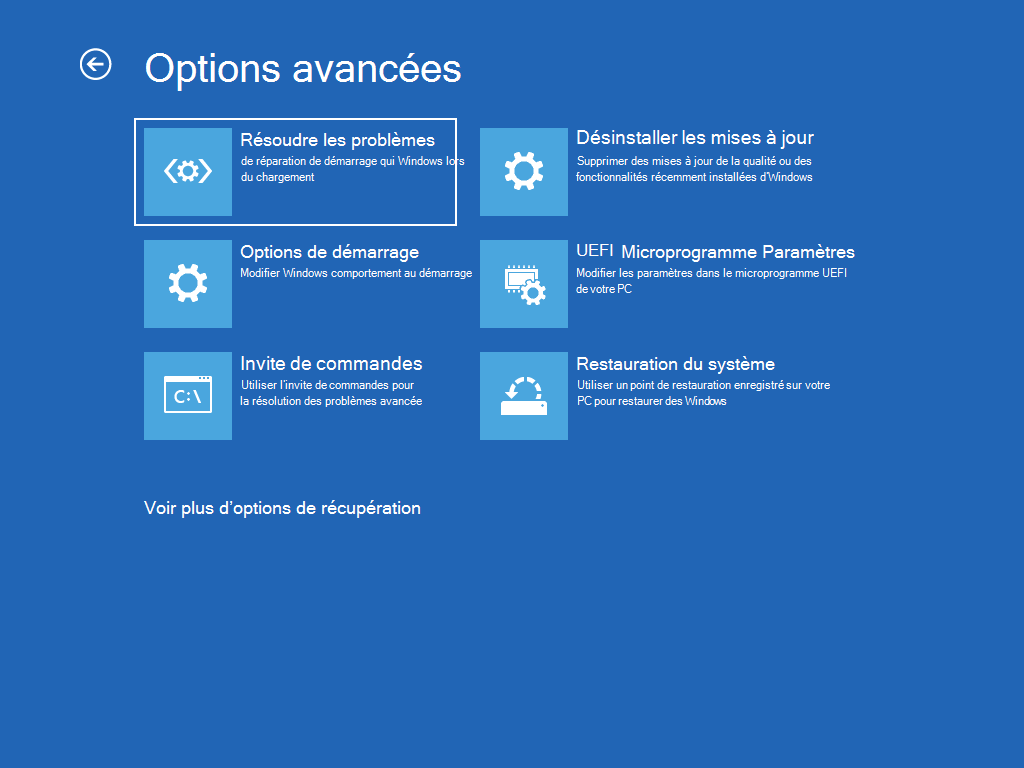
Remarque : Si vous pensez que votre appareil a été infecté, assurez-vous que votre logiciel antivirus est à jour. Vous pouvez également réinstaller complètement Windows en démarrant votre appareil à l'aide du support d'installation et en effectuant une nouvelle installation de Windows.
Pour réinstaller Windows 10 pendant que Windows est en cours d'exécution :
-
Connectez le support d'installation que vous avez créé à votre PC.
-
Ouvrez l'Explorateur de fichiers et sélectionnez le lecteur avec le support d'installation.
-
À partir du répertoire racine du lecteur, double-cliquez sur setup.exe, puis sélectionnez Oui lorsque vous êtes invité à autoriser l’application à apporter des modifications à votre appareil.
-
Sélectionnez Modifier les éléments à conserver.
-
Sélectionnez l’une des options suivantes, puis cliquez sur Suivant :
-
Conserver les fichiers et les applications : cela permet de conserver vos données personnelles, vos applications et vos paramètres.
-
Conserver les fichiers personnels uniquement : cette opération permet de conserver vos données et paramètres personnels, mais toutes vos applications seront supprimées.
-
Ne rien conserver : toutes les données personnelles, les paramètres et les applications seront supprimés.
Avertissement : Vous ne pouvez pas annuler une réinstallation de Windows 10. Veillez d’abord à sauvegarder vos fichiers si vous choisissez l’option Ne rien conserver .
-
-
Pour terminer, sélectionnez Installer afin de commencer la réinstallation de Windows 10 sur votre PC.
Votre PC redémarrera plusieurs fois au cours de la réinstallation.
Pour réinstaller Windows 10 en démarrant votre PC à l'aide du support d'installation :
-
Connectez le support d'installation que vous avez créé à votre PC.
-
Démarrez votre PC à l'aide du support d'installation.
Remarque : Vérifiez auprès du fabricant du PC comment démarrer le PC à l'aide d'un support.
-
Lorsque l'installation de Windows démarre, sélectionnez Suivant , puis Installer maintenant.
-
Si vous disposez d'une clé de produit Windows 10, saisissez-la lorsque vous y êtes invité. Sinon, sélectionnez Je ne possède pas de clé de produit.
-
Si vous y êtes invité, sélectionnez une édition de Windows (par exemple, Home, Pro) à installer, puis sélectionnez Suivant.
-
Lorsque vous êtes invité à choisir un type d'installation, sélectionnez Personnalisé : Installer Windows uniquement (avancé).
-
Sélectionnez le disque ou la partition sur laquelle Windows 10 doit être installé.
Remarque : Si vous pensez que votre PC a été infecté, envisagez de supprimer les partitions existantes et de réinstaller Windows 10 sur un disque propre. Vos données sur toutes les partitions supprimées seront perdues.
-
Sélectionnez Suivant pour commencer à réinstaller Windows 10 sur votre PC.
Votre PC redémarrera plusieurs fois au cours de la réinstallation.
Important : Si vous avez chiffré votre appareil, vous aurez besoin de votre clé BitLocker pour utiliser un lecteur de récupération pour restaurer ou réinitialiser votre PC. Si vous ne connaissez pas votre clé BitLocker, consultez Rechercher ma clé de récupération BitLocker.
Si votre PC ne démarre pas et que vous n’avez pas créé de lecteur de récupération, téléchargez le support d’installation et utilisez-le pour effectuer une restauration à partir d’un point de restauration système ou réinitialiser votre PC.
-
Sur un PC en état de marche, accédez au site Web de téléchargement de logiciels Microsoft.
-
Téléchargez l'outil de création de supports de Windows 10, puis exécutez-le.
-
Sélectionnez Créer un support d’installation pour un autre PC.
-
Choisissez une langue, une édition et une architecture (64 bits ou 32 bits).
-
Suivez les étapes de création du support d’installation, puis sélectionnez Terminer.
-
Connectez le support d’installation que vous avez créé à votre PC non fonctionnel, puis mettez-le sous tension.
-
Dans l’écran d’installation initiale, entrez votre langue et les autres préférences, puis sélectionnez Suivant. Si l’écran de configuration ne s’affiche pas, il se peut que votre PC ne soit pas configuré pour démarrer à partir d’un lecteur. Consultez le site Web du fabricant de votre PC pour obtenir des informations sur la modification de l’ordre de démarrage de votre PC, puis réessayez.
-
Sélectionnez Réparer l’ordinateur.
-
Dans l’écran Choisir une option, sélectionnez Dépanner. À partir de là, vous pouvez procéder comme suit :
-
Restaurez à partir d’un point de restauration système en sélectionnant Options avancées > Restaurer le système. Cela entraîne la suppression des applications, des pilotes et des mises à jour récemment installées susceptibles d’entraîner des problèmes. La restauration à partir d’un point de restauration n’affecte pas vos fichiers personnels.
-
Important : Si vous avez chiffré votre appareil, vous aurez besoin de votre clé BitLocker pour utiliser un lecteur de récupération pour restaurer ou réinitialiser votre PC. Si vous ne connaissez pas votre clé BitLocker, consultez Trouver ma clé de récupération BitLocker.
Si votre PC ne démarre pas, vous pouvez utiliser un lecteur de récupération pour effectuer une restauration à partir d'un point de restauration système ou récupérer votre PC. Pour plus d’informations sur la création d’un lecteur de récupération sur un PC opérationnel, voir Créer un lecteur de récupération.
Remarque : Si vous utilisez un appareil Surface, consultez Création et utilisation d’un lecteur de récupération USB pour Surface pour télécharger et créer une image de récupération USB spécifiquement pour votre appareil Surface.
Pour restaurer ou récupérer en utilisant le lecteur de récupération :
-
Connectez le lecteur de récupération et allumez votre PC.
-
Appuyez sur la touche de logo Windows + L pour accéder à l'écran de connexion, puis redémarrez votre PC en appuyant sur la touche Maj tout en sélectionnant le bouton d'Alimentation > Redémarrer dans le coin inférieur droit de l'écran.
-
Votre PC redémarre dans l’Environnement de récupération Windows (WinRE).
-
Sur l'écran Choisir une option, sélectionnez Dépannage, puis sélectionnez l'une des deux options suivantes. (Si l’écran Choisir votre option ne s’affiche pas, il se peut que votre PC ne soit pas configuré pour démarrer à partir d’un lecteur. Consultez le site Web du fabricant de votre PC pour obtenir des informations sur la modification de l’ordre de démarrage de votre PC.)

-
Pour effectuer une restauration à partir d’un point de restauration système, sélectionnez Options avancées > Restauration du système. Vos fichiers personnels ne seront pas affectés, mais les applications, les pilotes et les mises à jour récemment installés susceptibles d’entraîner des problèmes sur votre PC seront supprimés.
-
Pour réinstaller Windows 10, sélectionnez Options avancées > Récupérer à partir d’un lecteur. Cette opération supprimera également vos fichiers personnels, les applications et les pilotes que vous avez installés, et les modifications que vous avez apportées aux paramètres.
Pendant une durée limitée après la mise à niveau vers Windows 10, vous pourrez revenir à votre version précédente de Windows en sélectionnant le bouton Démarrer , puis en sélectionnant Paramètres > Mise à jour et sécurité > Récupération , puis en sélectionnant Commencer sous Rétrograder vers la version précédente de Windows 10. Vos fichiers personnels seront conservés, mais les applications et pilotes installés après la mise à niveau seront supprimés ainsi que toutes les modifications appliquées aux paramètres. Dans la plupart des cas, vous avez 10 jours pour rétrograder. Ouvrir les paramètres de récupération
Pour rétrograder, vous devez :
-
Conserver l’intégralité du contenu des dossiers windows.old et $windows.~bt après la mise à niveau.
-
supprimer tous les comptes d’utilisateurs ajoutés après la mise à niveau ;
-
Connaître le mot de passe utilisé pour vous connecter à Windows 7 ou Windows 8.1 (le cas échéant).
-
Disposer du lecteur USB utilisé pour procéder à la mise à niveau vers Windows 10 (le cas échéant).
Remarques :
-
L’option des Paramètres qui permet de revenir à votre version précédente de Windows est disponible uniquement pour une durée limitée après la mise à niveau.
-
Si vous rétrogradez vers Windows 8.1, certaines applications fournies avec Windows, comme Courrier et Contacts, risquent de ne plus fonctionner. Pour corriger les applications, réinstallez-les à partir du Microsoft Store.
-
Les applications qui ont été ajoutées, supprimées ou mises à jour après la mise à niveau peuvent ne pas être disponibles ou fonctionner correctement après le retour à la version précédente de Windows.
Informations pour les participants au programme Windows Insiders
Si vous êtes un Insider et que la version d'aperçu actuelle ne fonctionne pas pour vous, sélectionnez le bouton Démarrer, puis sélectionnez Paramètres > Mise à jour et sécurité > Récupération . Sous Rétrograder vers la version précédente de Windows 10, sélectionnez Commencer. Cette option ne supprime pas vos fichiers personnels, mais les applications et les pilotes installés récemment. Elle rétablit également les valeurs par défaut des paramètres.
Le rétrogradage vers une version antérieure ne vous retire pas du Programme Insider. Lorsque la version d’évaluation suivante est prête, elle est installée sur votre PC.
Cette option restaure votre PC à un point antérieur dans le temps, appelé point de restauration système. Des points de restauration sont générés lorsque vous installez une nouvelle application ou un nouveau pilote et lorsque vous créez un point de restauration manuel. La restauration n’a pas d’incidence sur vos fichiers personnels, mais elle supprime les applications, les mises à jour et les pilotes installés après la création du point de restauration.
-
Dans le champ de recherche de la barre des tâches, saisissez panneau de configuration, puis sélectionnez-le dans la liste des résultats
-
Dans la zone de recherche du Panneau de configuration, tapez récupération.
-
Sélectionnez Récupération > Ouvrir la Restauration du système.
-
Dans la zone Restaurer des fichiers et paramètre système zone, sélectionnez Suivant.
-
Sélectionnez le point de restauration que vous souhaitez utiliser dans la liste des résultats, puis sélectionnez Rechercher les programmes concernés.
Remarques :
-
Si vous ne voyez pas le point de restauration que vous voulez utiliser, sélectionnez la case à cocher Afficher d’autres points de restauration pour coir d’autres points de restauration.
-
Si aucun point de restauration n’est affiché, il se peut que la protection du système ne soit pas activée. Voici comment vérifier :
-
Dans la zone de recherche de la barre des tâches, saisissez panneau de configuration, puis sélectionnez-le dans la liste des résultats.
-
Dans la zone de recherche du Panneau de configuration, tapez récupération.
-
Sélectionnez Récupération > Configurer la restauration du système > Configurer et vérifiez si l'option Activer la protection du système est sélectionnée.
-
Si l'option Activer la protection du système n'est pas sélectionnée, la protection du système n'est pas activée et il n'y a aucun point de restauration. Dans ce scénario, vous ne pourrez pas récupérer votre PC à l’aide d’un point de restauration système et vous devrez utiliser l’une des autres options de récupération répertoriées sur cette page.
-
Si l'option Activer la protection du système est sélectionnée, passez à l'étape 6.
-
-
-
-
Vous verrez une liste d’éléments qui seront effacés si vous supprimez ce point de restauration. Si vous êtes d'accord avec les suppressions, sélectionnez Fermer > Suivant > Terminer.
Si vous rencontrez des problèmes avec votre PC, vous pouvez tenter les opérations suivantes :
-
Actualiser votre PC pour réinstaller Windows et conserver vos fichiers et vos paramètres personnels. L’actualisation permet également de conserver les applications fournies avec votre PC et celles que vous avez installées à partir du Microsoft Store.
-
Réinitialiser votre PC pour réinstaller Windows mais supprimer vos fichiers, vos paramètres et vos applications (sauf celles qui sont fournies avec votre PC).
-
Restaurer votre PC pour annuler les modifications que vous avez récemment apportées au système.
Si vous rencontrez des difficultés pour démarrer (démarrer) votre PC, consultez Paramètres de démarrage de Windows (y compris le mode sans échec) et accédez à la section "Accéder aux paramètres de démarrage de Windows dans l'environnement de récupération Windows". Vous pouvez actualiser, réinitialiser ou restaurer votre PC à partir de l’Environnement de récupération Windows (WinRE).
Si vous souhaitez sauvegarder et restaurer vos fichiers personnels, consultez Sauvegarder votre PC Windows.
Avant d’actualiser ou de réinitialiser votre PC
Dans la plupart des cas, si vous lancez l’actualisation ou la réinitialisation de votre PC, vous n’aurez rien d’autre à faire. Cependant, si Windows a besoin de fichiers manquants, vous devrez insérer un support de récupération (un disque DVD ou une clé USB, dans la plupart des cas). Si cela se produit, les éléments dont vous aurez besoin dépendent de votre PC.
Si votre PC était équipé de Windows 8.1 ou Windows RT 8.1, vous aurez besoin des disques ou des clés USB fournis avec votre PC. Consultez les informations fournies avec votre PC pour savoir si le fabricant de l’ordinateur a fourni ces disques ou supports. Il se peut que vous les ayez créés lors de la configuration initiale de votre PC.
Si vous n’avez ni l’un ni l’autre, vous pouvez les créez si vous disposez d’une clé USB de 16 Go ou plus. Le fait de disposer d’un lecteur de récupération peut vous permettre de résoudre des problèmes sur votre PC, même lorsque vous ne pouvez pas le démarrer. Pour plus d'informations, voir Créer un lecteur de récupération USB.
Si vous avez mis à niveau votre PC vers Windows 8.1 ou Windows RT 8.1 avec un DVD, utilisez ce disque. Si vous ne disposez pas d'un support Windows 8.1 ou Windows RT 8.1, contactez Support Microsoft.
Actualiser, réinitialiser ou restaurer
Sélectionnez l'une des options suivantes pour obtenir des informations plus détaillées.
Si les performances de votre PC ont baissé sans raison apparente, vous pouvez l’actualiser sans supprimer vos fichiers personnels ni modifier vos paramètres.
Remarque : Si vous mettez à niveau votre PC de Windows 8 vers Windows 8.1 et que votre PC inclut une partition de récupération Windows 8, l’actualisation de votre PC restaurera Windows 8. Vous devrez effectuer une mise à niveau vers Windows 8.1 après l’actualisation.
Avertissement : Toutes les applications que vous avez installées à partir de sites web et de DVD sont supprimées, mais les applications fournies avec votre PC ou installées à partir du Microsoft Store sont réinstallées. Windows place sur votre Bureau la liste des applications supprimées après l’actualisation de votre PC.
Pour actualiser votre PC
-
Effectuez un mouvement de balayage à partir du bord droit de l’écran et appuyez sur Paramètres, puis sur Modifier les paramètres du PC. (Si vous utilisez une souris, pointez sur le coin supérieur droit de l'écran, déplacez le pointeur de la souris vers le bas, sélectionnez Paramètres et puis sélectionnez Modifier les paramètres du PC.)
-
Appuyez ou sélectionnez Mise à jour et récupération, puis appuyez ou sélectionnez Récupération.
-
Sous Actualiser votre PC sans affecter vos fichiers, appuyez ou sélectionnez Commencer.
-
Suivez les instructions qui s’affichent à l’écran.
Si vous souhaitez recycler votre PC, le donner ou le remettre en état, vous pouvez le réinitialiser complètement. Cela supprime tout et réinstalle Windows.
Remarque : Si vous mettez à niveau votre PC de Windows 8 vers Windows 8.1 et que votre PC inclut une partition de récupération Windows 8, la réinitialisation de votre PC restaurera Windows 8. Vous devrez effectuer une mise à niveau vers Windows 8.1 après la réinitialisation.
Avertissement : Tous vos fichiers personnels sont supprimés et vos paramètres, réinitialisés. Toutes les applications que vous avez installées sont supprimées. Seules celles qui sont fournies avec votre PC sont réinstallées.
Pour réinitialiser votre PC
-
Effectuez un mouvement de balayage à partir du bord droit de l’écran et appuyez sur Paramètres, puis sur Modifier les paramètres du PC. (Si vous utilisez une souris, pointez sur le coin supérieur droit de l'écran, déplacez le pointeur de la souris vers le bas, sélectionnez Paramètres et puis sélectionnez Modifier les paramètres du PC.)
-
Appuyez ou sélectionnez Mise à jour et récupération, puis appuyez ou sélectionnez Récupération.
-
Sous Tout supprimer et réinstaller Windows, appuyez ou sélectionnez Commencer.
-
Suivez les instructions qui s’affichent à l’écran.
Remarque : Vous devez indiquer si vous souhaitez effectuer un effacement rapide ou minutieux des données. Si vous choisissez d’effacer rapidement les données, certaines d’entre elles sont éventuellement récupérables à l’aide d’un logiciel spécialisé. Si vous préférez les effacer minutieusement, l’opération prend plus de temps mais la récupération des données est moins probable.
Si vous pensez qu’une application ou un pilote récemment installés ont généré des problèmes sur votre PC, vous pouvez restaurer Windows à un état antérieur, appelé « point de restauration ». L’opération de restauration du système ne modifie pas vos fichiers personnels, mais elle peut supprimer des applications et des pilotes installés récemment.
Remarques :
-
La fonction Restauration du système n’est pas disponible pour Windows RT 8.1.
-
Windows crée automatiquement un point de restauration lorsque vous installez des applications de bureau et de nouvelles mises à jour Windows, si le dernier point de restauration est antérieur à 7 jours. Vous pouvez également créer un point de restauration manuellement et ce, à tout moment.
Pour restaurer votre PC à un état antérieur
-
Effectuez un balayage à partir du bord droit de l’écran, puis appuyez sur Rechercher. (Si vous utilisez une souris, pointez sur le coin supérieur droit de l'écran, déplacez le pointeur de la souris vers le bas, puis sélectionnez Recherche.)
-
Entrez Panneau de configuration dans la zone de recherche, puis appuyez ou sélectionnez Panneau de configuration.
-
Saisissez Récupération dans la zone de recherche du Panneau de configuration, puis appuyez ou sélectionnez Récupération.
-
Appuyez ou sélectionnez Ouvrir la restauration du système, puis suivez les instructions.
Si vous avez besoin d'aide supplémentaire pour actualiser, réinitialiser ou restaurer votre PC, consultez les pages de la communauté Réparation et récupération du Forum Windows pour trouver des solutions que d'autres personnes ont trouvées aux problèmes qu'elles ont rencontrés.











