Résoudre les problèmes audio dans Windows
Applies To
Windows 11 Windows 10Si vous rencontrez des problèmes de son ou audio, les suggestions suivantes peuvent vous aider. Ces conseils sont affichés dans l’ordre. Commencez par le premier de la liste ; s’il ne vous permet pas de résoudre votre problème, passez au suivant.
Avant de commencer
Commencez par exécuter l’utilitaire de résolution des problèmes audio automatisé dans l’application Aide. Aide exécute automatiquement les diagnostics et effectue les étapes appropriées pour résoudre la plupart des problèmes audio.
Si l’application Aide ne parvient pas à résoudre votre problème de son ou audio, essayez les solutions possibles répertoriées :
Si plusieurs périphériques de sortie audio sont disponibles, vérifiez que l’option appropriée est sélectionnée. Voici comment :
-
Sélectionnez l’icône Haut-parleurs dans la barre des tâches.
-
Ensuite, sélectionnez la flèche à droite du curseur de volume du haut-parleur pour ouvrir la liste des périphériques audio connectés à votre ordinateur. L’info-bulle doit s’afficher sous la forme Gérer les périphériques audio lorsque vous pointez sur la flèche.
-
Vérifiez que votre fichier audio est lu sur le périphérique audio de votre choix, par exemple un haut-parleur ou un casque.
Si cela ne vous aide pas, passez au conseil suivant.
L’utilitaire de résolution des problèmes audio permettra peut-être de résoudre automatiquement vos problèmes audio.
Exécuter l'utilitaire de résolution des problèmes :
-
Accédez à Rechercher dans la barre des tâches, tapez Utilitaire de résolution des problèmes audio, puis sélectionnezRechercher et résoudre les problèmes de lecture du son à partir des résultats pour lancer l’utilitaire de résolution des problèmes.
-
Sélectionnez Suivant, puis sélectionnez l’appareil que vous souhaitez résoudre, puis passez à l’utilitaire de résolution des problèmes.
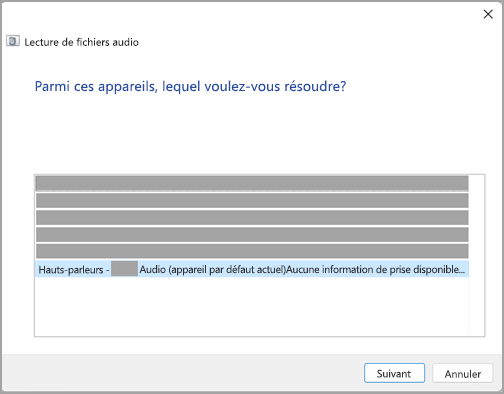
Vous pouvez également lancer l’utilitaire de résolution des problèmes à partir des paramètres audio :
-
Sélectionnez Démarrer > paramètres > Système > son > Résoudre les problèmes de son courants, puis sélectionnez Périphériques de sortie ou Périphériques d’entrée.
Si cet utilitaire ne résout pas le problème, passez au conseil suivant.
Pour rechercher les mises à jour :
-
Sélectionnez Démarrer > Paramètres > Windows Update et sélectionnez Rechercher les mises à jour. Ouvrir Windows Update
-
Effectuez l’une des actions suivantes :
-
Si l’état indique « Vous êtes à jour », accédez au conseil suivant.
-
Si l’état indique « Les mises à jour sont disponibles », sélectionnez Installer maintenant.
-
-
Sélectionnez les mises à jour à installer, puis cliquez sur Installer.
-
Redémarrez votre PC et vérifiez si votre son fonctionne correctement.
Si cela ne résout pas votre problème, passez au conseil suivant.
Essayez les étapes suivantes :
-
Vérifiez vos connexions haut-parleurs et casque pour vous assurer que des cordons ou des câbles ne sont pas débranchés. Assurez-vous que tous les cordons et les câbles sont correctement branchés.
-
Si vous disposez de plusieurs prises 5 mm pour le branchement, en particulier sur un système surround, assurez-vous que tous les cordons et câbles sont branchés dans la prise appropriée.
-
S’il n’est pas évident de savoir à quelle prise correspond chaque cordon, consultez le fabricant de votre matériel ou essayez les sorties les plus évidentes une par une et voyez si elles fonctionnent.
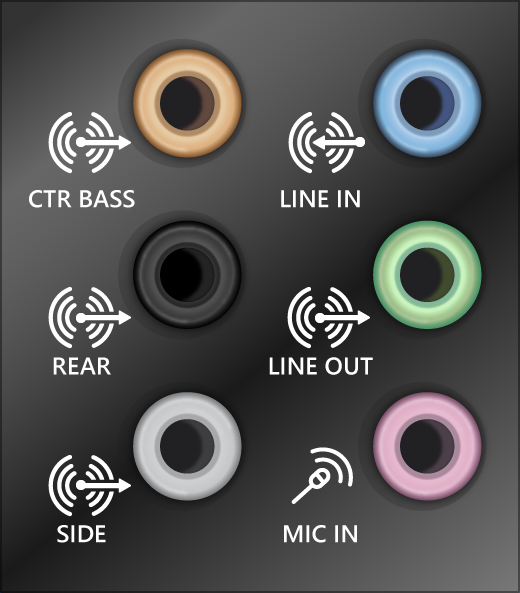
Remarque : Certains systèmes utilisent une prise verte pour la sortie et une prise rose pour l’entrée de micro, et d’autres sont étiquetés « casque » ou « microphone ».
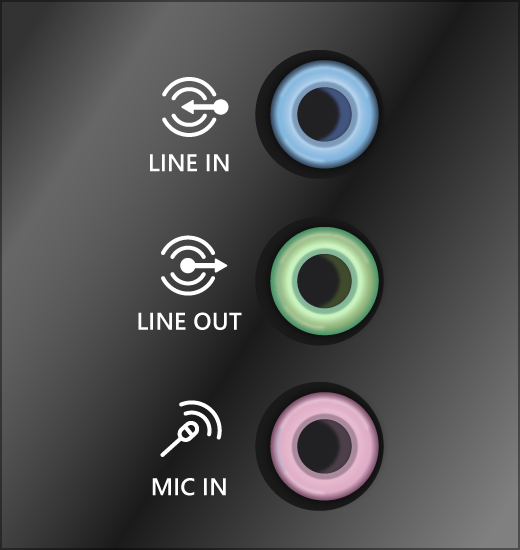
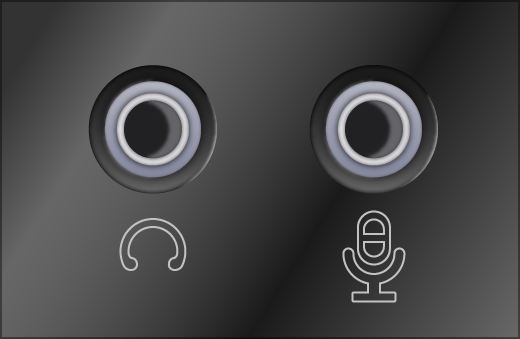
-
-
Vérifiez que l’alimentation est allumée.
-
Assurez-vous que le paramètre de désactivation n’est pas activé et essayez d’activer tous les contrôles de volume.
Remarque : Certains haut-parleurs et applications ont leurs propres contrôles de volume. Assurez-vous de tous les vérifier.
-
Essayez de connecter votre haut-parleur et votre casque à un autre port USB.
-
Il est possible que vos haut-parleurs ne fonctionnent pas lorsque votre casque est branché. Débranchez vos écouteurs et voyez si cela peut vous aider.
Si vous rencontrez toujours des problèmes audio, consultez les sections suivantes pour obtenir un dépannage supplémentaire.
Vérifiez que vos périphériques audio ne sont pas en mode muet et qu’ils n’ont pas été désactivés.
-
Sélectionnez et maintenez enfoncée (ou cliquez avec le bouton droit) l’icône Haut-parleurs dans la barre des tâches, puis sélectionnez Ouvrir le mélangeur de volume.
Remarque : Si vous ne voyez pas les Haut-parleurs affichés, il se trouve peut-être dans la zone de dépassement. Sélectionnez Afficher les icônes masquées pour les vérifier.
-
Vous verrez un ensemble de contrôles de volume pour vos appareils. Assurez-vous qu’aucun d’entre eux n’est désactivé. Si l’un d’eux est désactivé, un « x » s’affiche en regard du contrôle de volume . Pour activer le son, effectuez l’une des opérations suivantes :
-
Sélectionnez le contrôle de volume et ajustez-le au niveau de volume souhaité.
-
Sélectionnez l’icône Activer les haut-parleurs .
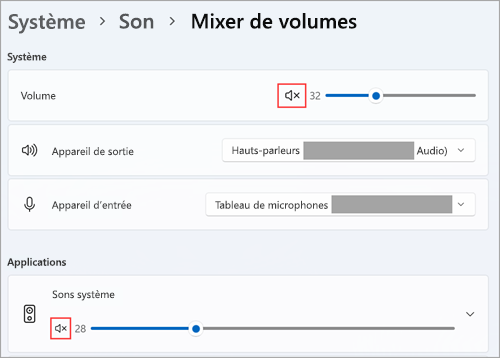
-
-
Vérifiez les propriétés de votre appareil pour être sûr que vos appareils n’ont pas été désactivés par erreur. Sélectionnez Démarrer > Paramètres > Système > Son.
-
Sous Avancé, sélectionnez Autres paramètres audio et sélectionnez l’onglet Lecture (sortie) ou Enregistrement (entrée).
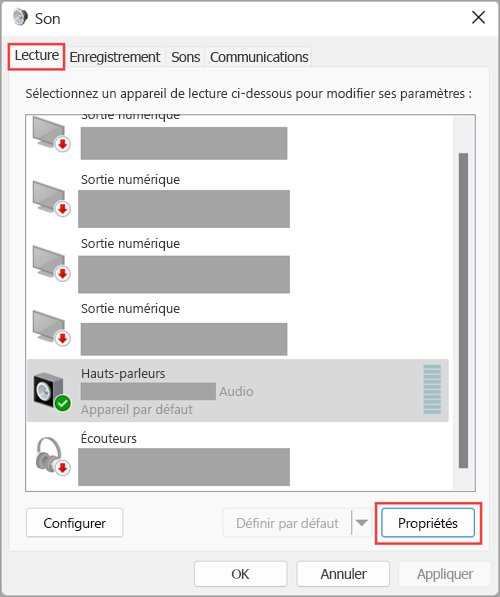
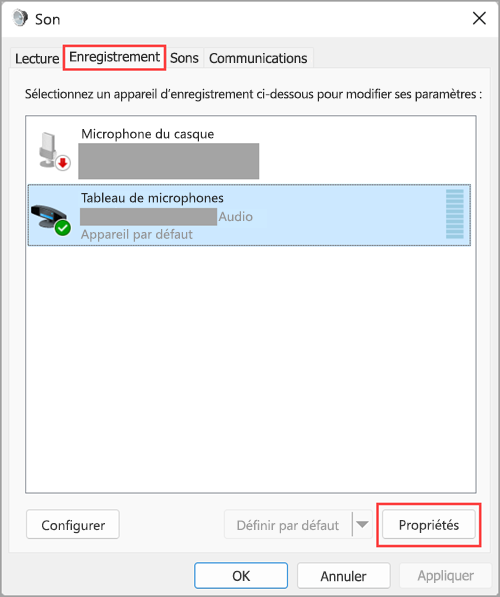
-
Sélectionnez votre appareil, puis Propriétés.
-
En regard de l’utilisation de l’appareil, vérifiez que l’option Utiliser cet appareil (activer)est sélectionnée dans la liste des périphériques de sortie et d’entrée.
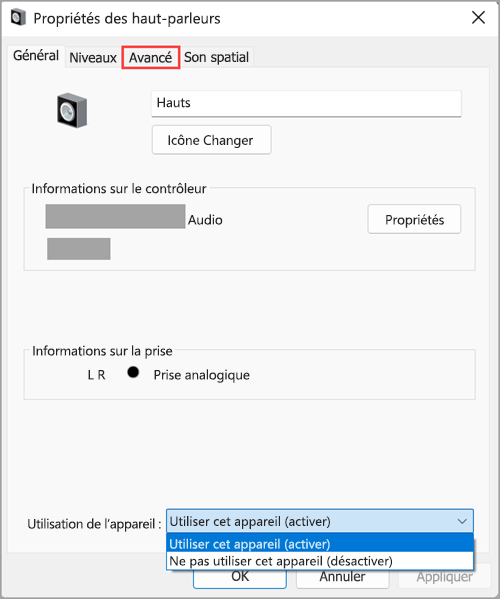
Si cela ne résout pas votre problème, passez au conseil suivant.
Les problèmes matériels peuvent être dus à des pilotes obsolètes ou défectueux. Assurez-vous que votre pilote audio est à jour et, si nécessaire, mettez-le à jour. Si cela ne fonctionne pas, essayez de désinstaller le pilote audio (il sera automatiquement réinstallé). Si le problème persiste, essayez d’utiliser le pilote audio générique fourni avec Windows. Si vous rencontrez des problèmes audio après avoir installé des mises à jour, essayez de restaurer votre pilote audio à une version précédente.
Pour mettre à jour automatiquement votre pilote audio :
-
Dans la zone de recherche de la barre des tâches, tapez gestionnaire de périphériques, puis sélectionnez celui-ci dans les résultats.
-
Sélectionnez la flèche en regard de Contrôleurs audio, vidéo et jeu pour développer la section.
-
Sélectionnez et maintenez enfoncée (ou cliquez avec le bouton droit) la liste de votre carte audio ou périphérique audio, par exemple un casque ou des haut-parleurs, sélectionnez Mettre à jour le pilote, puis sélectionnez Rechercher automatiquement les pilotes. Suivez les instructions qui s’affichent à l’écran pour effectuer la mise à jour.
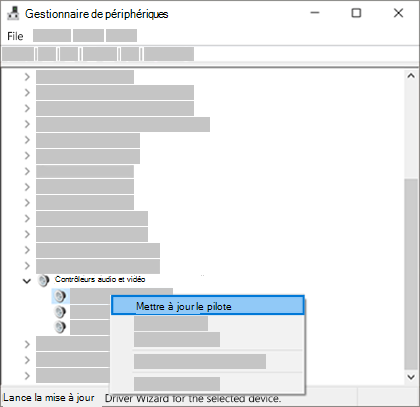
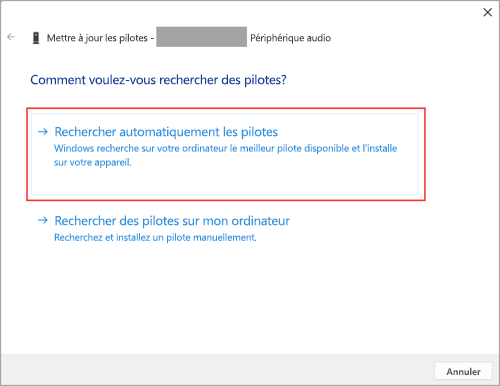
Si Windows ne trouve pas de nouveau pilote, recherchez-en un sur le site web du fabricant de l’appareil et suivez les instructions. Si cela ne fonctionne pas, essayez de désinstaller votre pilote audio.
Pour désinstaller votre pilote audio :
-
Dans la zone de recherche de la barre des tâches, tapez gestionnaire de périphériques, puis sélectionnez celui-ci dans les résultats.
-
Sélectionnez la flèche en regard de Contrôleurs audio, vidéo et jeu pour développer la section.
-
Sélectionnez et maintenez enfoncée (ou cliquez avec le bouton droit) la liste de votre carte audio ou périphérique audio, sélectionnez Désinstaller le périphérique, activez la case à cocherTentative de suppression du pilote de ce périphérique , puis sélectionnez Désinstaller.
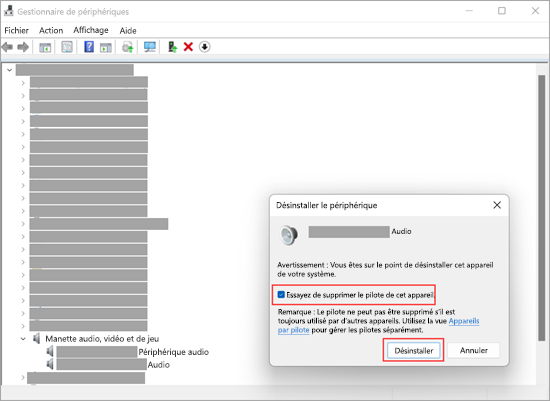
-
Redémarrez votre PC.
Remarque : Veillez à enregistrer vos documents et tout autre travail en cours avant de redémarrer.
-
Ce redémarrage demandera automatiquement à votre PC de réinstaller votre pilote audio.
-
Pour redémarrer, sélectionnez Démarrer > > Redémarrer .
-
Si ces options n'ont pas permis de résoudre le problème, essayez d’utiliser le pilote audio générique fourni avec Windows.
Pour utiliser le pilote audio générique fourni avec Windows :
-
Dans la zone de recherche de la barre des tâches, tapez gestionnaire de périphériques, puis sélectionnez celui-ci dans les résultats.
-
Sélectionnez la flèche en regard des contrôleurs audio, vidéo et de jeu pour la développer.
-
Sélectionnez et maintenez enfoncée (ou cliquez avec le bouton droit) la liste de votre carte audio ou périphérique audio, puis sélectionnez Mettre à jour le pilote> Rechercher des pilotes sur mon ordinateur>Je choisis parmi la liste des pilotes disponibles sur mon ordinateur.
-
Sélectionnez le périphérique audio dont vous souhaitez mettre à jour le pilote, sélectionnez Suivant, puis suivez les instructions pour l’installer.
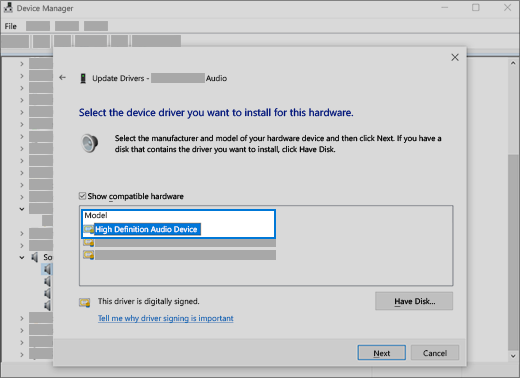
Si ces étapes n’ont pas permis de résoudre votre problème audio, consultez le site Web du fabricant de votre appareil et installez les pilotes audio/son les plus récents pour votre appareil. Voici un exemple de page de téléchargement de pilote pour un fabricant de périphérique audio.
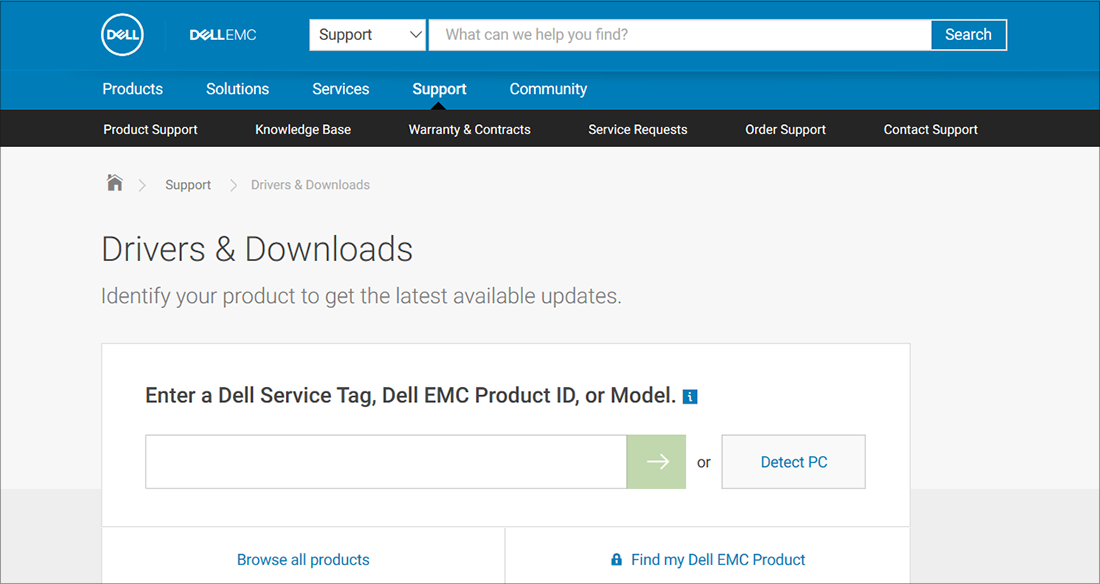
Si vous avez des problèmes de son après l’installation des mises à jour
Si votre son fonctionnait avant l’exécution de Windows Update et que maintenant il ne fonctionne plus, essayez de restaurer la version précédente de votre pilote audio.
Pour restaurer votre pilote audio :
-
Dans la zone de recherche de la barre des tâches, tapez gestionnaire de périphériques, puis sélectionnez celui-ci dans les résultats.
-
Sélectionnez la flèche en regard de Contrôleurs audio, vidéo et jeu pour développer la section.
-
Sélectionnez et maintenez enfoncée (ou cliquez avec le bouton droit) la liste de votre carte audio ou périphérique audio, puis sélectionnez Propriétés.
-
Sélectionnez l’onglet Pilote, puis Restaurer le pilote.
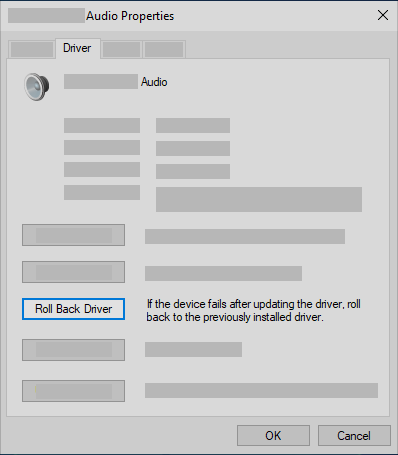
-
Lisez et suivez les instructions, puis sélectionnez Oui si vous souhaitez restaurer votre pilote audio.
Si la restauration de votre pilote audio n’a pas fonctionné ou n’a pas été possible, vous pouvez essayer de restaurer votre PC à partir d’un point de restauration système.
Restaurez votre PC à partir d’un point de restauration système :
Lorsque Microsoft installe des mises à jour sur votre système, nous créons un point de restauration système en cas de problème. Essayez d'effectuer une restauration à partir de ce point pour essayer de corriger vos problèmes de son. Pour plus d’informations, consultez « Restaurer à partir d’un point de restauration système » dans les options de récupération de Windows.
Si vous vous connectez à un périphérique audio (par exemple, casque ou haut-parleurs) à l’aide d’un lecteur USB ou HDMI, il se peut que vous deviez spécifier cet appareil comme périphérique audio par défaut. Si vous utilisez un moniteur externe qui n’a pas de haut-parleurs intégrés, assurez-vous que le moniteur n’est pas déjà sélectionné comme périphérique de sortie par défaut. si c’est le cas, vous n’aurez pas d’audio. Vous pouvez vérifier cela lorsque vous configurez votre périphérique audio de sortie par défaut. Pour ce faire, procédez comme suit :
-
Sélectionnez Démarrer > Paramètres > Système > Son.
-
Dans la section Sortie, sélectionnez l’appareil que vous souhaitez utiliser pour la lecture comme périphérique de sortie. Lorsque vous sélectionnez ce périphérique, vous le définissez également comme périphérique par défaut.
Si le problème persiste, passez au conseil suivant pour connaître d’autres étapes de résolution des problèmes.
Les améliorations audio entraînent parfois des problèmes audio. Leur désactivation peut permettre de résoudre votre problème.
-
Dans la zone de recherche de la barre des tâches, tapez panneau de configuration, puis sélectionnez-le dans les résultats.
-
Sélectionnez Matériel et audio dans le Panneau de configuration, puis sélectionnez Son.
-
Sous l’onglet Lecture, sélectionnez et maintenez enfoncé (ou cliquez avec le bouton droit) l’appareil par défaut, puis sélectionnez Propriétés.
-
Sélectionnez l’onglet Avancé et décochez la case Activer les améliorations audio ou Activer les effets sonores(en fonction de l’option affichée), sélectionnez Appliquer, puis essayez de lire votre périphérique audio.
-
Si cela ne fonctionne pas, sous l’onglet Lecture , sélectionnez et maintenez enfoncé (ou cliquez avec le bouton droit) un autre appareil par défaut (si vous en avez un), puis sélectionnez Propriétés. Décochez la case Activer les améliorations audio ou Activer les effets sonores(en fonction de l’option affichée), sélectionnez Appliquer, puis réessayez de lire l’audio. Procédez ainsi pour chaque périphérique par défaut.
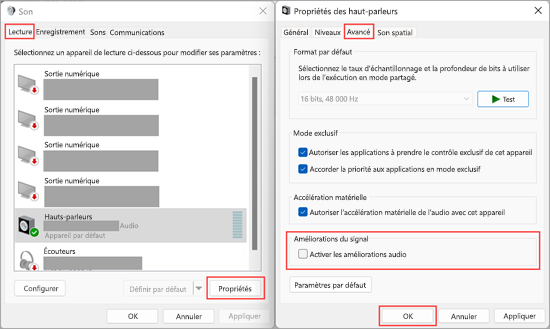
Si le problème persiste, consultez la section suivante pour connaître d’autres étapes de résolution des problèmes.
-
Dans la zone de recherche de la barre des tâches, saisissez services, puis sélectionnez-le dans les résultats.
-
Sélectionnez chacun des services suivants, sélectionnez et maintenez enfoncé (ou cliquez avec le bouton droit), sélectionnez Redémarrer, puis Oui :
-
Audio Windows
-
Générateur de points de terminaison du service Audio Windows
-
Appel de procédure distante (RPC)
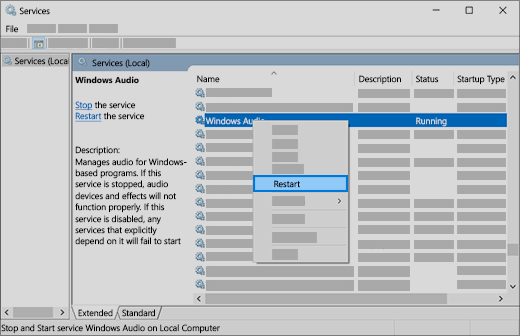
-
Si le redémarrage de ces services ne résout pas votre problème, consultez les sections suivantes pour connaître d’autres étapes de résolution des problèmes.
-
Dans la zone de recherche de la barre des tâches, tapez panneau de configuration, puis sélectionnez-le dans les résultats.
-
Sélectionnez Matériel et audio dans le Panneau de configuration, puis sélectionnez Son.
-
Sous l’onglet Lecture, sélectionnez et maintenez enfoncé (ou cliquez avec le bouton droit) sur l’appareil par défaut, puis sélectionnez Propriétés.
-
Sous l’onglet Avancé, sous Format par défaut, modifiez le paramètre, sélectionnez OK, puis testez votre périphérique audio. Si cela ne fonctionne pas, essayez de modifier le paramètre à nouveau.
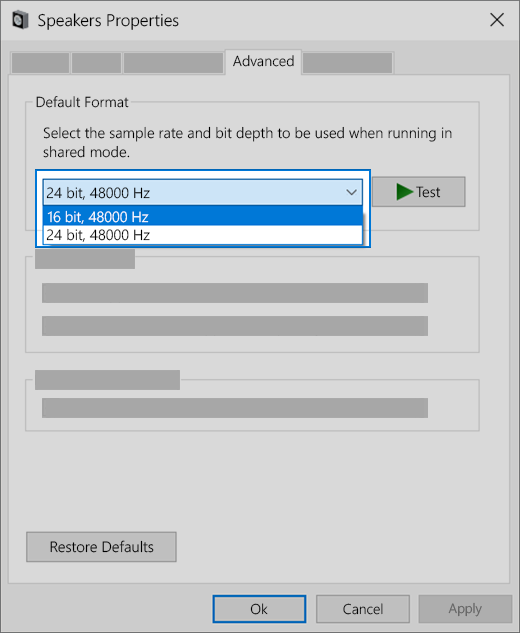
Si le problème persiste, consultez la section suivante pour connaître d’autres étapes de résolution des problèmes.
De nombreuses mises à jour nécessiteront le redémarrage de votre appareil.
Pour vérifier si vous avez installé des mises à jour en attente et si vous devez redémarrer :
-
Enregistrez votre travail et fermez toutes les applications ouvertes.
-
Sélectionnez Démarrer > Alimentation. Si vous avez installé des mises à jour en attente, vous verrez des options deMise à jour, de redémarrage et Mise à jour et d’arrêt.
-
Sélectionnez l’une de ces options de redémarrage pour appliquer les mises à jour.
Besoin d’aide pour Windows Update ? Consultez Résoudre les problèmes de mise à jour de Windows.
Si le problème persiste, consultez la section suivante pour connaître d’autres étapes de résolution des problèmes.
Certains problèmes audio peuvent être dus au pilote IDT High Definition Audio CODEC du système audio. Vous pouvez y remédier par une mise à jour manuelle du pilote qui vous permet de choisir le pilote audio que vous souhaitez utiliser.
Remarque : Tous les systèmes ne disposent pas d’un pilote IDT High Definition Audio CODEC.
Pour vérifier si vous en avez un et mettre à jour manuellement le pilote :
-
Dans la zone de recherche de la barre des tâches, tapez gestionnaire de périphériques, puis sélectionnez celui-ci dans les résultats.
-
Sélectionnez la flèche en regard des contrôleurs audio, vidéo et de jeu pour la développer.
-
RecherchezCodec audio haute définition IDT. S’il est répertorié, sélectionnez-le et maintenez-le enfoncé (ou cliquez avec le bouton droit), puis sélectionnezMettre à jour le pilote, puis sélectionnez Parcourir mon ordinateur pour trouver des pilotes> Je choisis parmi une liste de pilotes disponibles sur mon ordinateur.
-
Une liste des pilotes pré-installés s'affiche. Sélectionnez Périphérique audio haute définition, puis Suivant.
-
Sélectionnez Démarrer > Paramètres > Confidentialité et sécurité.
-
SousAutorisations d’application, sélectionnez Microphone.
-
Assurez-vous que les options Accès au microphone et Autoriser les applications à accéder à votre microphone sont activées.
-
Si vous rencontrez ce problème avec une application spécifique, faites défiler vers le bas sous Autoriser les applications à accéder à votre microphone et assurez-vous que le bouton bascule en regard de cette application spécifique est également activé.
Si plusieurs périphériques de sortie audio sont disponibles, vérifiez que l’option appropriée est sélectionnée. Voici comment :
-
Sélectionnez l’icône Haut-parleurs dans la barre des tâches.
Remarque : Si vous ne voyez pas les Haut-parleurs affichés, il se trouve peut-être dans la zone de dépassement. Sélectionnez Afficher les icônes masquées pour les vérifier.
-
Sélectionnez ensuite la flèche pour ouvrir la liste des périphériques audio connectés à votre ordinateur.
-
Vérifiez que votre fichier audio est lu sur le périphérique audio de votre choix, par exemple un haut-parleur ou un casque.
Si cela ne vous aide pas, passez au conseil suivant.
L’utilitaire de résolution des problèmes audio permettra peut-être de résoudre automatiquement vos problèmes audio.
Exécuter l'utilitaire de résolution des problèmes :
-
Dans la zone de recherche de la barre des tâches, tapez l’utilitaire de résolution des problèmes audio, sélectionnez Rechercher et résoudre les problèmes de lecture du son dans les résultats, puis sélectionnez Suivant.
-
Sélectionnez l’appareil que vous souhaitez dépanner, puis suivez les étapes de l’utilitaire de résolution des problèmes.
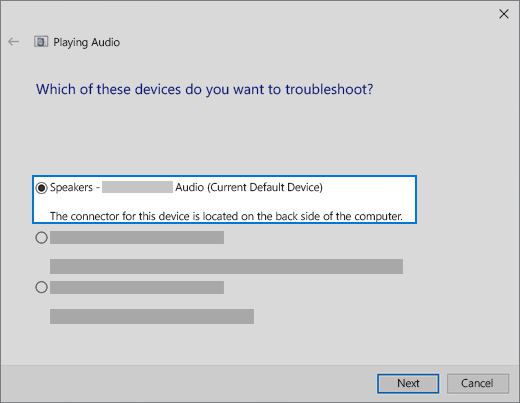
Vous pouvez également lancer l’utilitaire de résolution des problèmes à partir des paramètres audio. Sélectionnez Démarrer > paramètres > Système > Son >Résoudre les problèmes.
Si cet utilitaire ne résout pas le problème, passez au conseil suivant.
Pour rechercher les mises à jour :
-
Sélectionnez Démarrer > Paramètres > Mise à jour et sécurité > Windows Update > Rechercher les mises à jour.Ouvrir Windows Update
-
Effectuez l’une des actions suivantes :
-
Si l’état indique « Vous êtes à jour », accédez au conseil suivant.
-
Si l’état indique « Les mises à jour sont disponibles », sélectionnez Installer maintenant.
-
-
Sélectionnez les mises à jour à installer, puis cliquez sur Installer.
-
Redémarrez votre PC et vérifiez si le son fonctionne correctement.
Si cela ne résout pas votre problème, passez au conseil suivant.
Essayez les étapes suivantes :
-
Vérifiez vos connexions haut-parleurs et casque pour vous assurer que des cordons ou des câbles ne sont pas débranchés. Assurez-vous que tous les cordons et les câbles sont correctement branchés.
-
Si vous disposez de plusieurs prises 5 mm pour le branchement, en particulier sur un système surround, assurez-vous que tous les cordons et câbles sont branchés dans la prise appropriée.
-
S’il n’est pas évident de savoir à quelle prise correspond chaque cordon, consultez le fabricant de votre matériel ou essayez les sorties les plus évidentes une par une et voyez si elles fonctionnent.
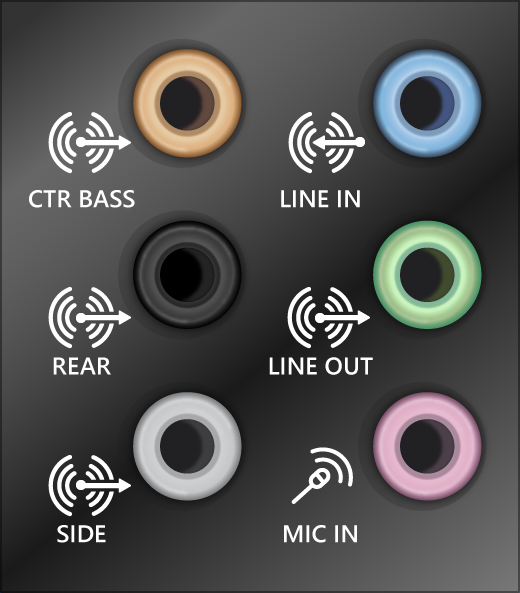
Remarque : Certains systèmes utilisent une prise verte pour la sortie et une prise rose pour l’entrée de micro, et d’autres sont étiquetés « casque » ou « microphone ».
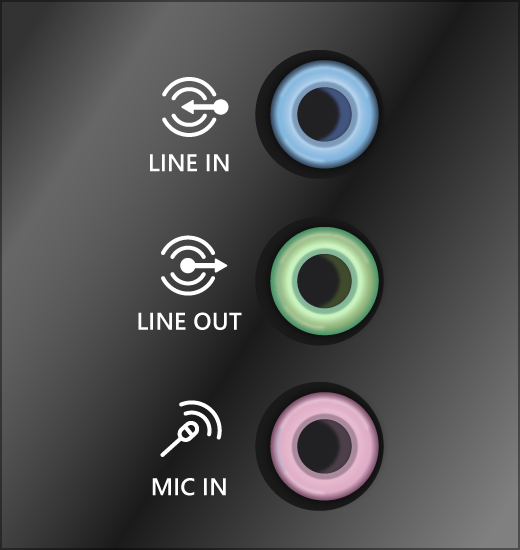
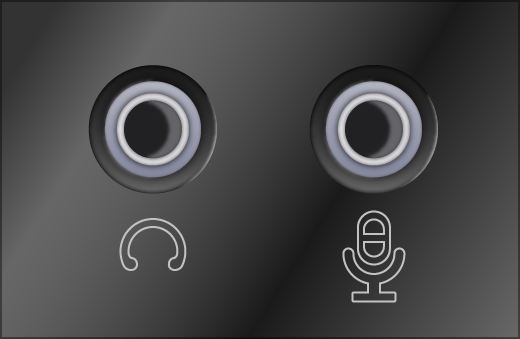
-
-
Vérifiez que l’alimentation est allumée.
-
Assurez-vous que le paramètre de désactivation n’est pas activé et essayez d’activer tous les contrôles de volume.
Remarque : Certains haut-parleurs et applications ont leurs propres contrôles de volume. Assurez-vous de tous les vérifier.
-
Essayez de connecter votre haut-parleur et votre casque à un autre port USB.
-
Il est possible que vos haut-parleurs ne fonctionnent pas lorsque votre casque est branché. Débranchez vos écouteurs et voyez si cela peut vous aider.
Si vous rencontrez toujours des problèmes audio, consultez les sections suivantes pour obtenir un dépannage supplémentaire.
Vérifiez que vos périphériques audio ne sont pas en mode muet et qu’ils n’ont pas été désactivés.
-
Sélectionnez et maintenez enfoncée (ou cliquez avec le bouton droit) l’icône Haut-parleurs dans la barre des tâches, puis sélectionnez Ouvrir le mélangeur de volume.
Remarque : Si vous ne voyez pas les Haut-parleurs affichés, il se trouve peut-être dans la zone de dépassement. Sélectionnez Afficher les icônes masquées pour les vérifier.
-
Vous verrez un ensemble de contrôles de volume pour vos appareils. Assurez-vous qu’aucun d’entre eux n’est désactivé. Si l’un d’entre eux est désactivé, un cercle rouge barré s’affiche en regard du contrôle du volume. Dans ce cas, sélectionnez le contrôle du volume pour le réactiver.
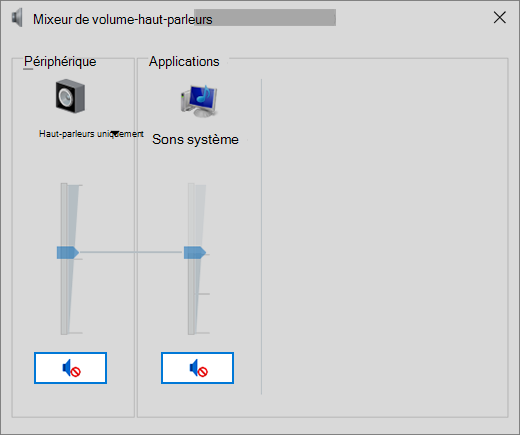
-
Vérifiez les propriétés de votre appareil pour être sûr que vos appareils n’ont pas été désactivés par erreur. Sélectionnez Démarrer > Paramètres > Système > Son .
-
Sélectionnez votre périphérique audio, puis choisissez Propriétés du périphérique. Veillez à sélectionnerPropriétés de l’appareil pour les périphériques de sortie et d’entrée.
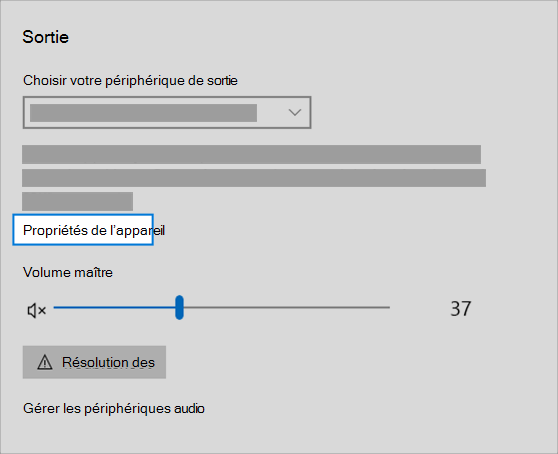
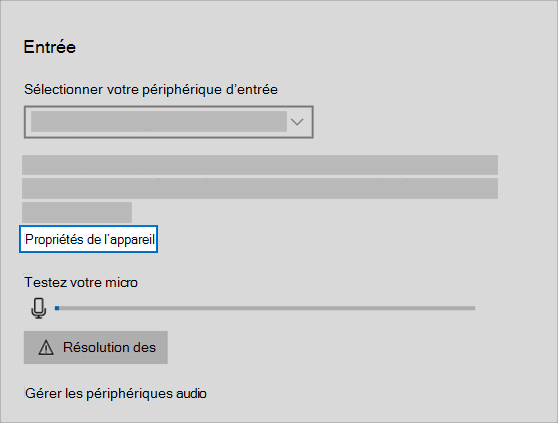
-
Assurez-vous que la case à cocher Désactiver est décochée pour les périphériques de sortie et d’entrée.
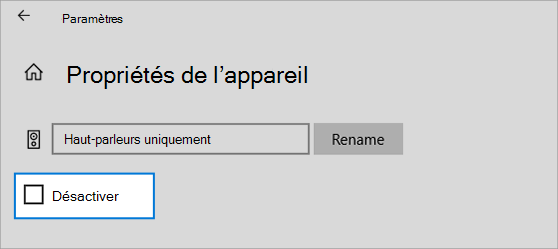
Si cela ne résout pas votre problème, passez au conseil suivant.
Les problèmes matériels peuvent être dus à des pilotes obsolètes ou défectueux. Assurez-vous que votre pilote audio est à jour et, si nécessaire, mettez-le à jour. Si cela ne fonctionne pas, essayez de désinstaller le pilote audio (il sera automatiquement réinstallé). Si le problème persiste, essayez d’utiliser le pilote audio générique fourni avec Windows. Si vous rencontrez des problèmes audio après avoir installé des mises à jour, essayez de restaurer votre pilote audio à une version précédente.
Pour mettre à jour automatiquement votre pilote audio :
-
Dans la zone de recherche de la barre des tâches, tapez gestionnaire de périphériques, puis sélectionnez celui-ci dans les résultats.
-
Sélectionnez la flèche en regard de Contrôleurs audio, vidéo et jeu pour développer la section.
-
Sélectionnez et maintenez enfoncée (ou cliquez avec le bouton droit) la liste de votre carte audio ou périphérique audio, par exemple un casque ou des haut-parleurs, sélectionnez Mettre à jour le pilote, puis sélectionnez Rechercher automatiquement le logiciel de pilote mis à jour. Suivez les instructions qui s’affichent à l’écran pour effectuer la mise à jour.
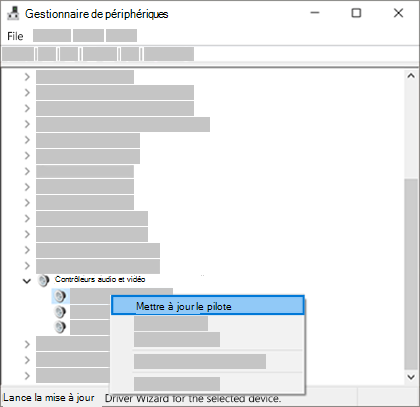
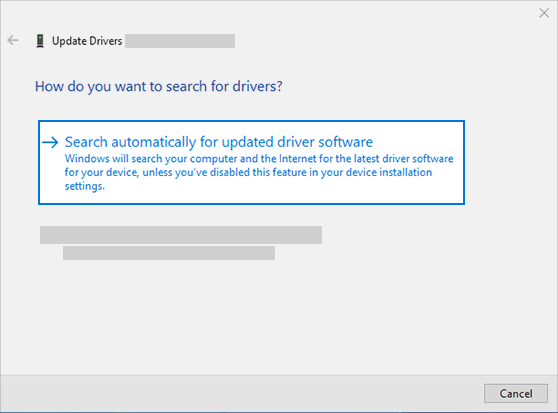
Si Windows ne trouve pas de nouveau pilote, recherchez-en un sur le site web du fabricant de l’appareil et suivez les instructions. Si cela ne fonctionne pas, essayez de désinstaller votre pilote audio.
Pour désinstaller votre pilote audio :
-
Dans la zone de recherche de la barre des tâches, tapez gestionnaire de périphériques, puis sélectionnez celui-ci dans les résultats.
-
Sélectionnez la flèche en regard de Contrôleurs audio, vidéo et jeu pour développer la section.
-
Cliquez avec le bouton droit sur la liste de votre carte audio ou périphérique audio, sélectionnez Désinstaller l’appareil,activez la case à cocher Supprimer le logiciel du pilote pour ce périphérique , puis sélectionnez Désinstaller.
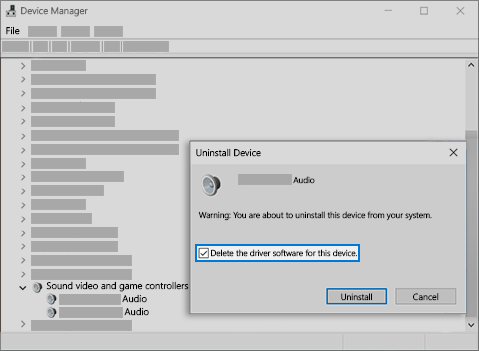
-
Redémarrez votre PC.
-
Remarque : Veillez à enregistrer les documents et tout autre travail en cours avant de redémarrer.
-
Ce redémarrage demandera automatiquement à votre PC de réinstaller votre pilote audio.
-
Pour redémarrer, sélectionnez Démarrer > > Redémarrer .
-
Si ces options n'ont pas permis de résoudre le problème, essayez d’utiliser le pilote audio générique fourni avec Windows.
Pour utiliser le pilote audio générique fourni avec Windows :
-
Dans la zone de recherche de la barre des tâches, tapez gestionnaire de périphériques, puis sélectionnez celui-ci dans les résultats.
-
Sélectionnez la flèche en regard de Contrôleurs audio, vidéo et jeu pour développer la section.
-
Sélectionnez et maintenez enfoncée (ou cliquez avec le bouton droit) la liste de votre carte audio ou périphérique audio, puis sélectionnez Mettre à jour le pilote >Rechercher des pilotes sur mon ordinateur>Je choisis parmi une liste de pilotes de périphériques sur mon ordinateur.
-
Sélectionnez le périphérique audio dont vous souhaitez mettre à jour le pilote, sélectionnez Suivant, puis suivez les instructions pour l’installer.
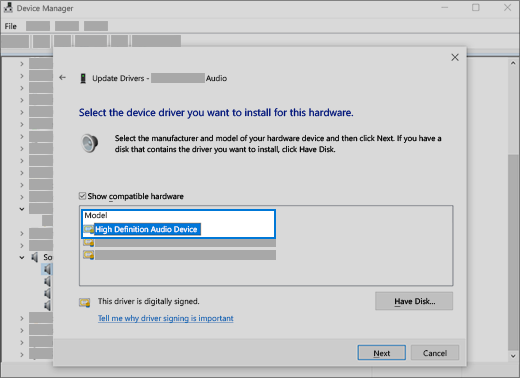
Si ces étapes n’ont pas permis de résoudre votre problème audio, visitez le site web du fabricant de votre appareil et installez les pilotes audio ou audio les plus récents pour votre appareil. Voici un exemple de page de téléchargement de pilote pour un fabricant de périphérique audio.
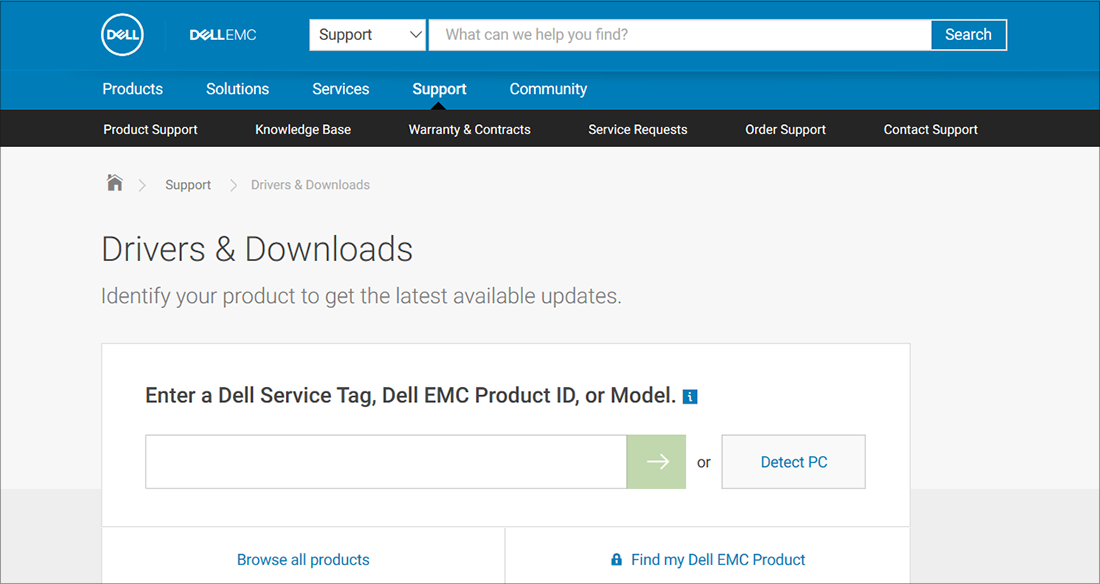
Si vous avez des problèmes de son après l’installation des mises à jour
Si votre son fonctionnait avant l’exécution de Windows Update et que maintenant il ne fonctionne plus, essayez de restaurer la version précédente de votre pilote audio.
Pour restaurer votre pilote audio :
-
Dans la zone de recherche de la barre des tâches, tapez gestionnaire de périphériques, puis sélectionnez celui-ci dans les résultats.
-
Sélectionnez la flèche en regard de Contrôleurs audio, vidéo et jeu pour développer la section.
-
Sélectionnez et maintenez enfoncée (ou cliquez avec le bouton droit) la liste de votre carte audio ou périphérique audio, puis sélectionnez Propriétés.
-
Sélectionnez l’onglet Pilote, puis Restaurer le pilote.
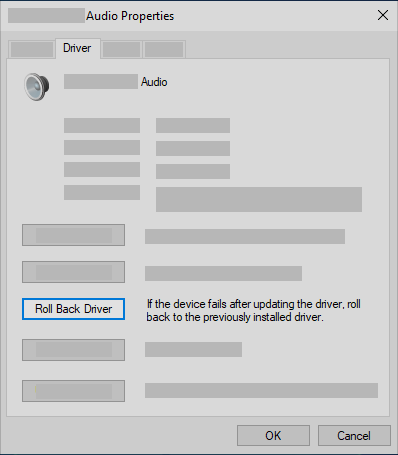
-
Lisez et suivez les instructions, puis sélectionnezOui si vous souhaitez restaurer votre pilote audio.
Si la restauration de votre pilote audio n’a pas fonctionné ou n’a pas été possible, vous pouvez essayer de restaurer votre PC à partir d’un point de restauration système.
Restaurez votre PC à partir d’un point de restauration système :
Lorsque Microsoft installe des mises à jour sur votre système, nous créons un point de restauration système en cas de problème. Essayez d'effectuer une restauration à partir de ce point pour essayer de corriger vos problèmes de son. Pour plus d’informations, consultez « Restaurer à partir d’un point de restauration système » dans les options de récupération de Windows.
Si vous vous connectez à un périphérique audio (par exemple, casque ou haut-parleurs) à l’aide d’un lecteur USB ou HDMI, il se peut que vous deviez spécifier cet appareil comme périphérique audio par défaut. Si vous utilisez un moniteur externe qui n’a pas de haut-parleurs intégrés, assurez-vous que le moniteur n’est pas déjà sélectionné comme périphérique de sortie par défaut. Si c’est le cas, vous n’aurez pas d’audio. Vous pouvez vérifier cela lorsque vous configurez votre périphérique audio de sortie par défaut. Pour ce faire, procédez comme suit :
-
Dans la zone de recherche de la barre des tâches, tapez panneau de configuration, puis sélectionnez-le dans les résultats.
-
Sélectionnez Matériel et audio dans le Panneau de configuration, puis sélectionnez Son.
-
Sous l’onglet Lecture , sélectionnez et maintenez enfoncée (ou cliquez avec le bouton droit) la liste de votre périphérique audio, sélectionnez Définir comme périphérique par défaut, puis sélectionnez OK.
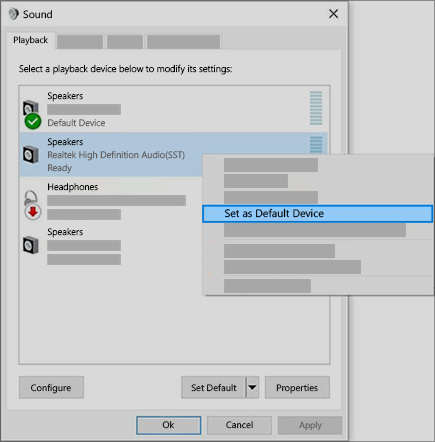
Si le problème persiste, passez au conseil suivant pour connaître d’autres étapes de résolution des problèmes.
Les améliorations audio entraînent parfois des problèmes audio. Leur désactivation peut permettre de résoudre votre problème.
-
Dans la zone de recherche de la barre des tâches, tapez panneau de configuration, puis sélectionnez-le dans les résultats.
-
Sélectionnez Matériel et audio dans le Panneau de configuration, puis sélectionnez Son.
-
Sous l’onglet Lecture, sélectionnez et maintenez enfoncé (ou cliquez avec le bouton droit) sur l’appareil par défaut, puis sélectionnez Propriétés.
-
Sous l’onglet Améliorations, activez la case à cocher Désactiver toutes les améliorations ou Désactiver tous les effets sonores (en fonction de l’option affichée), sélectionnez OK et essayez de lire votre périphérique audio.
-
Si cela ne fonctionne pas, sous l’ongletLecture, sélectionnez et maintenez enfoncé (ou cliquez avec le bouton droit) un autre appareil par défaut (si vous en avez un), puis sélectionnez Propriétés. Sous l’onglet Améliorations , activez la case à cocher Désactiver toutes les améliorations ou Désactiver tous les effets sonores (en fonction de l’option affichée), sélectionnez OK et réessayez de lire l’audio. Procédez ainsi pour chaque périphérique par défaut.
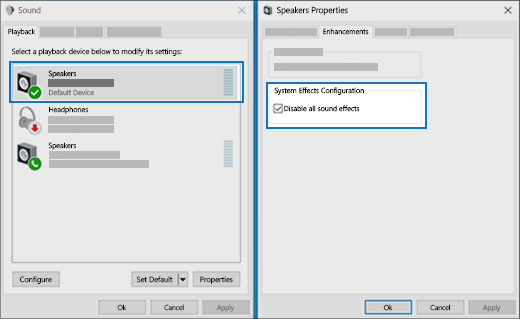
Si le problème persiste, consultez la section suivante pour connaître d’autres étapes de résolution des problèmes.
-
Dans la zone de recherche de la barre des tâches, saisissez services, puis sélectionnez-le dans les résultats.
-
Sélectionnez chacun des services suivants, cliquez avec le bouton droit, puis sélectionnez Redémarrer :
-
Audio Windows
-
Générateur de points de terminaison du service Audio Windows
-
Appel de procédure distante (RPC)
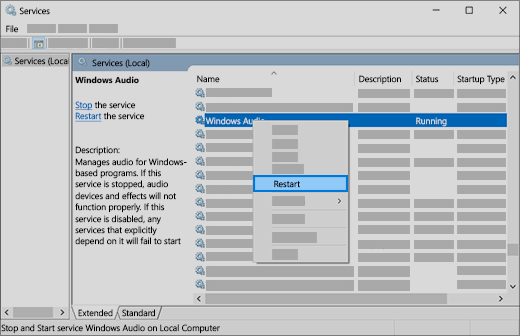
-
Si le redémarrage de ces services ne résout pas votre problème, consultez les sections suivantes pour connaître d’autres étapes de résolution des problèmes.
-
Dans la zone de recherche de la barre des tâches, tapez panneau de configuration, puis sélectionnez-le dans les résultats.
-
Sélectionnez Matériel et audio dans le Panneau de configuration, puis sélectionnez Son.
-
Sous l’onglet Lecture, sélectionnez et maintenez enfoncé (ou cliquez avec le bouton droit) sur l’appareil par défaut, puis sélectionnez Propriétés.
-
Sous l’onglet Avancé, sous Format par défaut, modifiez le paramètre, sélectionnez OK, puis testez votre périphérique audio. Si cela ne fonctionne pas, essayez de modifier le paramètre à nouveau.
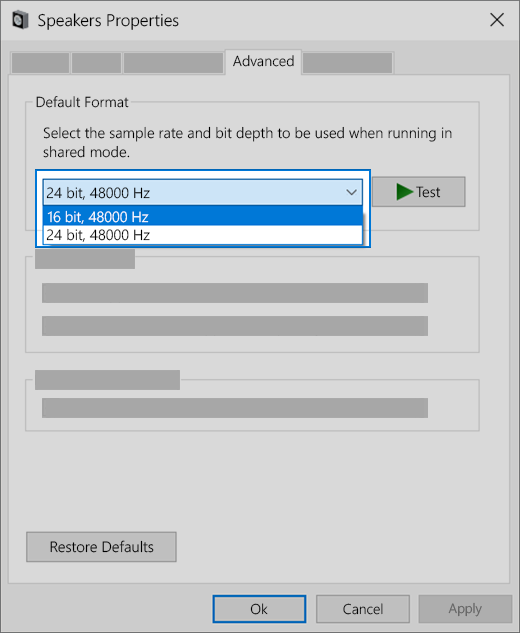
Si le problème persiste, consultez la section suivante pour connaître d’autres étapes de résolution des problèmes.
De nombreuses mises à jour nécessiteront le redémarrage de votre appareil.
Pour vérifier si vous avez des mises à jour installées en attente et devez redémarrer
-
Enregistrez votre travail et fermez toutes les applications ouvertes.
-
Sélectionnez Démarrer >Alimentation . Si vous avez des mises à jour installées en attente, les options Mettre à jour et redémarrer et Mettre à jour et arrêter s'afficheront.
-
Sélectionnez l’une de ces options de redémarrage pour appliquer les mises à jour.
Besoin d’aide pour Windows Update ? Consultez Résoudre les problèmes de mise à jour de Windows.
Si le problème persiste, consultez la section suivante pour connaître d’autres étapes de résolution des problèmes.
Certains problèmes audio peuvent être dus au pilote IDT High Definition Audio CODEC du système audio. Vous pouvez y remédier par une mise à jour manuelle du pilote qui vous permet de choisir le pilote audio que vous souhaitez utiliser.
Remarque : Tous les systèmes ne disposent pas d’un pilote IDT High Definition Audio CODEC.
Pour vérifier si vous en avez un et mettre à jour manuellement le pilote :
-
Dans la zone de recherche de la barre des tâches, tapez gestionnaire de périphériques, puis sélectionnez celui-ci dans les résultats.
-
Sélectionnez la flèche en regard de Contrôleurs audio, vidéo et jeu pour développer la section.
-
Recherchez le pilote IDT High Definition Audio CODEC. S’il est répertorié, sélectionnez-le et maintenez-le enfoncé (ou cliquez avec le bouton droit), puis sélectionnezMettre à jour le pilote, puis sélectionnez Parcourir mon ordinateur pour les pilotes>Je choisis parmi une liste de pilotes de périphériques sur mon ordinateur.
-
Une liste des pilotes pré-installés s'affiche. Sélectionnez Périphérique audio haute définition, puis Suivant.
-
Sélectionnez Démarrer > Paramètres > Confidentialité , puis sélectionnez Microphone dans le menu à gauche.
-
Sous Autoriser l'accès au micro sur cet appareil, sélectionnez Modifier. Assurez-vous que le bouton bascule est réglé sur Activé.
-
Si vous rencontrez ce problème avec une application spécifique, faites défiler la liste vers le bas pour afficher Choisir les applications du Microsoft Store qui peuvent accéder à votre micro et assurez-vous que le bouton bascule en regard de cette application est lui aussi réglé sur Activé.











