Utilisez la barre des tâches pour plus que voir vos applications et vérifier l’heure. Vous pouvez le personnaliser de nombreuses façons : modifier la couleur, épingler vos applications préférées à celle-ci et déplacer ou réorganiser les boutons de la barre des tâches. Vous pouvez également case activée votre batterie status et réduire momentanément tous les programmes ouverts afin de pouvoir jeter un coup d’œil à votre bureau.
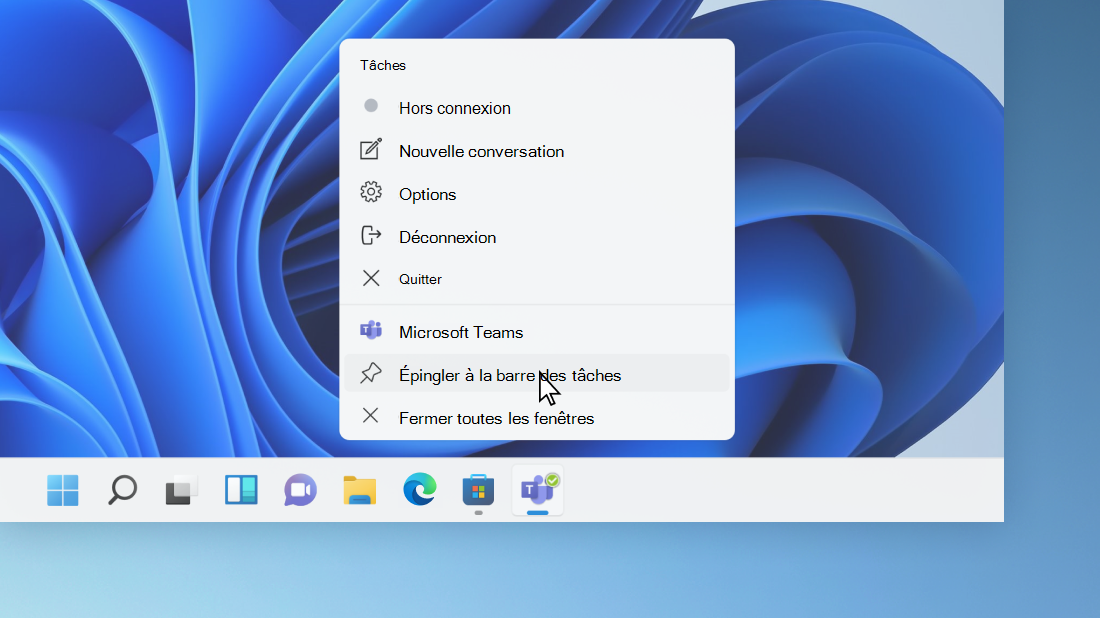
Épingler une application à la barre des tâches
Épinglez une application directement à la barre des tâches pour un accès rapide lorsque vous êtes sur le bureau. (Ou désépinglez-la, si vous le souhaitez.) Vous pouvez le faire à partir du menu Démarrer ou de la liste de raccourcis, qui est une liste de raccourcis vers les fichiers, dossiers et sites web récemment ouverts.
Dans la zone Rechercher de la barre des tâches, tapez le nom de l’application que vous souhaitez épingler à la barre des tâches. Appuyez longuement (ou cliquez avec le bouton droit) sur l’application, puis sélectionnez Épingler à la barre des tâches .
Pour désépingler une application, suivez les mêmes étapes et sélectionnez Désépingler à partir de la barre des tâches.
Si l’application est déjà ouverte, sélectionnez et maintenez l’icône dans la barre des tâches (ou cliquez dessus avec le bouton droit), puis sélectionnez Épingler à la barre des tâches .
Si vous désactivez l’épinglage, suivez les mêmes étapes et sélectionnez Désépingler de la barre des tâches .
Modifier les paramètres de la barre des tâches
Personnalisez la barre des tâches à partir de la barre des tâches elle-même. Si vous souhaitez modifier plusieurs aspects de la barre des tâches en même temps, utilisez Paramètres de la barre des tâches. Appuyez de façon longue (ou cliquez avec le bouton droit) sur un espace vide dans la barre des tâches, puis sélectionnez Paramètres de la barre des tâches.
Dans les paramètres de la barre des tâches, faites défiler pour afficher les options de personnalisation, de choix d’icônes et bien plus encore.
Remarque : Les paramètres de la barre des tâches vous permettent d’aligner les icônes de la barre des tâches au centre ou à gauche, mais il n’existe aucun paramètre pour déplacer une barre des tâches en haut ou sur le côté de l’écran. Par défaut, la barre des tâches se trouve en bas de l’écran.
Sélectionnez l’une des options suivantes pour voir d’autres façons de personnaliser votre barre des tâches.
Il s’agit des boutons et barres qui se trouvent juste à côté de votre bouton Démarrer et ne peuvent pas être déplacés.
Rechercher dans la barre des tâches peut être défini de quatre manières : la zone Rechercher, qui inclut une zone de texte intégral pour entrer votre recherche (ou votre invite de Bing Chat ; voir Utilisation du nouveau Bing dans la barre des tâches Windows pour plus d’informations), plus des surbrillances de recherche supplémentaires, l’icône de recherche et l’étiquette (affichée sous forme d’icône de recherche et d’étiquette de recherche), l’icône Rechercher uniquement (uniquement l’icône) ou Masquer (complètement masqué).
Remarque : Le paramètre zone de recherche n’est pas pris en charge lorsque masquer automatiquement la barre des tâches est sélectionné sous Comportements de la barre des tâches.
Vous pouvez également définir l’affichage des tâches, les widgets ou les boutons Conversation activés ou désactivés.
Gardez votre plateau système propre et bien rangé ! Dans les icônes de la barre d’état système, vous pouvez déterminer quand les icônes du menu Stylet, du clavier tactile ou du pavé tactile virtuel sont affichées. Dans Autres icônes de barre d’état système, vous pouvez activer les icônes installées en majorité avec d’autres applications ( c’est-à-dire qu’elles s’affichent tout le temps dans la barre d’état) ou désactivées (ce qui signifie qu’elles s’affichent uniquement lorsqu’elles ont besoin de votre attention, et qui sont accessibles dans le menu Icône masquée, si cette option est activée).)
En règle générale, les icônes de la barre des tâches sont centrées, mais vous pouvez également les aligner sur le côté de la barre des tâches.
-
Appuyez longuement (ou cliquez avec le bouton droit) sur un espace vide dans la barre des tâches, puis sélectionnez Paramètres de la barre des tâches > comportements de la barre des tâches.
-
Faites défiler jusqu’à Alignement de la barre des tâches , puis sélectionnez Gauche.
Si vous souhaitez changer l’ordre des boutons des applications dans la barre des tâches, il vous suffit de faire glisser un bouton de sa position actuelle vers une autre position.
Un badge sur un bouton de barre des tâches est une alerte qui vous indique qu’une activité se produit ou doit se produire avec cette application.
Par exemple, un badge en forme de cloche affiché sur l’application Alarmes et horloge avertit qu’une alarme est active et que vous recevrez des notifications à l’heure définie. Cette fonctionnalité est activée par défaut, mais si vous souhaitez vous assurer qu’elle est activée (ou la désactiver), appuyez longuement (ou cliquez avec le bouton droit) sur un espace vide dans la barre des tâches, sélectionnez Paramètres de la barre des tâches, sélectionnez Comportements de la barre des tâches, puis faites défiler jusqu’à Afficher les badges (compteur de messages non lus) sur les applications de la barre des tâches.
Utilisez la fonctionnalité Afficher le bureau pour examiner rapidement ce qui se trouve sur votre bureau derrière toutes les fenêtres ouvertes.
-
Appuyez de façon longue (ou cliquez avec le bouton droit) sur un espace vide dans la barre des tâches, sélectionnez Paramètres de la barre des tâches, sélectionnez Comportements de la barre des tâches, puis sélectionnez Sélectionner le coin inférieur de la barre des tâches pour afficher le bureau.Ouvrir les paramètres de la barre des tâches
-
Déplacez la souris ou appuyez sur le bord droit de la barre des tâches pour afficher le Bureau.
-
Pour restaurer l’affichage de toutes vos fenêtres ouvertes, déplacez la souris ou appuyez à nouveau sur le bord droit du bureau.
Vous pouvez masquer la barre des tâches en mode bureau et en mode tablette. Appuyez longuement (ou cliquez avec le bouton droit) sur un espace vide dans la barre des tâches, sélectionnez Paramètres de la barre des tâches, sélectionnez Comportements de la barre des tâches, puis sélectionnez Masquer automatiquement la barre des tâches.
Pour afficher la barre des tâches une fois qu’elle est masquée, pointez votre souris sur ou appuyez sur le bord inférieur de votre écran.
-
Sélectionnez Démarrer > Paramètres > Personnalisation .
-
Sélectionnez Couleurs et faites défiler jusqu’à Couleur d’accentuation.
-
Activez Afficher la couleur d’accentuation sur démarrer et barre des tâches. Cela remplacera la couleur de la barre des tâches par celle de votre thème global.
Remarque : Cette option n’est disponible que si vous sélectionnez Sombre ou Personnalisé comme couleur Windows (sous Choisir votre mode). Si vous choisissez Personnalisé, vous devez également choisir Sombre pour Choisir votre mode Windows par défaut.
Remarque : Ce paramètre n’est disponible que sur les appareils 2-en-1 dotés de la fonctionnalité tablette.
Lorsque vous déconnectez ou repliez le clavier sur votre appareil 2-en-1, vous voyez maintenant la barre des tâches optimisée pour tablette dans les dernières versions de Windows 11. Cette barre des tâches a deux états : réduit et développé. Dans l’état réduit, la barre des tâches est réduite afin que vous puissiez vous concentrer sur votre tâche, mais vous pouvez toujours voir des icônes status critiques telles que le temps ou le niveau de batterie. Lorsque vous devez utiliser la barre des tâches, balayez vers le haut à partir du bas pour voir l’état développé qui a une conception tactile conviviale avec des icônes plus grandes. Lorsque vous lancez une application, la barre des tâches est automatiquement réduite à nouveau.
Pour activer ou désactiver la barre des tâches optimisée pour tablette, procédez comme suit :
-
Appuyez longuement (ou cliquez avec le bouton droit) sur un espace vide dans la barre des tâches, sélectionnez Paramètres de la barre des tâches, puis sélectionnez Comportements de la barre des tâches.
-
Pour désactiver la barre des tâches optimisée pour tablette, décochez la case en regard de Optimiser la barre des tâches pour les interactions tactiles lorsque cet appareil est utilisé comme tablette. Pour le réactiver, il vous suffit de revérifier la case.
Vous pouvez afficher les secondes avec les heures et les minutes dans l’horloge de la barre d’état système dans la barre des tâches. Appuyez longuement (ou cliquez avec le bouton droit) sur un espace vide dans la barre des tâches, sélectionnez Paramètres de la barre des tâches > comportements de la barre des tâches, puis case activée Afficher les secondes dans l’horloge de la barre d’état système.
Utilisez la barre des tâches pour plus que voir vos applications et vérifier l’heure. Vous pouvez le personnaliser de nombreuses façons : modifier la couleur et la taille, épingler vos applications préférées, les déplacer sur votre écran et réorganiser ou redimensionner les boutons de la barre des tâches. Vous pouvez également case activée votre batterie status, réduire momentanément tous les programmes ouverts afin de pouvoir jeter un coup d’œil à votre bureau, verrouiller la barre des tâches pour conserver vos options et personnaliser vos paramètres pour les faits saillants de la recherche, les actualités et les centres d’intérêt, etc.
Épingler une application à la barre des tâches
Épinglez une application directement à la barre des tâches pour un accès rapide lorsque vous êtes sur le bureau. (Ou désépinglez-la, si vous le souhaitez.) Vous pouvez le faire à partir du menu Démarrer ou de la liste de raccourcis, qui est une liste de raccourcis vers les fichiers, dossiers et sites web récemment ouverts.
Dans la zone Rechercher de la barre des tâches, tapez le nom de l’application que vous souhaitez épingler à la barre des tâches. Appuyez longuement (ou cliquez avec le bouton droit) sur l’application, puis sélectionnez Épingler à la barre des tâches .
Pour désépingler une application, suivez les mêmes étapes et sélectionnez Désépingler à partir de la barre des tâches.
Si l’application est déjà ouverte, cliquez avec le bouton droit ou appuyez longuement sur l’icône de l’application dans la barre des tâches, puis sélectionnez Épingler à la barre des tâches . Vous pouvez également sélectionner Désépingler à partir de la barre des tâches si vous désépinglez l’application.
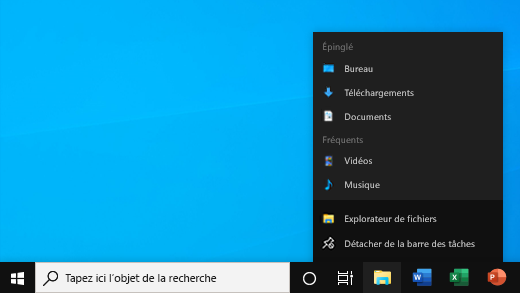
Modifier les paramètres de la barre des tâches
Personnalisez la barre des tâches à partir de la barre des tâches elle-même. Si vous souhaitez modifier plusieurs aspects de la barre des tâches en même temps, utilisez Paramètres de la barre des tâches. Appuyez de façon longue (ou cliquez avec le bouton droit) sur un espace vide dans la barre des tâches, puis sélectionnez Paramètres de la barre des tâches .
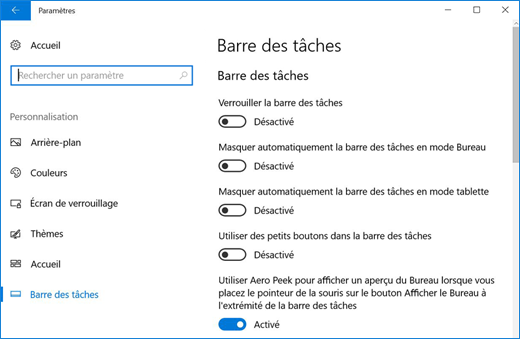
Dans les paramètres de la barre des tâches, faites défiler la liste pour afficher les options de personnalisation, de dimensionnement, de choix des icônes, les informations sur la batterie et bien plus encore.
Sélectionnez l'une des opérations suivantes pour plus d’informations.
Vous pouvez verrouiller la barre des tâches, afin de conserver plus facilement la configuration que vous avez choisie. Vous pouvez la déverrouiller à tout moment, lorsque vous souhaitez la modifier ou la placer à un autre emplacement sur le Bureau.
-
Appuyez de façon longue (ou cliquez avec le bouton droit) sur un espace vide dans la barre des tâches.
-
Sélectionnez Paramètres de la barre des tâches et activez Verrouiller la barre des tâches.
Ouvrir les paramètres de la barre des tâches
Si verrouiller la barre des tâches a une marque case activée à côté, vous savez qu’elle est déjà verrouillée. Pour le désactiver, sous Verrouiller la barre des tâches , définissez le bouton bascule sur Désactivé.
Si plusieurs moniteurs affichent la barre des tâches, vous verrez l'option Verrouiller toutes les barres des tâches.
La barre des tâches se trouve généralement en bas du Bureau, mais vous pouvez la déplacer vers l’un ou l’autre des côtés ou vers le haut du Bureau. Une fois que la barre des tâches est déverrouillée, vous pouvez modifier son emplacement. Consultez la section Verrouiller et déverrouiller la barre des tâches pour savoir si la vôtre est verrouillée. Une fois que vous avez confirmé que votre barre des tâches est déverrouillée, vous pouvez modifier son emplacement.
-
Appuyez de façon longue (ou cliquez avec le bouton droit) sur un espace vide dans la barre des tâches, puis sélectionnez Paramètres de la barre des tâches .
-
Faites défiler vers le bas jusqu’à l’emplacement de la barre des tâches à l’écran, puis sélectionnez Gauche, Haut, Droite ou Bas.
Comme beaucoup d'autres changements dans la barre des tâches, vous devrez commencer par la déverrouiller. Ensuite, déplacez le pointeur au-dessus de la limite de la barre des tâches jusqu'à ce qu'il se transforme en double flèche. Faites glisser la bordure sur la taille qui vous convient, puis relâchez.
Vous pouvez ajouter l’icône de batterie à la barre des tâches.
-
Appuyez de façon longue (ou cliquez avec le bouton droit) sur un espace vide dans la barre des tâches.
-
Sélectionnez Paramètres de la barre des tâches, faites défiler vers le bas, puis choisissez Sélectionner les icônes qui s’affichent dans la barre des tâches.
-
Définissez le bouton bascule de Mise sous tension sur Activé.
Ouvrir les paramètres de la barre des tâches
Vous pouvez vérifier l’état de votre batterie, en sélectionnant l’icône de la batterie dans la barre des tâches.

Remarque : Vous devrez peut-être sélectionner l’icône Afficher les icônes masquées dans la barre des tâches avant de sélectionner l’icône de batterie. L’option Alimentation n’est pas proposée sur les systèmes sans batterie
Si vous souhaitez changer l’ordre des boutons des applications dans la barre des tâches, il vous suffit de faire glisser un bouton de sa position actuelle vers une autre position. Vous pouvez être amené à choisir un mode de regroupement des boutons de la barre des tâches, notamment lorsque plusieurs fenêtres sont ouvertes. Par défaut, tous les fichiers ouverts de la même application sont toujours regroupés, même si vous ne les avez pas ouverts successivement.
Modifier la façon dont les boutons de la barre des tâches sont regroupés
-
Appuyez longuement (ou cliquez avec le bouton droit) sur un espace vide dans la barre des tâches, puis sélectionnez Paramètres de la barre des tâches > boutons Combiner la barre des tâches.
-
Sélectionnez dans la liste :
-
Toujours masquer les étiquettes. Il s’agit du paramètre par défaut. Chaque application apparaît sous la forme d’un seul bouton sans étiquette, même lorsque plusieurs fenêtres sont ouvertes dans cette application.
-
Lorsque la barre des tâches est pleine. Ce paramètre présente chaque fenêtre sous la forme d’un bouton individuel et étiqueté. Lorsque la barre des tâches est encombrée, les applications présentant plusieurs fenêtres ouvertes sont réduites à un bouton d’application unique. Sélectionnez ce bouton pour afficher la liste des fenêtres ouvertes.
-
Jamais. Ce paramètre présente chaque fenêtre sous la forme d’un bouton individuel étiqueté et ne les combine jamais, quel que soit le nombre de fenêtres ouvertes. Lorsque des applications et des fenêtres supplémentaires sont ouvertes, les boutons deviennent plus petits et peuvent éventuellement défiler.
Si vous utilisez plusieurs écrans, vous pouvez faire un autre choix pour vos écrans supplémentaires.
-
Sélectionnez Paramètres de la barre des tâches .
-
Faites défiler vers le bas jusqu’à Plusieurs affichages et sélectionnez dans la liste Combiner les boutons de la barre des tâches dans d’autres barres des tâches.

Si vous souhaitez afficher davantage d’applications dans la barre des tâches, vous pouvez afficher une version miniature des boutons correspondants.
-
Appuyez de façon longue (ou cliquez avec le bouton droit) sur un espace vide dans la barre des tâches, sélectionnez Paramètres de la barre des tâches , puis sélectionnez Activé pour Utiliser de petits boutons de barre des tâches.
-
Sélectionnez Désactivé pour revenir aux boutons de la barre des tâches plus volumineux.
Ouvrir les paramètres de la barre des tâches
Remarque : Les badges ne sont pas affichés sur les boutons de barre des tâches de taille réduite.
La présence d’un badge sur un bouton de la barre des tâches signale une alerte, qui vous indique qu’une activité est en cours ou doit être effectuée pour cette application. Par exemple, un badge en forme de cloche affiché sur l’application Alarmes et horloge avertit qu’une alarme est active et que vous recevrez des notifications à l’heure définie. Cette fonctionnalité est activée par défaut, mais vous pouvez vous assurer qu’elle est activée (ou la désactiver).
-
Appuyez de façon longue (ou cliquez avec le bouton droit) sur un espace vide dans la barre des tâches, puis sélectionnez Paramètres de la barre des tâches .
-
Faites défiler jusqu’à Afficher les badges sur les boutons de la barre des tâches et définissez le bouton bascule comme vous le souhaitez.
Utilisez la fonctionnalité Aperçu pour examiner rapidement ce qui se trouve sur votre bureau derrière toutes les fenêtres ouvertes.
-
Appuyez longuement (ou cliquez avec le bouton droit) sur un espace vide dans la barre des tâches, sélectionnez Paramètres de la barre des tâches , puis activez Utiliser Aperçu pour afficher un aperçu du Bureau lorsque vous déplacez votre souris vers le bouton Afficher le Bureau à la fin de la barre des tâches.Ouvrir les paramètres de la barre des tâches
-
Déplacez le pointeur de la souris (ou appuyez de façon prolongée) sur l’extrême droite de la barre des tâches pour voir le Bureau.
-
Pour restaurer l’affichage de toutes les fenêtres ouvertes, déplacez le pointeur ou appuyez de façon prolongée sur le bord une seconde fois.

Vous pouvez masquer la barre des tâches selon que vous êtes en mode Bureau ou tablette.
-
Appuyez de façon longue (ou cliquez avec le bouton droit) sur un espace vide dans la barre des tâches, puis sélectionnez Paramètres de la barre des tâches .
-
Activez Masquer automatiquement la barre des tâches en mode Bureau ou Masquer automatiquement la barre des tâches en mode tablette (ou les deux).
Changer la couleur de la barre des tâches
-
Sélectionnez Démarrer > Paramètres > Personnalisation .
-
Sélectionnez Couleurs et faites défiler jusqu’à Afficher la couleur d’accentuation sur les surfaces suivantes.
-
Sélectionnez Démarrer, la barre des tâches et le Centre de notifications. Cela remplacera la couleur de la barre des tâches par celle de votre thème global.
Paramètres d’ouverture des couleurs










