Icône de connexion Wi-Fi

Vous êtes connecté à Wi-Fi et à Internet. Tout devrait bien se passer. Si vous voyez cette icône mais que vous rencontrez toujours des problèmes de connectivité, le problème peut être spécifique à une application ou à un site web, ou lié à un pare-feu qui bloque votre connexion Internet.
Icône de connexion VPN

Vous êtes connecté à un réseau privé virtuel (VPN) reconnu. Pour en savoir plus, consultez Se connecter à un VPN dans Windows.
Aucune connexion Internet

Votre appareil n’a pas de connexion Internet. Concernant le Wi-Fi, cette icône peut apparaître pour une ou plusieurs raisons.
Commencez par essayer l’une des solutions ci-après :
-
Si vous voyez l’icône Pas de connexion Internet, sélectionnez-la, puis vérifiez si un réseau Wi-Fi que vous reconnaissez s’affiche dans la liste des réseaux. Si tel est le cas, sélectionnez le réseau Wi-Fi, puis essayez de vous y connecter.
-
Si vous ne pouvez pas vous connecter, ouvrez le rapport sur le réseau sans fil et consultez les problèmes signalés à la section sur les sessions Wi-Fi. Pour plus d’informations, consultez Analyser le rapport de réseau sans fil.
Votre PC Windows est connecté à votre réseau local, mais n’est pas connecté à Internet. Si vous sélectionnez l’icône Pas de connexion Internet, le message Pas d’Internet s’affiche sous le réseau Wi-Fi auquel vous êtes connecté. Vous pouvez probablement voir d’autres PC et appareils sur votre réseau local, mais vous ne pouvez pas faire des choses qui nécessitent un accès à Internet, comme naviguer sur le web, utiliser la messagerie électronique ou diffuser de la musique et de la vidéo.
Pour déterminer si votre PC possède une connectivité limitée sans connexion Internet, Windows envoie une petite demande HTTP à un serveur sur Internet. Si le serveur ne retourne aucune information, cette icône apparaît.
Pour une connectivité limitée, créez et ouvrez le rapport sur le réseau sans fil, puis procédez comme suit :
-
Créez le rapport de réseau sans fil, puis ouvrez-le. Le rapport est un fichier HTML stocké à un emplacement spécifique sur votre PC.
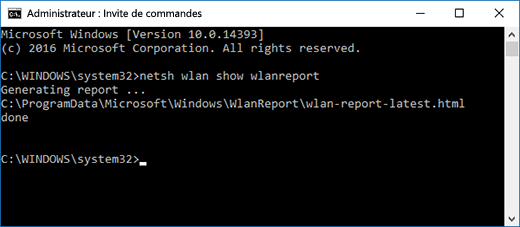
-
Trouvez la section Output for ‘ipconfig /all’ (Sortie pour ‘ipconfig /all’) de Sortie script, puis faites défiler la page jusqu’à l’endroit où votre adaptateur sans fil est répertorié. Pour plus d’informations sur la recherche de ce problème dans le rapport sur le réseau sans fil, consultez Analyser le rapport de réseau sans fil.
-
Recherchez une adresse IP valide. Vérifiez que vous disposez d’une adresse IP et qu’il ne s’agit pas d’une adresse semblable à celle-ci : 169.254.x.x. Si votre adresse IP ressemble à ceci, cela signifie que Windows n’a pas pu obtenir d’adresse IP à partir de votre routeur. Si vous n’utilisez pas d’adresses IP statiques sur votre réseau, vérifiez que le protocole DHCP est bien activé sur votre routeur. Consultez la documentation de votre routeur pour savoir comment vous y prendre. Si votre problème de Wi-Fi persiste, l’icône Pas de connexion Internet se changera en Connecté (Wi-Fi) en quelques secondes.
-
Recherchez un serveur DNS valide. Vérifiez que vous disposez d’un serveur DNS répertorié et que vous pouvez effectuer un test ping.
Pour effectuer un test ping sur le serveur DNS-
Dans le rapport sur le réseau sans fil, recherchez l’adresse IP répertoriée à côté des serveurs DNS.
-
À l’invite de commandes, tapez :ping [adresse du serveur DNS].
-
-
Si vous disposez d’une adresse IP valide mais que vous ne parvenez pas à effectuer un test ping sur votre serveur DNS, vous pouvez modifier votre serveur DNS vers une autre adresse, puis essayer d’effectuer un test ping sur la nouvelle adresse. Il existe de nombreux serveurs DNS publics gratuits. Pour les trouver, recherchez « serveurs DNS publics » sur le web. Pour savoir comment modifier votre serveur DNS dans Windows, consultez Modifier les paramètres TCP/IP.
Si vous voyez l’icône Pas de connexion Internet alors que vous êtes à portée de réseaux Wi-Fi, cela peut signifier que :
-
Le commutateur Wi-Fi physique sur votre ordinateur portable ou votre tablette est désactivé. Assurez-vous qu’il est activé.
-
Le Wi-Fi est désactivé dans les paramètres Wi-Fi. Ouvrez Paramètres, puis sélectionnez Réseau & Internet. Assurez-vous que le Wi-Fi est activé.
-
Votre carte ne prend pas en charge la fréquence sur laquelle votre réseau diffuse. Par exemple, il se peut que votre carte prenne uniquement en charge la bande de fréquence 2,4 GHz, alors que votre réseau utilise la bande 5 GHz. Consultez la documentation de votre routeur pour savoir quelle fréquence il utilise. Pour en savoir plus sur les différences entre les réseaux 2,4 GHz et les réseaux 5 GHz, case activée la section Problèmes Wi-Fi et la disposition de votre domicile.
-
Votre carte prend en charge la fréquence de votre réseau, mais le pilote de la carte réseau sans fil la filtre. Même si ce problème n’est pas courant, il s’est déjà produit. Pour vérifier que votre carte réseau sans fil autorise la même fréquence que votre réseau sans fil, procédez comme suit :
-
Sélectionnez Rechercher dans la barre des tâches, entrez Gestionnaire de périphériques, puis sélectionnez Gestionnaire de périphériques dans la liste des résultats.
-
Dans le Gestionnaire de périphériques, sélectionnez Cartes réseau > nom de la carte réseau sans fil.
-
Appuyez de façon longue (ou cliquez avec le bouton droit) sur votre carte réseau sans fil, puis sélectionnez Propriétés.
-
Sélectionnez l’onglet Avancé, puis recherchez un paramètre Mode sans fil ou Bande et assurez-vous qu’il autorise la fréquence de votre réseau.
-
Si tel est le cas, voici quelques opérations que vous pouvez tenter :
-
Dans le rapport de réseau sans fil, recherchez votre carte réseau sans fil dans la section Cartes réseau, puis vérifiez si un Numéro de problème y est répertorié. S’il est répertorié, le numéro correspond au code d’erreur Gestionnaire de périphériques qui vous indique pourquoi le pilote n’a pas été chargé.
-
Vérifiez que vous disposez du pilote le plus récent en exécutant Windows Update et case activée la version du pilote et la date du pilote pour voir s’ils correspondent aux dernières versions de pilote répertoriées sur le site web du fabricant de votre appareil. Pour trouver la version et la date du pilote dans le Gestionnaire de périphériques, développez Cartes réseau, appuyez de façon prolongée (ou cliquez avec le bouton droit) sur votre carte réseau sans fil, sélectionnez Propriétés, puis l’onglet Pilote.
-
Assurez-vous que la carte réseau sans fil n’est pas désactivée dans le Gestionnaire de périphériques. Pour ce faire, dans le Gestionnaire de périphériques, développez Cartes réseau, appuyez de façon prolongée (ou cliquez avec le bouton droit) sur votre sans fil carte réseau, puis sélectionnez Activer l’appareil.
-
Si votre carte réseau sans fil n’est pas répertoriée dans le Gestionnaire de périphériques, Windows ne la détecte pas. Dans ce cas, vous devrez peut-être installer le pilote manuellement. Consultez le site web du fabricant de votre périphérique pour obtenir un pilote qui fonctionne dans Windows 10. Pour savoir comment installer un pilote de carte réseau, consultez Résoudre les problèmes de connexion réseau.
Retour à la vue d’ensemble
L’icône Wi-Fi située tout à droite de la barre des tâches Windows peut vous donner de nombreux renseignements sur votre connexion Wi-Fi et son état. Voici quelques-unes des différentes icônes Wi-Fi qui peuvent s’afficher.
Icône de connexion Wi-Fi

Vous êtes connecté au Wi-Fi et à Internet. Tout devrait bien se passer. Si vous voyez cette icône mais que vous rencontrez toujours des problèmes de connectivité, le problème peut être spécifique à une application ou à un site web, ou lié à un pare-feu qui bloque votre connexion Internet.
Aucune connexion Internet

Votre appareil ne possède pas de connexion Internet. Concernant le Wi-Fi, cette icône peut apparaître pour une ou plusieurs raisons.
Commencez par essayer l’une des solutions ci-après :
-
Si vous voyez l’icône Pas de connexion Internet, sélectionnez-la, puis vérifiez si un réseau Wi-Fi que vous reconnaissez s’affiche dans la liste des réseaux. Si tel est le cas, sélectionnez le réseau Wi-Fi, puis essayez de vous y connecter.
-
Si vous ne pouvez pas vous connecter, ouvrez le rapport sur le réseau sans fil et consultez les problèmes signalés à la section sur les sessions Wi-Fi. Pour plus d’informations, voir Analyser le rapport sur le réseau sans fil.
Votre PC Windows est connecté à votre réseau local, mais n’est pas connecté à Internet. Si vous sélectionnez l’icône Pas de connexion Internet, le message Pas d’Internet s’affiche sous le réseau Wi-Fi auquel vous êtes connecté. Vous pouvez probablement voir d’autres PC et appareils sur votre réseau local, mais vous ne pouvez faire aucune opération nécessitant un accès à Internet, comme surfer sur le web, consulter vos e-mails ou diffuser en continu de la musique et des vidéos.
Pour déterminer si votre PC possède une connectivité limitée sans connexion Internet, Windows envoie une petite demande HTTP à un serveur sur Internet. Si le serveur ne retourne aucune information, cette icône apparaît.
Pour une connectivité limitée, créez et ouvrez le rapport sur le réseau sans fil, puis procédez comme suit :
-
Créez le rapport sur le réseau sans fil, puis ouvrez-le. Le rapport est un fichier HTML stocké à un emplacement spécifique sur votre PC.
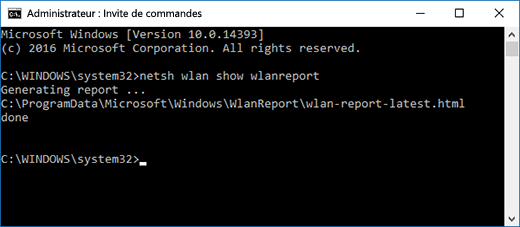
-
Trouvez la section Output for ‘ipconfig /all’ (Sortie pour ‘ipconfig /all’) de Sortie script, puis faites défiler la page jusqu’à l’endroit où votre adaptateur sans fil est répertorié. Pour savoir où trouver cette section dans le rapport sur le réseau sans fil, consultez Analyser le rapport sur le réseau sans fil.
-
Recherchez une adresse IP valide. Vérifiez que vous disposez d’une adresse IP et qu’il ne s’agit pas d’une adresse semblable à celle-ci : 169.254.x.x. Si votre adresse IP ressemble à ceci, cela signifie que Windows n’a pas pu obtenir d’adresse IP à partir de votre routeur. Si vous n’utilisez pas d’adresses IP statiques sur votre réseau, vérifiez que le protocole DHCP est bien activé sur votre routeur. Consultez la documentation de votre routeur pour savoir comment vous y prendre. Si votre problème de Wi-Fi persiste, l’icône Pas de connexion Internet se changera en Connecté (Wi-Fi) en quelques secondes.
-
Recherchez un serveur DNS valide. Vérifiez que vous disposez d’un serveur DNS répertorié et que vous pouvez effectuer un test ping.
Pour effectuer un test ping sur le serveur DNS-
Dans le rapport sur le réseau sans fil, recherchez l’adresse IP répertoriée à côté des serveurs DNS.
-
À l’invite de commandes, tapez : ping [adresse du serveur DNS].
-
-
Si vous disposez d’une adresse IP valide mais que vous ne parvenez pas à effectuer un test ping sur votre serveur DNS, vous pouvez modifier votre serveur DNS vers une autre adresse, puis essayer d’effectuer un test ping sur la nouvelle adresse. Il existe de nombreux serveurs DNS publics gratuits. Pour les trouver, recherchez « serveurs DNS publics » sur le web. Pour en savoir plus sur la modification de votre serveur DNS dans Windows, reportez-vous à l’article Modifier les paramètres TCP/IP.
Si vous voyez l’icône Pas de connexion Internet alors que vous êtes à portée de réseaux Wi-Fi, cela peut signifier que :
-
Le commutateur Wi-Fi physique sur votre ordinateur portable ou votre tablette est désactivé. Assurez-vous qu’il est activé.
-
Le Wi-Fi est désactivé dans les paramètres Wi-Fi. Ouvrez Paramètres , puis sélectionnez Réseau & Internet > Wi-Fi , puis vérifiez que le Wi-Fi est activé.
-
Votre carte ne prend pas en charge la fréquence de diffusion de votre réseau. Par exemple, il se peut que votre carte prenne uniquement en charge la bande de fréquence 2,4 GHz, alors que votre réseau utilise la bande 5 GHz. Consultez la documentation de votre routeur pour savoir quelle fréquence il utilise. Pour en savoir plus sur les différences entre les réseaux 2,4 GHz et 5 GHz, consultez la section Problèmes de Wi-Fi et configuration de votre domicile.
-
Votre carte prend en charge la fréquence de votre réseau, mais le pilote de la carte réseau sans fil la filtre. Même si ce problème n’est pas courant, il s’est déjà produit. Pour vérifier que votre carte réseau sans fil autorise la même fréquence que votre réseau sans fil, procédez comme suit :
-
Dans la zone de recherche de la barre des tâches, saisissez Gestionnaire de périphériques, puis sélectionnez Gestionnaire de périphériques dans la liste des résultats.
-
Dans le Gestionnaire de périphériques, sélectionnez Cartes réseau > nom de la carte réseau sans fil.
-
Sélectionnez l’onglet Avancé, puis recherchez un paramètre Mode sans fil ou Bande et assurez-vous qu’il autorise la fréquence de votre réseau.
-
Si tel est le cas, voici quelques opérations que vous pouvez tenter :
-
Dans le rapport de réseau sans fil, recherchez votre carte réseau sans fil dans la section Cartes réseau, puis vérifiez si un Numéro de problème y est répertorié. S’il est répertorié, le numéro correspond au code d’erreur Gestionnaire de périphériques qui vous indique pourquoi le pilote n’a pas été chargé.
-
Assurez-vous de disposer de la dernière version du pilote en exécutant Windows Update, puis vérifiez la Version du pilote et la Date du pilote pour voir si elles correspondent aux dernières versions du pilote répertoriées sur le site web du fabricant de votre appareil. Pour trouver la version et la date du pilote dans le Gestionnaire de périphériques, développez Cartes réseau, appuyez de façon prolongée (ou cliquez avec le bouton droit) sur votre carte réseau sans fil, sélectionnez Propriétés, puis l’onglet Pilote.
-
Assurez-vous que la carte réseau sans fil n’est pas désactivée dans le Gestionnaire de périphériques. Pour ce faire, dans le Gestionnaire de périphériques, développez Cartes réseau, appuyez de façon prolongée (ou cliquez avec le bouton droit) sur votre sans fil carte réseau, puis sélectionnez Activer l’appareil.
-
Si votre carte réseau sans fil n’est pas répertoriée dans le Gestionnaire de périphériques, Windows ne la détecte pas. Dans ce cas, vous devrez peut-être installer le pilote manuellement. Consultez le site web du fabricant de votre périphérique pour obtenir un pilote qui fonctionne dans Windows 10. Pour savoir comment installer un pilote de carte réseau, consultez l’article Résoudre les problèmes de connexion réseau.
Étape suivante : Vérifier les pilotes et les paramètres Wi-Fi sous Windows 10
Retour à la Vue d’ensemble











