PowerPoint אינה כוללים את אותה תכונת גלישת טקסט Word. עם זאת, באפשרותך לפרוס את התמונה ולגלישת טקסט ב- Word, לאחר מכן להטביע פריסה זו PowerPoint שקופית. המשך לקרוא לקבלת הוראות.
ב Word, פריסת התמונה וגלישת טקסט
-
התחל מסמך Word ריק.
-
הזן את הטקסט במסמך.
-
מקם את הסמן במקום כלשהו באמצע הטקסט.
-
עבור אל הוסף > תמונה ולאחר מכן הוסף את התמונה.
-
בחר את התמונה. ליד הפינה השמאלית העליונה, בחר בלחצן אפשרויות פריסה:
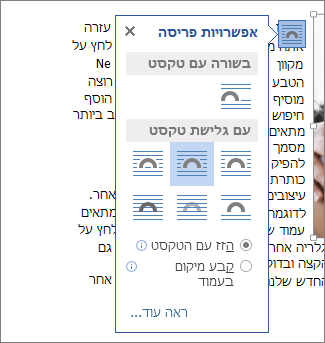
-
בחר אחת מאפשרויות גלישת הטקסט.
-
במידת הצורך, גרור את התמונה כדי למקם אותה בתוך טקסט הגלישה.
-
שמור Word המסמך ורשום היכן הוא מאוחסן.
-
סגור את Word המסמך.
חשוב: כאשר אתה מנסה להוסיף את הטקסט והתמונה לשקופית בהליך הבא, יש לסגור את המסמך.
ב PowerPoint, הוסף את התוכן לשקופית שלך
-
עבור PowerPoint ולאחר מכן פתח את השקופית שבה ברצונך להוסיף את התמונה והטקסט.
-
בכרטיסיה הוספה, בקבוצה טקסט, בחר אובייקט.
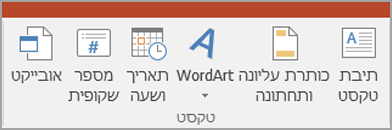
-
בתיבת הדו-שיח הוספת אובייקט, בחר צור מקובץ.
-
בחר עיון.
-
נווט Word המסמך ששמרת בהליך הקודם.
-
בחר אותו ולאחר מכן בחר אישור.
-
בתיבת הדו-שיח הוספת אובייקט, בחר אישור.
לאחר מיקום האובייקט בשקופית, באפשרותך להזיז אותו או לשנות את גודלו, במידת הצורך. אם ברצונך להזיז את התמונה או לשנות את גודלה, או לערוך את הטקסט, פשוט לחץ פעמיים על תוכן התיבה כדי להפוך אותה לניתנת לעריכה.










