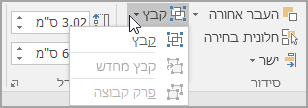באפשרותך להשתמש בתיבת טקסט או ב- WordArt כדי להוסיף טקסט מעל תמונה ב- Word, Outlook,PowerPoint או Excel.
תיבת טקסט מעל תמונה

אם הטקסט ארוך יותר או שאינו זקוק לצורך סגנון מהודר, ייתכן שתיבת טקסט מתאימה. באפשרותך לעצב את הטקסט בכל דרך שתרצה.
WordArt מעל תמונה

אם הטקסט קצר וברצונך לקבל מראה מעוצב - בדומה למה שאתה עשוי לראות בגלויה - ייתכן ש- WordArt הוא האפשרות הטובה ביותר שתרצה.
באיזו אפליקציה אתה משתמש?
Word או Outlook | PowerPoint או Excel
Word או Outlook
שימוש בתיבת טקסט כדי להוסיף טקסט מעל תמונה
-
במסמך, לחץ כדי לבחור נקודת כניסה.
-
בכרטיסיה הוספה, בקבוצה איורים, לחץ על צורות ולאחר מכן לחץ על בד ציור חדש.
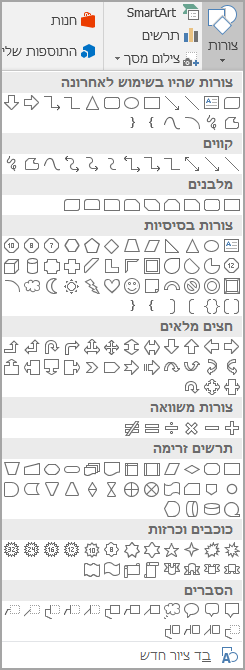
-
לחץ על בד ציור ולאחר מכן, בכרטיסיה הוספה , בקבוצה איורים , לחץ על תמונות.
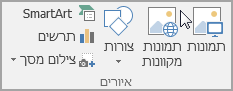
-
אתר את התמונה שבה ברצונך להשתמש ולחץ פעמיים ולאחר מכן לחץ מחוץ לבד הציור.
-
בכרטיסיה הוספה , בקבוצה טקסט , לחץ על תיבת טקסט ולאחר מכן, בחלק התחתון של התפריט, לחץ על צייר תיבת טקסט.
-
הקלד את הטקסט שברצונך שיופיע בתיבת הטקסט ולאחר מכן גרור את תיבת הטקסט למיקום הרצוי מעל התמונה.
-
כדי לשנות את הגופן או הסגנון של הטקסט, סמן את הטקסט ולאחר מכן בחר את עיצוב הטקסט הרצוי בכרטיסיה תפריט קיצור.
-
לחץ על הקצה החיצוני של תיבת הטקסט ולאחר מכן גרור את תיבת הטקסט כדי למקם אותה מעל התמונה.
-
ודא שתיבת הטקסט עדיין נבחרה ולאחר מכן, בכרטיסיה עיצוב צורה, בקבוצה סגנונות צורה, בצע את הפעולות הבאות:
-
לחץ על מילוי צורה ולאחר מכן לחץ על ללא מילוי.
-
לחץ על מיתאר צורה ולאחר מכן לחץ על ללא מיתאר.
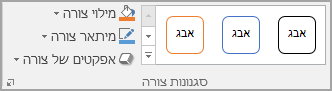
-
-
לחץ על הקצה החיצוני של התמונה, החזק את מקש Ctrl לחוץ ולאחר מכן לחץ על קצה ה- WordArt כך ששני הפריטים נבחרו.
-
בכרטיסיה עיצוב צורה , בקבוצה סידור , בחר קבוצה >קבוצה.
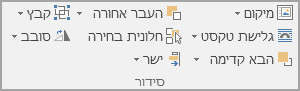
שימוש ב- WordArt כדי להוסיף טקסט מעל תמונה
-
במסמך, לחץ כדי לבחור נקודת כניסה.
-
בכרטיסיה הוספה, בקבוצה איורים, לחץ על צורות ולאחר מכן לחץ על בד ציור חדש.
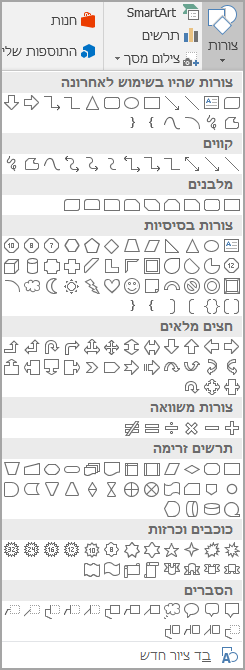
-
לחץ על בד ציור ולאחר מכן, בכרטיסיה הוספה , בקבוצה איורים , לחץ על תמונות.
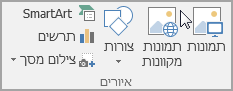
-
אתר את התמונה שבה ברצונך להשתמש ולחץ עליה פעמיים.
-
בכרטיסיה הוספה , בקבוצה טקסט, לחץ על WordArt, לחץ על סגנון הטקסט הרצוי ולאחר מכן הקלד את הטקסט.
-
לחץ על הקצה החיצוני של ה- WordArt כדי לבחור אותו, גרור את הטקסט מעל התמונה ולאחר מכן, אם תרצה, סובב את הטקסט לזווית המתאימה ביותר לתמונה שלך.
-
לחץ על הקצה החיצוני של התמונה, החזק את מקש Ctrl לחוץ ולאחר מכן לחץ על קצה ה- WordArt כך ששני הפריטים נבחרו.
-
בכרטיסיה עיצוב תמונה , בקבוצה סידור, בחר קבוצה >קבוצה.
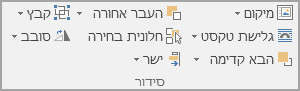
PowerPoint או Excel
שימוש בתיבת טקסט כדי להוסיף טקסט מעל תמונה
-
בקובץ, ודא שהוספת תמונה.
-
בכרטיסיה הוספה, בקבוצה טקסט, לחץ על תיבת טקסט, גרור כדי לצייר תיבת טקסט במקום כלשהו בקרבת התמונה ולאחר מכן הקלד את הטקסט.
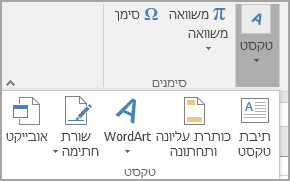
-
כדי לשנות את הגופן או הסגנון של הטקסט, סמן את הטקסט, לחץ עליו באמצעות לחצן העכבר הימני ולאחר מכן בחר את עיצוב הטקסט הרצוי תפריט קיצור.
-
לחץ על הקצה החיצוני של תיבת הטקסט, גרור את הטקסט מעל התמונה ולאחר מכן, אם תרצה, סובב את הטקסט לזווית המתאימה ביותר לתמונה שלך.
-
ודא שתיבת הטקסט עדיין נבחרה ולאחר מכן, בכרטיסיה עיצוב צורה, בקבוצה סגנונות צורה, בצע את הפעולות הבאות:
-
לחץ על מילוי צורה ולאחר מכן לחץ על ללא מילוי.
-
לחץ על מיתאר צורה ולאחר מכן לחץ על ללא מיתאר.
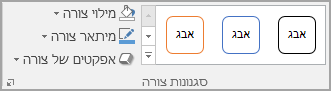
-
-
לחץ על הקצה החיצוני של התמונה, הקש Ctrl ולאחר מכן לחץ על הקצה של תיבת הטקסט כדי ששני הפריטים יבחרו.
-
בכרטיסיה עיצוב צורה , בקבוצה סידור , בחר קבוצה >קבוצה.
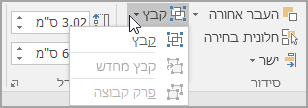
שימוש ב- WordArt כדי להוסיף טקסט מעל תמונה
-
בקובץ, ודא שהוספת תמונה.
-
בכרטיסיה הוספה , בקבוצה טקסט, לחץ על WordArt, לחץ על סגנון הטקסט הרצוי ולאחר מכן הקלד את הטקסט.
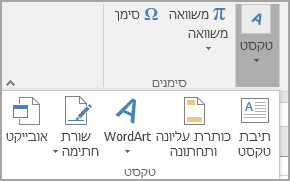
-
לחץ על הקצה החיצוני של ה- WordArt כדי לבחור אותו, גרור את הטקסט מעל התמונה ולאחר מכן, אם תרצה, סובב את הטקסט לזווית המתאימה ביותר לתמונה שלך.
-
לחץ על הקצה החיצוני של התמונה, החזק את מקש Ctrl לחוץ ולאחר מכן לחץ על קצה ה- WordArt כך ששני הפריטים נבחרו.
-
בכרטיסיה עיצוב צורה , בקבוצה סידור , בחר קבוצה >קבוצה.
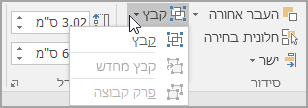
באיזו אפליקציה אתה משתמש?
Word או Outlook | PowerPoint או Excel
Word או Outlook
שימוש בתיבת טקסט כדי להוסיף טקסט מעל תמונה
-
במסמך, לחץ כדי לבחור נקודת כניסה.
-
בכרטיסיה הוספה, בקבוצה איורים, לחץ על צורות ולאחר מכן לחץ על בד ציור חדש.
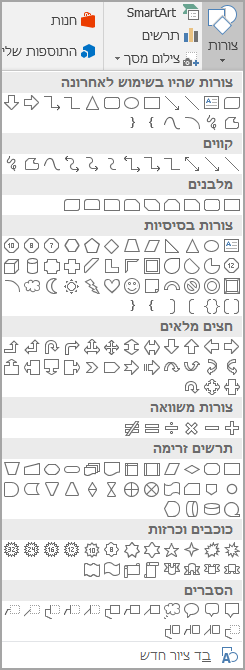
-
לחץ על בד ציור ולאחר מכן, בכרטיסיה הוספה , בקבוצה איורים , לחץ על תמונות.
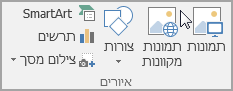
-
אתר את התמונה שבה ברצונך להשתמש ולחץ פעמיים ולאחר מכן לחץ מחוץ לבד הציור.
-
בכרטיסיה הוספה , בקבוצה טקסט , לחץ על תיבת טקסט ולאחר מכן, בחלק התחתון של התפריט, לחץ על צייר תיבת טקסט.
-
הקלד את הטקסט שברצונך שיופיע בתיבת הטקסט ולאחר מכן גרור את תיבת הטקסט למיקום הרצוי מעל התמונה.
-
כדי לשנות את הגופן או הסגנון של הטקסט, סמן את הטקסט ולאחר מכן בחר את עיצוב הטקסט הרצוי בכרטיסיה תפריט קיצור.
-
לחץ על הקצה החיצוני של תיבת הטקסט ולאחר מכן גרור את תיבת הטקסט כדי למקם אותה מעל התמונה.
-
ודא שתיבת הטקסט עדיין נבחרה ולאחר מכן, תחת כלי ציור, בכרטיסיה עיצוב אובייקט, בקבוצה סגנונות צורה, בצע את הפעולות הבאות:
-
לחץ על מילוי צורה ולאחר מכן לחץ על ללא מילוי.
-
לחץ על מיתאר צורה ולאחר מכן לחץ על ללא מיתאר.
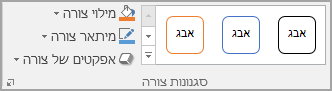
-
-
לחץ על הקצה החיצוני של התמונה, החזק את מקש Ctrl לחוץ ולאחר מכן לחץ על קצה ה- WordArt כך ששני הפריטים נבחרו.
-
תחת כלי ציור, בכרטיסיה עיצוב אובייקט, בקבוצה סידור, בחר קבץ >קבוצה.
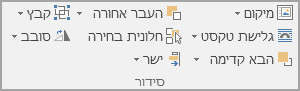
שימוש ב- WordArt כדי להוסיף טקסט מעל תמונה
-
במסמך, לחץ כדי לבחור נקודת כניסה.
-
בכרטיסיה הוספה, בקבוצה איורים, לחץ על צורות ולאחר מכן לחץ על בד ציור חדש.
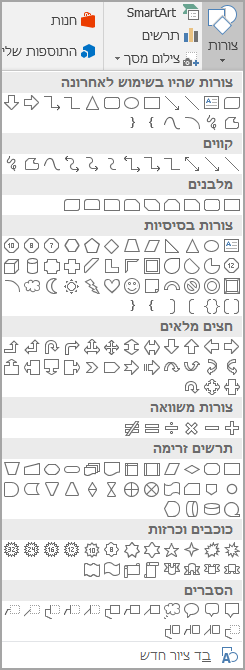
-
לחץ על בד ציור ולאחר מכן, בכרטיסיה הוספה , בקבוצה איורים , לחץ על תמונות.
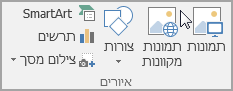
-
אתר את התמונה שבה ברצונך להשתמש ולחץ עליה פעמיים.
-
בכרטיסיה הוספה , בקבוצה טקסט, לחץ על WordArt, לחץ על סגנון הטקסט הרצוי ולאחר מכן הקלד את הטקסט.
-
לחץ על הקצה החיצוני של ה- WordArt כדי לבחור אותו, גרור את הטקסט מעל התמונה ולאחר מכן, אם תרצה, סובב את הטקסט לזווית המתאימה ביותר לתמונה שלך.
-
לחץ על הקצה החיצוני של התמונה, החזק את מקש Ctrl לחוץ ולאחר מכן לחץ על קצה ה- WordArt כך ששני הפריטים נבחרו.
-
תחת כלי תמונות, בכרטיסיה עיצוב אובייקט, בקבוצה סידור, בחר קבוצה >קבוצה.
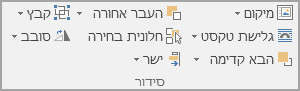
PowerPoint או Excel
שימוש בתיבת טקסט כדי להוסיף טקסט מעל תמונה
-
בקובץ, ודא שהוספת תמונה.
-
בכרטיסיה הוספה, בקבוצה טקסט, לחץ על תיבת טקסט, גרור כדי לצייר תיבת טקסט במקום כלשהו בקרבת התמונה ולאחר מכן הקלד את הטקסט.
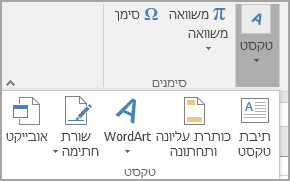
-
כדי לשנות את הגופן או הסגנון של הטקסט, סמן את הטקסט, לחץ עליו באמצעות לחצן העכבר הימני ולאחר מכן בחר את עיצוב הטקסט הרצוי תפריט קיצור.
-
לחץ על הקצה החיצוני של תיבת הטקסט, גרור את הטקסט מעל התמונה ולאחר מכן, אם תרצה, סובב את הטקסט לזווית המתאימה ביותר לתמונה שלך.
-
ודא שתיבת הטקסט עדיין נבחרה ולאחר מכן, תחת כלי ציור, בכרטיסיה עיצוב אובייקט, בקבוצה סגנונות צורה, בצע את הפעולות הבאות:
-
לחץ על מילוי צורה ולאחר מכן לחץ על ללא מילוי.
-
לחץ על מיתאר צורה ולאחר מכן לחץ על ללא מיתאר.
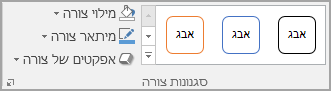
-
-
לחץ על הקצה החיצוני של התמונה, הקש Ctrl ולאחר מכן לחץ על הקצה של תיבת הטקסט כדי ששני הפריטים יבחרו.
-
תחת כלי ציור, בכרטיסיה עיצוב אובייקט, בקבוצה סידור, בחר קבץ >קבוצה.
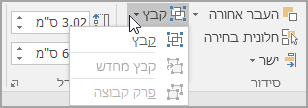
שימוש ב- WordArt כדי להוסיף טקסט מעל תמונה
-
בקובץ, ודא שהוספת תמונה.
-
בכרטיסיה הוספה , בקבוצה טקסט, לחץ על WordArt, לחץ על סגנון הטקסט הרצוי ולאחר מכן הקלד את הטקסט.
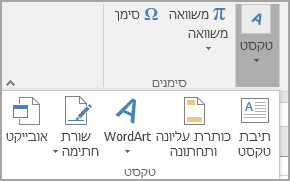
-
לחץ על הקצה החיצוני של ה- WordArt כדי לבחור אותו, גרור את הטקסט מעל התמונה ולאחר מכן, אם תרצה, סובב את הטקסט לזווית המתאימה ביותר לתמונה שלך.
-
לחץ על הקצה החיצוני של התמונה, החזק את מקש Ctrl לחוץ ולאחר מכן לחץ על קצה ה- WordArt כך ששני הפריטים נבחרו.
-
תחת כלי ציור, בכרטיסיה עיצוב אובייקט, בקבוצה סידור, בחר קבץ >קבוצה.