הערה: אנו מעוניינים לספק לך את תוכן העזרה העדכני ביותר במהירות האפשרית, בשפה שלך. דף זה תורגם באמצעות אוטומציה והוא עשוי לכלול שגיאות דקדוק או אי-דיוקים. מטרתנו היא כי תוכן זה יהיה שימושי עבורך. האם תוכל לספר לנו אם המידע הועיל לך, בחלק התחתון של דף זה? לנוחותך, הנה המאמר באנגלית .
יש להשתמש בפקד תמונה להטבעת תמונה, כגון מפת סיביות, JPEG או GIF ו-, לדוגמה, כדי להציג של סמל חברה או אוסף תמונות.
-
אם הכרטיסיה מפתחים אינה זמינה, הצג אותה.
הצגת הכרטיסיה מפתחים
-
לחץ על הכרטיסיה קובץ, לחץ על אפשרויות, ולאחר מכן לחץ על התאמה אישית של רצועת הכלים.
-
תחת כרטיסיות ראשיות, בחר בתיבת הסימון מפתחים ולאחר מכן לחץ על אישור.
-
-
בכרטיסיה מפתחים, בקבוצה פקדים, לחץ על הוסף ולאחר מכן, תחת פקדי ActiveX, לחץ על התמונה

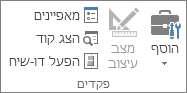
-
לחץ על המיקום בגליון העבודה שבו ברצונך שהפינה הימנית העליונה של פקד התמונה תופיע.
-
אם עדיין לא נבחרה, עבור הכרטיסיה מפתחים ולאחר מכן, בקבוצה פקדים, לחץ על מצב עיצוב

-
באותה כרטיסיה וקבוצה, לחץ על מאפייני

עצה: באפשרותך גם ללחוץ באמצעות לחצן העכבר הימני על הפקד ולאחר מכן ללחוץ על מאפיינים.
תיבת הדו-שיח מאפיינים מופיעה. כדי להוסיף תמונה, לחץ על בניית לחצן

לקבלת מידע מפורט אודות כל מאפיין, בחר במאפיין ולאחר מכן הקש F1 כדי להציג נושא בעזרה של Visual Basic. באפשרותך גם להקליד את שם המאפיין בתיבה Search בעזרה של Visual Basic. הסעיף הבא מסכם את המאפיינים הזמינים.
סיכום מאפיינים לפי קטגוריות פונקציונליות
|
אם ברצונך לציין |
השתמש במאפיין זה |
|
כללי: |
|
|
אם הפקד נטען בעת פתיחת חוברת העבודה. (המערכת מתעלמת מאפשרות זו עבור פקדי ActiveX.) |
AutoLoad (Excel) |
|
אם הפקד יכול לקבל את המוקד ולהגיב לאירועים שיוצר המשתמש. |
Enabled (טופס) |
|
אם הפקד ניתן לעריכה. |
Locked (טופס) |
|
שם הפקד. |
Name (טופס) |
|
אופן הצירוף של הפקד לתאים שמתחתיו (ציפה חופשית, העברה ללא שינוי גודל או העברה ושינוי גודל). |
Placement (Excel) |
|
אם הפקד ניתן להדפסה. |
PrintObject (Excel) |
|
אם הפקד גלוי או מוסתר. |
Visible (טופס) |
|
גודל ומיקום: |
|
|
אם גודל הפקד משתנה באופן אוטומטי להצגת כל התוכן. |
AutoSize (טופס) |
|
הגובה או הרוחב בנקודות. |
Height, Width (טופס) |
|
המרחק בין הפקד לשוליים השמאליים או העליונים של גליון העבודה. |
Left, Top (טופס) |
|
עיצוב: |
|
|
את צבע הרקע. |
BackColor (טופס) |
|
את סגנון הרקע (שקוף או אטום). |
BackStyle (טופס) |
|
את צבע הגבול. |
BorderColor (טופס) |
|
את סוג הגבול (ללא או קו בודד). |
BorderStyle (טופס) |
|
אם יש לפקד צל. |
Shadow (Excel) |
|
את המראה החזותי של הגבול (שטוח, מוגבה, שקוע, חרוט או מחוספס). |
SpecialEffect (טופס) |
|
תמונה: |
|
|
מפת הסיביות להצגה בפקד. |
Picture (טופס) |
|
המיקום של תמונת הרקע (פינה שמאלית עליונה, פינה ימנית עליונה, מרכז וכן הלאה). |
PictureAlignment (טופס) |
|
אופן ההצגה של תמונת הרקע בפקד (חיתוך, מתיחה או שינוי גודל תצוגה). |
PictureSizeMode (טופס) |
|
אם ברצונך לפרוש עותקים מרובים של התמונה בפקד. |
PictureTiling (טופס) |
|
לוח מקשים ועכבר: |
|
|
סמל עכבר מותאם אישית. |
MouseIcon (טופס) |
|
סוג המצביע המוצג כאשר המשתמש ממקם את העכבר מעל לאובייקט מסוים (לדוגמה, סטנדרטי, חץ, מצביע I). |
MousePointer (טופס) |










