הערה: אנו מעוניינים לספק לך את תוכן העזרה העדכני ביותר במהירות האפשרית, בשפה שלך. דף זה תורגם באמצעות אוטומציה והוא עשוי לכלול שגיאות דקדוק או אי-דיוקים. מטרתנו היא כי תוכן זה יהיה שימושי עבורך. האם תוכל לספר לנו אם המידע הועיל לך, בחלק התחתון של דף זה? לנוחותך, הנה המאמר באנגלית .
באפשרותך להוסיף שניים או יותר של לחצני אפשרויות בתבנית טופס של Microsoft Office InfoPath שלך כשברצונך למשתמשים לבחור בחירה אחת מתוך מספר מוגבל של אפשרויות.
במאמר זה
מתי להשתמש קבוצה של לחצני אפשרויות
השתמש בקבוצה של לחצני אפשרויות בתבנית הטופס כדי להציג מספר קטן של אפשרויות קשורות אך המבטלות למשתמשים.
באיור הבא, עובדים ומנהלים לוחצים על לחצני אפשרויות כדי לדרג ביצועי עבודה בטופס סקירת ביצועים. בכל מקטע, המשתמשים יכולים לבחור לחצן אחד בלבד.
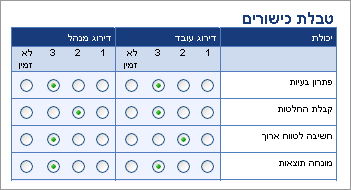
כאשר משתמשים פותחים טופס המבוסס על תבנית הטופס שלך, אף אחד מלחצני האפשרויות נבחרות כברירת מחדל. אם ברצונך שאחד מלחצני האפשרויות ייבחר כאשר משתמשים פותחים את הטופס, באפשרותך לבחור לחצן זה נבחרת כברירת מחדל בתיבת הסימון (תיבת הדו-שיחמאפייני לחצן אפשרויות ) עבור לחצן אפשרויות זה.
פקדים קשורים
InfoPath כולל פקדים אשר דומים לחצני אפשרויות אך המשמשים למטרות שונות. כדי להחליט איזה מהפקדים פועלת בצורה הטובה ביותר על תבנית הטופס שלך, עיין ברשימה הבאה:
תיבת הסימון לחצן אפשרויות, כגון תיבת סימון תומכת באפשרויות שנמצאות או בטל. ההבדל הוא כי אתה בדרך כלל להשתמש בתיבות סימון עבור כן/לא החלטות או כמה בחירות שאינן בלעדיות.
תיבת רשימה בדומה קבוצה של לחצני אפשרויות, תיבת רשימה מאפשרת למשתמשים לבחור מתוך אפשרויות מרובות בטופס. עם זאת, באמצעות תיבות רשימה, למשתמשים לבצע שיבחרו על-ידי לחיצה על פריט ברשימה, ולא על-ידי לחיצה על עיגול קטן.
חוויית המשתמש
כאשר משתמשים ימלאו טופס המבוסס על תבנית הטופס שלך, לחצני אפשרויות תופיע כעיגולים קטנים עם תוויות לצד כל צומת. כאשר משתמשים לוחצים על אחד הלחצנים, מופיעה נקודה במרכז העיגול. בכל קבוצה של לחצני אפשרויות, ניתן לבחור לחצן אחד בלבד.
הוספת קבוצה של לחצני אפשרויות
ההליך להוספת קבוצה של לחצני אפשרויות משתנה במקצת בהתאם אתה: עיצוב תבנית טופס ריקה חדשה, או ביסוס העיצוב של תבנית הטופס שלך על מסד נתונים או מקור נתונים חיצוני אחר.
האיור הבא מציג כיצד נראית לחצן אפשרויות כאשר עליך לבחור אותו ב- מצב עיצוב.
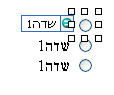
פקדים יכולים להיות מאוגדים או לא מאוגדים. כאשר פקד מאוגד, הוא מחובר לשדה או לקבוצה במקור הנתונים, כך שהנתונים המוזנים בפקד נשמרים בקובץ הטופס המשמש כבסיס (.xml). כאשר פקד לא מאוגד, הוא אינו מחובר לשדה או לקבוצה, והנתונים המוזנים בפקד אינם נשמרים. בעת בחירת פקד או העברת המצביע מעליו, מופיעים טקסט וסמל איגוד בפינה השמאלית העליונה של הפקד. הטקסט מציין את הקבוצה או השדה שאליהם הפקד מאוגד במקור הנתונים. הסמל מציין אם הפקד מאוגד כראוי לקבוצה או לשדה אלה. כאשר האיגוד תקין, מופיע סמל ירוק. אם קיימת בעיה באיגוד, תראה סמל כחול או אדום במקום זאת.
מקור הנתונים עבור תבנית הטופס מכילה השדות והקבוצות המופיעות תצוגה היררכית בחלונית המשימות מקור נתונים. כל לחצן אפשרויות מאוגד לאותו שדה במקור הנתונים. כאשר משתמש לוחץ על לחצן אפשרויות, הערך המשויך לחצן אפשרויות זה מאוחסן בשדה. בהאפשרות הבאה דוגמה, 1, 2, 3 ו- n/a לחצני מאוגדים כולם לשדה employeeScore בחלונית המשימות מקור נתונים.
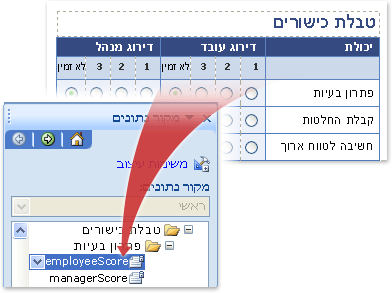
הוספת קבוצה של לחצני אפשרויות בתבנית טופס חדש וריק
בעת עיצוב תבנית טופס ריקה חדשה, תיבת הסימון צור מקור נתונים באופן אוטומטי בחלונית המשימות פקדים נבחרת כברירת מחדל. הדבר מאפשר ל- InfoPath ליצור באופן אוטומטי שדות וקבוצות במקור הנתונים בעת שאתה מוסיף פקדים לתבנית הטופס. שדות וקבוצות אלה מיוצגים על-ידי סמלי קובץ ותיקיה בחלונית המשימות מקור נתונים.
-
בתבנית הטופס, מקם את הסמן במקום שבו ברצונך להוסיף את הפקד.
-
אם חלונית המשימות פקדים אינה גלויה, לחץ על פקדים נוספים בתפריט הוספה או הקש ALT+ה, ק.
-
תחת הוסף פקדים, לחץ על לחצן אפשרויות.
-
בתיבת הדו-שיח הוספת לחצני אפשרויות, הזן את מספר הלחצנים שברצונך להוסיף ולאחר מכן לחץ על אישור.
-
כדי לשנות את הערך המאוחסן במקור הנתונים בעת לחיצה על לחצן אפשרויות, לחץ פעמיים על לחצן האפשרויות שאת הערך שברצונך לשנות, לחץ על הכרטיסיה נתונים ולאחר מכן הזן את הערך הרצוי בתיבה ערך כאשר אפשרות זו נבחרת.
הערה: כברירת מחדל, לחצן האפשרויות הראשון בקבוצה שומר הערך 1 בעת לחיצה עליו, השני שומר את הערך 2, וכן הלאה.
-
בתבנית הטופס, החלף את טקסט מציין המיקום עבור כל תווית לחצן אפשרויות בטקסט משלך.
הוספת קבוצה של לחצני אפשרויות בתבנית טופס המבוסס על מקור נתונים קיים
אם אתה מבסס את עיצוב תבנית הטופס שלך על קובץ שפת סימון מורחבת (XML) קיים, מסד נתונים, או שירות אינטרנט, InfoPath גוזר את השדות והקבוצות בחלונית המשימות מקור נתונים ממקור נתונים קיים זה. בתרחיש זה, באפשרותך להוסיף קבוצה של לחצני אפשרויות על-ידי גרירת שדה מחלונית המשימות מקור נתונים אל תבנית הטופס או על-ידי הוספת קבוצה של לחצני אפשרויות מחלונית המשימות פקדים במקום זאת, כמתואר בהליך הבא :
-
בתבנית הטופס, מקם את הסמן במקום שבו ברצונך להוסיף את הפקד.
-
אם חלונית המשימות פקדים אינה גלויה, לחץ על פקדים נוספים בתפריט הוספה או הקש ALT+ה, ק.
-
תחת הוסף פקדים, לחץ על לחצן אפשרויות.
-
בתיבת הדו-שיח איגוד לחצן אפשרויות, בחר את השדה שבו ברצונך לאחסן את נתוני לחצן האפשרויות ולאחר מכן לחץ על אישור.
הערה: אם אתה איגוד לחצני האפשרויות שדה חוזר, לחצני האפשרויות להיות בתוך פקד חוזר, כגון טבלה חוזרת או מקטע חוזר.
-
בתיבה מספר לחצני האפשרויות שיש להוסיף, בתיבת הדו-שיח הוספת לחצני אפשרויות, הזן את מספר האפשרויות שברצונך להוסיף ולאחר מכן לחץ על אישור.
-
כדי לשנות את הערך המאוחסן במקור הנתונים בעת לחיצה על לחצן אפשרויות, לחץ פעמיים על לחצן האפשרויות שאת הערך שברצונך לשנות, לחץ על הכרטיסיה נתונים ולאחר מכן הזן את הערך הרצוי בתיבה ערך כאשר אפשרות זו נבחרת.
הערה: כברירת מחדל, לחצן האפשרויות הראשון בקבוצה שומר הערך 1 בעת לחיצה עליו, השני שומר את הערך 2, וכן הלאה. הערכים קביל תלויות סוג הנתונים של השדה שאליו מאוגדים לחצני האפשרויות.
-
InfoPath משתמש בשם השדה כתווית עבור כל לחצן אפשרויות בקבוצה. בתבנית הטופס, החלף את טקסט מציין המיקום עבור כל תווית לחצן אפשרויות בטקסט משלך.
עצה: באפשרותך גם להשתמש בחלונית המשימות מקור נתונים כדי להוסיף פקדים. בחלונית המשימות מקור נתונים, בחר את השדה שברצונך לאגד את לחצני האפשרויות ולאחר מכן לחץ על לחצן אפשרויות בתפריט הקיצור.
עצות פריסה
השתמש בעצות הבאות שיסייעו לך לעדן את המראה, הגודל והיבטים אחרים של קבוצת לחצני אפשרויות:
-
כדי לשנות את הגודל של מספר לחצני אפשרויות בו-זמנית, בחר את לחצן האפשרויות שאת גודלן ברצונך לשנות, הקש ALT + ENTER, לחץ על הכרטיסיה גודל ולאחר מכן בצע את השינויים הדרושים.
-
כדי לשפר את מידת הקריאות, שקול להוסיף שורה של טקסט מנחה לפני לחצני האפשרויות, גבול מסביב לקבוצת הלחצנים, או הצללה מאחורי הלחצנים. הדרך הטובה ביותר לעשות זאת היא להוסיף את לחצני האפשרויות בתוך מקטע ריק בתבנית הטופס. בחר המקטע, ולאחר מכן בתפריט עיצוב, לחץ על גבולות והצללה, ובצע את ההתאמות הנדרשות.
-
השתמש בהגדרות שוליים כדי להתאים את המרווח סביב כל לחצן אפשרויות.
-
המעבר באמצעות מקש טאב מתייחס לסדר בו מוקד הסמן מועבר כאשר המשתמש לוחץ על מקש TAB. במקרה של לחצני אפשרויות, כאשר המשתמשים מקישים על מקש TAB, המוקד עובר לחצן האפשרויות הראשון בקבוצה, אם אף אחד מלחצני האפשרויות נבחר, או בלחצן האפשרויות האחרון שנבחר. ההקשה מקש TAB דילוג על שאר לחצני האפשרויות לטובת הפקד הבא בסדר הטאבים. למרות משתמשים באפשרותך להשתמש במקשי החצים כדי לנווט בין הלחצנים, ייתכן שתרצה לעתים על מקש TAB כדי להעביר את המוקד במקום זאת. במקרה זה, באפשרותך לשנות את סדר הטאבים באופן ידני על-ידי שינוי הגדרות אינדקס הטאב בכרטיסיה מתקדם בתיבת הדו-שיח מאפייני לחצן אפשרויות.










