כאשר ברצונך להחיל תבנית, על מצגת חדשה או קיימת, התחל מחדש עם מצגת ריקה.
אם אתה זקוק לעזרה בידיעה היכן למקם קובץ תבנית כדי שתוכל להחיל אותו כמתואר כאן, ראה היכן שייכים קבצי תבניות להלן.
בחירת תבנית
-
בחר קובץ > חדש.
-
תחת חדש, באפשרותך לנווט אל תבנית אישית או של קבוצת עבודה, לחפש תבנית או לבחור תבנית או ערכת נושא מוצגת מהגלריה.
כדי לנווט לתבנית אישית או לתבנית של קבוצת עבודה, בחר את הכרטיסיה לצד מוצגים, שעשויה להיקרא אישי, משותף או מותאם אישית (בהתאם לנסיבות) ולאחר מכן פתח את התיקיה המכילה את התבנית הרצויה.
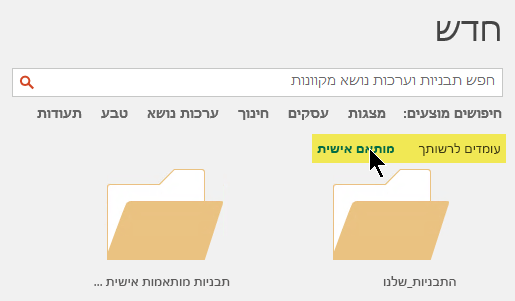
אם אין לך שתי כרטיסיות לבחירה תחת תיבת החיפוש, באפשרותך לשנות זאת. ראה היכן שייכים קבצי תבניות להלן.
-
בחר את התבנית כדי לראות תצוגה מקדימה שלה ולאחר מכן לחץ על צור.
התבנית מוחלת על המצגת הריקה.
-
אם אין לך שקופיות קיימות לייבוא, פשוט התחל ליצור שקופיות בקובץ החדש.
אם יש לך שקופיות קיימות שברצונך להחיל עליהן את התבנית, עיין בסעיף הבא.
החלת התבנית על שקופיות קיימות, אם יש
אם יש לך שקופיות קיימות, יבא אותן לקובץ החדש שיצרת לעיל:
-
פתח את הקובץ המכיל את השקופיות הקיימות.
-
לחץ על חלונית התמונות הממוזערות ולאחר מכן בחר את השקופיות הרצויות:
כדי לבחור אפשרות זו
בצע פעולה זו
כל השקופיות
הקש Ctrl+A
קבוצת משנה של השקופיות
החזק את מקש Ctrl לחוץ בעת לחיצה על השקופיות הבודדות שברצונך לבחור
-
העתקת השקופיות שנבחרו (Ctrl+C).
-
עבור לקובץ החדש, לחץ באמצעות לחצן העכבר הימני על חלונית התמונות הממוזערות, ותחת אפשרויות הדבקה בחר השתמש בערכת נושא של יעד:
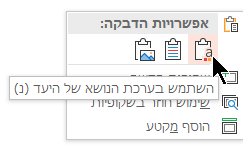
כל השקופיות שהועתקו יתווספה למצגת החדשה.
היכן שייכים קבצי תבניות
כדי שתוכל להשתמש בה בקלות, אחסן תבנית אישית שיצרת או תבנית קבוצת עבודה עבור הארגון שלך במיקום תיקיה רגיל שברצונך Office עליו.
פעולה זו הופכת את התבנית לזמינה תחת קובץ > חדש ב- PowerPoint מהכרטיסיה לצד הכרטיסיה מוצגים .
תבניות אישיות: הצגה או שינוי של מיקום ברירת המחדל
-
ב PowerPoint, עבור אל קובץ > אפשרויות >שמור.
-
תחת שמירת מצגות, עיין בתיבה בשם מיקום ברירת המחדל של תבניות אישיות.
ייתכן שקיים או לא קיים כבר מיקום תיקיה שצוין בתיבה זו. אם צוינה תיקיה, מומלץ להמשיך להשתמש בה. מקם את התבנית האישית שלך בתיקיה זו.
אם לא צוינה תיקיה בתיבה זו, מומלץ להשתמש בה כדי סייר הקבצים את תיקיית ברירת המחדל הבאה של התבנית האישית:
C:\Users\YourUserName\Documents\Custom Office Templates
YourUserName אינו שם תיקיה מילולי. השתמש בשם נתיב התיקיה לעיל בתיבה מיקום ברירת מחדל של תבניות אישיות, אך החלף את YourUserName בכל שם משתמש שנמצא במחשב זה.
תבניות קבוצת עבודה: הצגה או שינוי של מיקום ברירת המחדל
לארגונים יש לעתים קרובות מיקום רגיל ברשת או בענן שבו תבניות מאוחסנות כדי שלכולם תהיה גישה אליהם. Office קורא להן תבניות קבוצת עבודה.
במקרים מסוימים, לא צוין מיקום עבור תבניות קבוצת עבודה. המשך לשלבים הבאים כדי ליצור מיקום ברירת מחדל.
-
פתח קובץ .docx כלשהו ב- Word.
-
בחר אפשרויות > קובץ >מיקומי > קבצים מתקדמים.
(גלול מטה כלפי מטה אל המקטע כללי כדי למצוא את לחצן מיקומי קבצים.)
-
בתיבת הדו-שיח מיקומי קבצים, שים לב למיקום שצוין עבור תבניות קבוצת עבודה.
-
אם שם מיקום נחתך, בחר אותו ולחץ על שנה כדי לפתוח תיבת דו-שיח שתציג את המיקום המלא.
-
במקרים מסוימים, לא צוין מיקום עבור תבניות קבוצת עבודה. המשך לשלבים הבאים כדי ליצור מיקום ברירת מחדל.
-
-
כדי לשנות את מיקום ברירת המחדל, בחר אותו ולאחר מכן לחץ על שנה.
-
בתיבת הדו-שיח שנפתחת, נווט אל התיקיה שברצונך לציין כמיקום ברירת המחדל ולאחר מכן לחץ על אישור.
במקרה של תבניות קבוצת עבודה עבור ארגון גדול, הן מאוחסנות בדרך כלל במיקום רשת שלמשתמשים יש גישה אליו. לדוגמה, ייתכן שלחברה Contoso Consulting יש שרת בשם "Contoso" עם מבנה תיקיה כגון זה עבור תבניות: \\Contoso\Files\OfficeTemplates.
- באיזו גירסה של Office עבור Mac אתה משתמש?
- גירסאות חדשות יותר
- 2011
התחלה מתבנית מותאמת אישית
כדי ליצור מצגת חדשה מתבנית מותאמת אישית, בצע את ההליכים הבאים.
-
בחר קובץ > פתח.
-
נווט אל התיקיה שבה מאוחסן קובץ התבנית.
-
בחר את קובץ התבנית ולאחר מכן לחץ על פתח.
-
בחר קובץ > שמור בשם.
-
בתיבת הדו-שיח, הקלד שם עבור המצגת החדשה בתיבה שמירה בשם.
-
בתיבה תבנית קובץ, בחר PowerPoint Presentation (.pptx).
-
בתיבה היכן, בחר את התיקיה שבה ברצונך לשמור את המצגת.
-
אם אין לך שקופיות קיימות לייבוא, פשוט התחל ליצור שקופיות בקובץ החדש.
אם יש לך כמה שקופיות קיימות שברצונך להחיל עליהן את התבנית, עיין בסעיף החלת התבנית החדשה על שקופיות קיימות להלן.
כדי ליצור מצגת חדשה מתבנית PowerPoint רגילה
-
בחר קובץ > חדש מתבנית.
-
בחר תבנית מהגלריה ולאחר מכן לחץ על צור.
-
אם אין לך שקופיות קיימות להוספה למצגת החדשה, פשוט התחל ליצור שקופיות בקובץ החדש.
אם אין לך שקופיות קיימות להוספה למצגת החדשה, עיין בסעיף הבא.
החלת התבנית החדשה על שקופיות קיימות, אם יש
אם יש לך שקופיות קיימות, יבא אותן לקובץ החדש שיצרת לעיל:
-
פתח את הקובץ המכיל את השקופיות הקיימות.
-
לחץ על חלונית התמונות הממוזערות ולאחר מכן בחר את השקופיות הרצויות:
כדי לבחור אפשרות זו
בצע פעולה זו
כל השקופיות
הקש

קבוצת משנה של השקופיות
לחץ והחזק

-
העתקת השקופיות שנבחרו (

-
עבור לקובץ החדש, לחץ באמצעות לחצן העכבר הימני על חלונית התמונות הממוזערות והדבק את השקופיות על-ידי

כל השקופיות שהועתקו יתווספה למצגת החדשה, והן יאמצו את העיצוב של התבנית שלה.
-
שמור את הקובץ ולאחר מכן המשך ליצור שקופיות לפי רצונך.
התחלה מתבנית מותאמת אישית
כדי ליצור מצגת חדשה מתבנית מותאמת אישית, בצע את ההליכים הבאים.
-
בחר קובץ > חדש מתבנית.
גלריית המצגות של PowerPoint נפתחת.
-
בצד ימין, תחת תבניות, לחץ על התבניות שלי.
-
בחר קובץ תבנית ולאחר מכן לחץ על בחר.
מצגת חדשה נפתחת כשהתבנית שנבחרה מצורפת אליה.
-
בחר קובץ > שמור בשם ותן שם למצגת ובחר את התיקיה שבה ברצונך לשמור אותה.
-
אם אין לך שקופיות קיימות לייבוא, פשוט התחל ליצור שקופיות בקובץ החדש.
אם יש לך כמה שקופיות קיימות שברצונך להחיל עליהן את התבנית, עיין בסעיף החלת התבנית החדשה על שקופיות קיימות להלן.
כדי ליצור מצגת חדשה מתוך תבנית PowerPoint רגילה או ערכת נושא
-
בחר קובץ > חדש מתבנית.
גלריית המצגות של PowerPoint נפתחת.
-
בצד ימין, תחת תבניות אוערכות נושא, לחץ על הכל.
-
אם אין לך שקופיות קיימות להוספה למצגת החדשה, פשוט התחל ליצור שקופיות בקובץ החדש.
אם יש לך שקופיות קיימות להוספה למצגת החדשה, עיין בסעיף הבא, "החלת התבנית החדשה על שקופיות קיימות".
החלת התבנית החדשה על שקופיות קיימות, אם יש
אם יש לך שקופיות קיימות, יבא אותן לקובץ החדש שיצרת לעיל:
-
פתח את הקובץ המכיל את השקופיות הקיימות.
-
לחץ על חלונית התמונות הממוזערות ולאחר מכן בחר את השקופיות הרצויות:
כדי לבחור אפשרות זו
בצע פעולה זו
כל השקופיות
הקש

קבוצת משנה של השקופיות
החזק את מקש Shift לחוץ בעת לחיצה על השקופיות הבודדות שברצונך לבחור
-
העתקת השקופיות שנבחרו (

-
עבור לקובץ החדש, לחץ באמצעות לחצן העכבר הימני על חלונית התמונות הממוזערות והדבק את השקופיות על-ידי

כל השקופיות שהועתקו יתווספה למצגת החדשה, והן יאמצו את העיצוב של התבנית שלה.
-
שמור את הקובץ ולאחר מכן המשך ליצור שקופיות לפי רצונך.
מדוע כדאי להתחיל מחדש בעת החלת תבנית
גם אם יש לך שקופיות קיימות, מומלץ להחיל תבנית על-ידי התחלה חדשה עם התבנית ולאחר מכן ייבוא השקופיות הקיימות לתבנית החדשה והחדשה. תהליך זה עוזר להבטיח שכל דבר במצגת שלך (במיוחד דברים שעדיין לא יצרת) יאמץ את המראה והעיצוב שנקבעו על-ידי התבנית.
למידע נוסף
יצירה ושמירה של תבנית PowerPoint










