כאשר אתה נמצא בפגישה או Lync, ייתכן שתצטרך להשתיק או לבטל את ההשתקה של השמע כמה פעמים. באפשרותך לעשות זאת בחלון Lync פגישה או בטלפון שלך אם אתה מתקשר לפגישה.
הקפד לבדוק את התקן השמע לפני ההצטרפות לפגישה או לשיחה של Lync ולכוונן את רמות עוצמת הקול ואיכות השמע לפי הצורך. ראה הגדרה ובדיקה של שמע ב- Lync.
תוכן
השתקה או ביטול השתקה של שמע בפגישת Skype for Business (Lync) או בחלון שיחה
השתקה או ביטול השתקה של שמע בטלפון שלך
השתקה או ביטול השתקה של הקהל בפגישת Skype for Business (Lync)
השתקה או ביטול השתקה של שמע בחלון Lync פגישה או שיחה
בעת הצטרפות לפגישת Lync, השמע שלך מושתק כברירת מחדל למעט כאשר אתה מארגן הפגישה.

לחצן טלפון/מיקרופון נראה כמו 
כאשר ברצונך לדבר, לחץ על לחצן בטל השתקה בהודעה, או לחץ על לחצן טלפון/מיקרופון כדי לבטל את השתקת השמע. הלחצן משתנה ל- 
כדי להשתיק את השמע שוב, לחץ על לחצן טלפון/מיקרופון.
הערה: באפשרותך גם להשתמש בלחצני המיקרופון והרמקול במחשב הנישא שלך, בלוח המקשים או באוזניות USB מסוימות כדי להשתיק את המיקרופון והרמקולים או לבטל את השתקתם. זכור שמארגן הפגישה משתיק לפעמים את הקהל. במצב זה, לא תוכל לבטל את השתקת המיקרופון.
השתקה או ביטול השתקה של שמע בטלפון שלך
אם התקשרת לפגישה באמצעות Lync, באפשרותך להשתמש בלחצנים השתקה או ביטול השתקה בטלפון כדי לנהל את השמע. לחלופין, תוכל להשתמש בפקודות צלילים, כגון *6, המאפשרות לך לעבור בין השתקה וביטול השתקה.
הקש *1 בטלפון כדי לקבל רשימה ותיאור של כל הפקודות הזמינות עבור החשבון שלך.
הערות:
-
כאשר אתה מתקשר לפגישת Lync, השמע שלך מופעל כברירת מחדל. השתק את המיקרופון אם אינך מדבר.
-
כמו כן, שים לב שייתכן שהתקשר לפגישה באמצעות הטלפון לא יהיה זמין עבור החשבון שלך אם Lync עם Microsoft 365.
השתקה או ביטול השתקה של הקהל בפגישת Lync אישית
אם אתה מציג, באפשרותך להשתיק את משתתפי הפגישה או לבטל את השתקתם, בנפרד או כקבוצה, כדי לבטל רעשי רקע.
-
כדי להשתיק אנשים, הצבע על לחצן האנשים

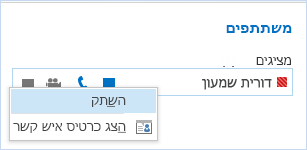
-
כדי להשתיק את כל הקהל, הצבע על לחצן האנשים

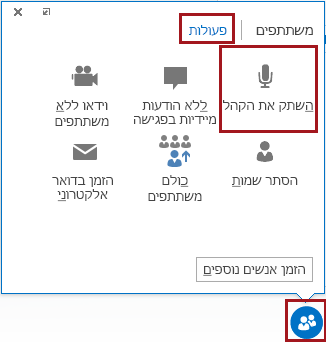
כל המשתתפים בפגישה, כולל אלו המשתמשים בטלפון, יושתקו. כדי לבטל את ההשתקה, חזור לכרטיסיה פעולות ולחץ על בטל השתקת קהל, או לחץ באמצעות לחצן העכבר הימני על שם של משתתף ובטל את ההשתקה של אדם זה בלבד.
מידע נוסף אודות Lync שמע:
-
אם אתה משתמש Microsoft 365, ראה שימוש בשמע בפגישת Skype for Business (Lync), (Office 365) ועיוןמהיר בנושא שמע.
-
אם אינך משתמש ב- Microsoft 365, ראה שימוש בשמע בפגישת Skype for Business (Lync)ובכרטיס לעיון Skype for Business לשמע (Lync).










