אם עליך לשנות את מיקום האחסון OneDrive מהמחשב שלך לכרטיס SD או למקור אחסון חיצוני אחר, באפשרותך לעשות זאת כל עוד הכונן החיצוני אינו ניתן להוצאה. כונני USB נשלפים אינם נתמכים.
הערה: אם אין לך מספיק מקום במחשב, השתמש בתכונה 'קבצים לפי דרישה' עבור OneDrive עבור Windows ו- Mac, וכן בסינכרון סלקטיבי.
תחילה, עליך לבדוק את מערכת הקבצים של הכונן החיצוני שבו אתה משתמש.
בדוק את מערכת הקבצים של הכונן
-
פתח את סייר הקבצים.
-
לחץ באמצעות לחצן העכבר הימני על הכונן ובחר מאפיינים.
-
בכרטיסיה כללי, לצד מערכת קבצים, בדוק אם מופיע הכיתוב NTFS.
אם מערכת הקבצים היא FAT או FAT32, עיין בסעיף הבא. אחרת, המשך אל בטל קישור OneDrive והפעל שוב OneDrive ההתקנה.
המרת כונן FAT או FAT32 ל- NTFS
המרת כונן באמצעות שלבים אלה תשמר את הקבצים בכונן. אנו עדיין ממליצים לוודא שיש לך גיבויים של כל הקבצים בכונן.
-
חפש את אות הכונן שברצונך להמיר. פתח סייר הקבצים, ובחלונית הימנית, חפש את הכונן תחת 'מחשב זה' או 'מחשב'.
-
הקש על מקש סמל Windows + R כדי לפתוח את תיבת הדו-שיח הפעלה.
-
הזן cmd כדי לפתוח את חלון שורת הפקודה.
-
בשורת הפקודה, הקלד המרת כונן: /fs:ntfs
לדוגמה, אם האות בכונן שברצונך להמיר היא e, עליך להקליד convert e: /fs:ntfs
הערה: אם ברצונך להמיר כונן NTFS בחזרה ל- FAT32, עליך לשמור עותקים של הקבצים שברצונך לשמור ולאחר מכן לאתחל מחדש את הכונן או לחלק אותו למחיצות.
בטל את הקישור של OneDrive והפעל שוב את הגדרת OneDrive
לא תאבד קבצים או נתונים בעקבות הפיכת OneDrive ללא זמין, הסרת התקנתו מהמחשב או ביטול הקישור שלו. תוכל תמיד לגשת לקבצים שלך על-ידי כניסה לחשבון OneDrive באופן מקוון.
-
בחר את הענן של OneDrive באזור ההודעות שלך כדי להציג את הפריט המוקפץ של OneDrive.
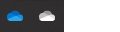
-
בחר את סמל העזרה וההגדרות של OneDrive ולאחר מכן בחר הגדרות.
-
עבור אל הכרטיסייה חשבון.
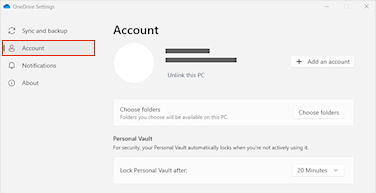
-
בחר בטל את הקישור במחשב PC זה.
הערה: ניתן למחוק קבצים שאינם מקושרים בבטחה מהאחסון המקומי שלך, כפי שהם מאוחסנים גם בענן ונגישים דרך OneDrive שלך.
בצע את השלבים באשף ברוך הבא אל OneDrive כדי OneDrive במיקום הקובץ החדש.
אזהרה: אין באפשרותך להגדיר הגנת תיקיות עם OneDrive בזיכרון חיצוני.
בדוק את מערכת הקבצים של הכונן
-
פתח חלון Finder ב- Mac ולאחר מכן בחר Applications.
-
ודא שהכונן החיצוני הוא מסוג שאינו ניתן להוצאה ו מאותחל כ- APFS. למד כיצד למחוק ולאתחל מחדש התקן אחסון ב- Disk Utility ב- Mac.
בטל את הקישור של OneDrive והפעל שוב את הגדרת OneDrive
לא תאבד קבצים או נתונים בעקבות הפיכת OneDrive ללא זמין, הסרת התקנתו מהמחשב או ביטול הקישור שלו. תוכל תמיד לגשת לקבצים שלך על-ידי כניסה לחשבון OneDrive באופן מקוון.
-
בחר את הענן של OneDrive באזור ההודעות שלך כדי להציג את הפריט המוקפץ של OneDrive.
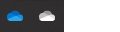
-
בחר את סמל העזרה וההגדרות של OneDrive ולאחר מכן בחר הגדרות.
-
עבור אל הכרטיסייה חשבון.
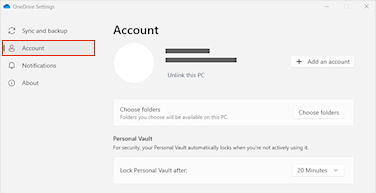
-
בחר בטל את הקישור במחשב PC זה.
הערה: ניתן למחוק קבצים שאינם מקושרים בבטחה מהאחסון המקומי שלך, כפי שהם מאוחסנים גם בענן ונגישים דרך OneDrive שלך.
בצע את השלבים באשף ברוך הבא אל OneDrive כדי OneDrive במיקום הקובץ החדש.
הערה: אין באפשרותך להגדיר הגנת תיקיות עם OneDrive בזיכרון חיצוני.
אין אפשרות ליצור תיקיית OneDrive במיקום שנבחר
אם אתה רואה שגיאה זו בעת הגדרת OneDrive, משמעות הדבר היא שכונן הדיסקים שאתה מתייחס אליו מסווג כ"נשלף". כדי לפתור בעיה זו, שנה את הסיווג של הכונן שלך.
-
פתח חלון Finder ב- Mac ולאחר מכן בחר Applications.
-
ודא שהכונן החיצוני הוא מסוג שאינו ניתן להוצאה ו מאותחל כ- APFS. למד כיצד.
ניתן OneDrive את האפליקציה המותקנת בכרטיס זיכרון ב- Android, אך לא ניתן להעביר גירסאות מותקנות מראש מהטלפון לכרטיס זיכרון.
זקוק לעזרה נוספת?
אין אפשרות לסנכרן את OneDrive עם כרטיס SD או כונן USB חיצוני
|
|
פנה לתמיכה
לקבלת תמיכה טכנית, עבור אל יצירת קשר עם תמיכה של Microsoft, הזן את הבעיה ובחר קבלת עזרה. אם אתה עדיין זקוק לעזרה, בחר יצירת קשר עם תמיכה כדי להיות מנותב לאפשרות התמיכה הטובה ביותר. |
|
|
|
מנהלי מערכת
|












