באפשרותך ליצור קיצורי מקשים משלך ב- microsoft 365 עבור Mac באמצעות השלבים המפורטים במאמר זה.
באפשרותך ליצור קיצורי מקשים מותאמים אישית ב- Excel או Word עבור Mac בתוך היישום עצמו. כדי ליצור קיצורי מקשים מותאמים אישית ב- PowerPoint, Outlook או OneNote עבור Mac, באפשרותך להשתמש ביכולת המוכללת ב- Mac OS X.
- באיזה מוצר אתה משתמש?
- Excel
- PowerPoint, OneNote ו- Outlook
-
בתפריט כלים, לחץ על התאמה אישית של לוח מקשים.
-
ברשימה קטגוריות , לחץ על שם כרטיסיה.
-
ברשימה פקודות , לחץ על הפקודה שברצונך להקצות לה קיצור מקשים.
קיצורי המקשים המוקצים כעת לפקודה שנבחרה יופיעו בתיבה מקשים נוכחיים .
עצה: אם אתה מעדיף להשתמש בקיצור מקשים אחר, הוסף קיצור אחר לרשימה ולאחר מכן השתמש בו במקום זאת.
-
בתיבה הקש קיצור מקשים חדש, הקלד צירוף מקשים הכולל לפחות מקש צירוף אחד (


אם תקליד קיצור מקשים שכבר מוקצה, הפעולה המוקצית לאותו צירוף מקשים תופיע ליד מוקצה כעת ל.
-
לחץ על הוסף.
הערה: תיאורי קיצור המקשים מתייחסים לפריסת לוח המקשים של ארצות הברית. ייתכן שמקשים בפריסות אחרות לא יתאימו למקשים שבלוח המקשים של ארצות הברית. קיצורי מקשים של מחשבים נישאים עשויים גם הם להיות שונים.
באפשרותך למחוק קיצורי מקשים שיצרת, אך לא ניתן למחוק את קיצורי המקשים המוגדרים כברירת מחדל עבור Excel.
-
בתפריט כלים, לחץ על התאמה אישית של לוח מקשים.
-
ברשימה קטגוריות , לחץ על שם כרטיסיה.
-
ברשימה פקודות , לחץ על הפקודה שמ עבורה ברצונך למחוק קיצור מקשים.
-
בתיבה מקשים נוכחיים, לחץ על קיצור המקשים שברצונך למחוק, ולאחר מכן לחץ על הסר.
הערה: אם לחצן הסר מופיע באפור מעומעם, קיצור המקשים שנבחר הוא קיצור מקשים המוגדר כברירת מחדל, ולכן לא ניתן למחוק אותו.
-
בתפריט כלים, לחץ על התאמה אישית של לוח מקשים.
-
כדי לשחזר קיצורי מקשים למצבם המקורי, לחץ על אפס הכל.
-
בתפריט Apple, לחץ על System Preferences (העדפות מערכת) > Keyboard > Shortcuts ( קיצורי > App Shortcuts).
-
לחץ על הסימן + כדי להוסיף קיצור מקשים.
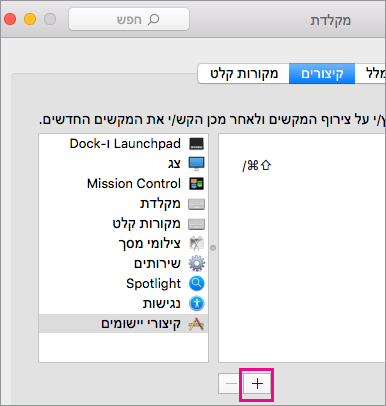
-
בתפריט יישום, לחץ על Office עבור Mac (Microsoft Word, Microsoft PowerPoint, Microsoft OneNote, Microsoft Outlook) שעבורו ברצונך ליצור קיצור מקשים.
-
הזן כותרת תפריט ואת קיצור המקשים ולחץ על הוסף.
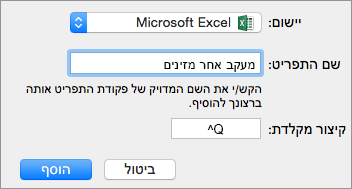
עצה: אם אינך בטוח מהו שם התפריט עבור פקודה, לחץ על עזרה ביישום זה וחפש את מה שאתה רוצה, ולאחר מכן יציג את שם התפריט המדויק.










