עם PowerPoint באינטרנט, אתה יוצר מצגות בדפדפן האינטרנט. הן מאוחסנות ב- OneDrive, ותוכל לערוך ולשתף אותן באופן מקוון ללא צורך בתוכנה נוספת.
להלן כמה שלבים בסיסיים ליצירה ולהצגה של מצגת. בחר כותרת להלן כדי לפתוח אותה ולהציג את ההוראות המפורטות.
אם המצגת שלך פתוחה במצב תצוגה בלבד, באפשרותך לבחור ערוך בדפדפן כדי לבצע בה שינויים באמצעות הדפדפן.
-
בחר ערוך מצגת.
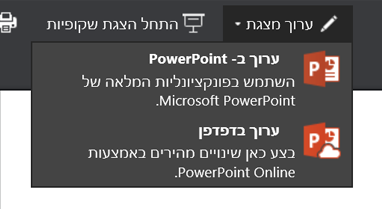
-
בחר ערוך בדפדפן.
אם ברצונך לפתוח את התיקיה המקוונת שבה מאוחסנת המצגת, לחץ על OneDrive בפינה הימנית העליונה.

כאשר תיקיה זו פתוחה, באפשרותך למחוק מסמך, לפתוח מסמך אחר או לנווט לתיקיות אחרות.
PowerPoint מגיע עם ערכות נושא – קבוצות של ערכות צבעים ופריסות שקופיות המעוצבות בצורה מקצועית. פשוט בחר ערכת נושא, וכל השקופיות שלך ייראו כך.
-
בכרטיסיה עיצוב, בחר ערכת נושא.
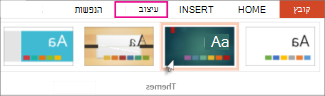
-
כל ערכת נושא כוללת ארבע וריאציות צבע שמתוכן ניתן לבחור בקבוצה וריאציות.
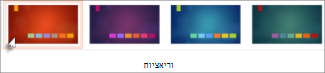
כל פריסת שקופית כוללת מצייני מיקום עבור טקסט, תמונות, תרשימים, צורות ועוד. בחר את הפריסה המתאימה ביותר לתוכן שבכוונתך להציג.
-
בחר את השקופית הכוללת את הפריסה שברצונך לשנות.
-
בכרטיסיה בית, לחץ על פריסה בקבוצה שקופיות.
-
בחר את פריסת השקופית הרצויה ולאחר מכן לחץ על שנה פריסה.
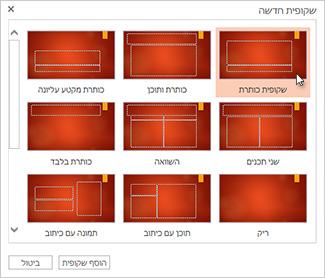
-
כדי לשנות את גודל השקופית, בתפריט תצוגה, לחץ על גודל שקופית כדי להתאים אותה אישית.
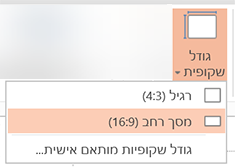
כדי להוסיף טקסט לשקופית, לחץ בתוך מציין מיקום של טקסט והתחל להקליד.
עבור תבליטי טקסט, מקם את הסמן בשורת טקסט ולאחר מכן, בכרטיסיה בית, בחר סגנון תבליט בקבוצה פיסקה.
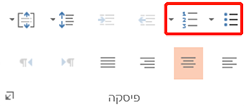
-
בכרטיסיה הוספה, לחץ על תמונה.
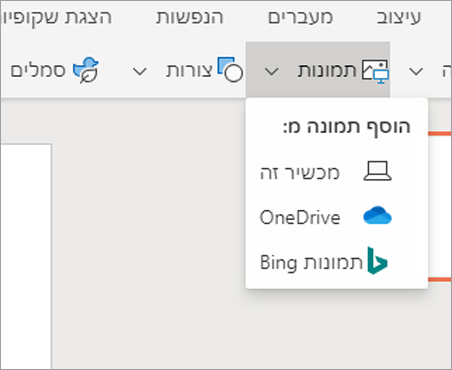
-
בתיבת הדו-שיח פתיחה, אתר את התמונה הרצויה ולאחר מכן בחר פתח.
למעברים חלקים, מונפשים בין שקופיות, הוסף מעברים.
-
בחר את השקופית שברצונך להוסיף לה מעבר.
-
בכרטיסיה מעברים, בחר מעבר.
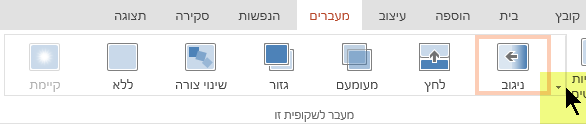
כדי לפתוח את הגלריה המלאה של אפשרויות המעברים, לחץ על החץ למטה בצד השמאלי.
-
כדי להחיל את המעבר על כל השקופיות במצגת, בכרטיסיה מעברים, בחר החל על הכל.
-
בחר את האובייקט שאליו ברצונך להוסיף הנפשה.
-
בכרטיסיה הנפשות, בחר הנפשה.

-
כדי להחיל אפקט הנפשה, לחץ על החץ למטה תחת אפשרויות אפקטים ובחר אפקט.
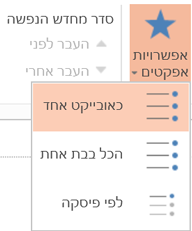
תוכל להפעיל את מצגת PowerPoint באינטרנט שלך עם חיבור לאינטרנט ודפדפן אינטרנט.
כדי להתחיל את הצגת השקופיות, בכרטיסיה תצוגה, בחר הפעל מההתחלה או הפעל מהשקופית הנוכחית.

(אם ביטלת את רצועת הכלים הפשוטה יותר, אין לך כרטיסיה של הצגת שקופיות; במקום זאת, השתמש בכרטיסיה תצוגה כדי להתחיל את הצגת השקופיות.)
כדי לנווט בהצגת השקופיות, הצבע עם העכבר על הפינה הימנית התחתונה של השקופית. יופיעו חמישה לחצני ניווט (כולל הקודם ו- הבא בקצה הימני):
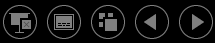
כדי לעבור אל שקופית כלשהי במצגת, לחץ באמצעות לחצן העכבר הימני על השקופית הנוכחית ולחץ על מעבר אל שקופית.
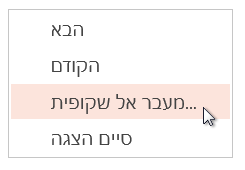
הזן את מספר השקופית שאליה ברצונך לעבור בתיבה שקופית ולאחר מכן בחר אישור.
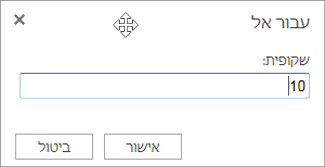
-
בחר את המצגת ב- OneDrive ולאחר מכן לחץ על הכרטיסיה שתף.
-
תחת שתף, לחץ על קבל קישור.
-
כדי לשתף עותק להצגה בלבד של המצגת, תחת בחר אפשרות, לחץ על הצג בלבד.
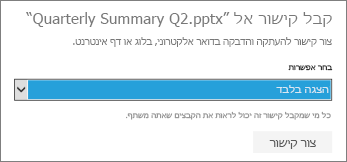
-
כדי לאפשר למשתמשים אחרים להציג ולערוך עותק של המצגת, תחת בחר אפשרות, לחץ על ערוך.
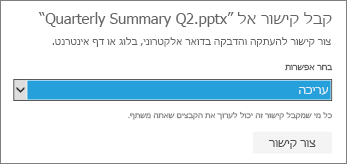
-
-
לחץ על צור קישור.
כדי לקצר את הקישור שאתה משתף עם אחרים, לחץ על קצר קישור.
-
העתק את הקישור ולחץ על סגור.
-
הדבק את כתובת ה- URL בהודעת דואר אלקטרוני, בהפעלת צ'אט או באתר רשת חברתית.
לקבלת מידע נוסף על שיתוף מצגות ועריכה משותפת, ראה עריכה משותפת של מצגת באמצעות PowerPoint Online.
באפשרותך להדפיס את השקופיות ולהשתמש בהן כדפי מידע, או להוסיף להן הערות דובר ולהשתמש בהן ככלי עזר חזותי בעת ההצגה.
-
בחר קובץ > הדפס > הדפס.

PowerPoint באינטרנט יוצר קובץ PDF שניתן להדפסה ולאחר מכן פותח את תיבת הדו-שיח להדפסה עבור דפדפן האינטרנט.
-
השתמש באפשרויות ובהגדרות של המדפסת כדי לבחור את אפשרויות פריסת ההדפסה הרצויות ולהדפיס את המצגת שלך.










