כאשר תיבת טקסט או צורה אוטומטית מכילה טקסט רב יותר ממה שהיא יכולה להציג, Publisher מאחסן את הטקסט הנוסף ב גלישה. באפשרותך להעביר את הטקסט מתוך גלישה ולחזור לפרסום על-ידי הזזת טקסט לתוך תיבת טקסט אחרת, התאמת הטקסט באופן אוטומטי, הגדלת תיבת הטקסט, שינוי גודל הטקסט, שינוי השוליים בתוך תיבת הטקסט, או מחיקת חלק מהטקסט בתיבת הטקסט.
הזזת טקסט מהגלישה לתוך תיבת טקסט אחרת
כאשר תיבת טקסט מכילה טקסט רב מדי, תיבה קטנה עם שלוש נקודות מופיעה בצד השמאלי התחתון של תיבת הטקסט. באפשרותך לקשר תיבות טקסט כך שטקסט הגלישה יזרום מתיבה אחת לאחרת.
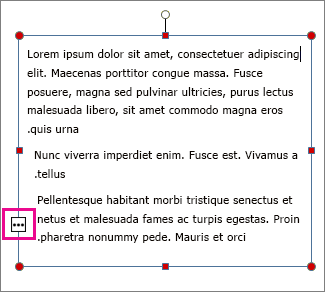
-
צור תיבת טקסט חדשה:
-
לחץ על בית > צייר תיבת טקסט וגרור את הסמן בצורת צלב כדי לצייר תיבה במקום שבו ברצונך להזין טקסט.
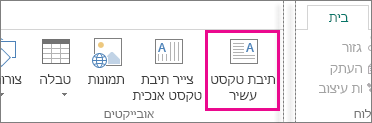
-
-
לחץ על מחוון הגלישה, והסמן יהפוך לכד.

-
עבור לתיבת הטקסט החדשה ולחץ.
טקסט הגלישה יופיע בתיבת הטקסט החדשה.
מעכשיו, כאשר תוסיף טקסט, יזרמו מילים מתיבת טקסט אחת לשניה. אם נגמר המקום בתיבה השניה, באפשרותך לקשר תיבת טקסט נוספת והטקסט יזרום דרך כל שלוש התיבות.
התאמת טקסט באופן אוטומטי
-
לחץ במקום כלשהו בטקסט.
-
בכרטיסיה כלי תיבת טקסט-עיצוב , לחץ על התאם טקסטובצעו אחת מהפעולות הבאות:
-
כדי להקטין את גודל הנקודה של טקסט עד שלא יימצא טקסט בגלישה, לחץ על כווץ טקסט בעת גלישה.
-
כדי לכווץ או להרחיב את הטקסט כך שיתאים לתיבת הטקסט בעת שינוי הגודל של התיבה, לחץ על התאמה מיטבית.
-
הפיכת תיבת הטקסט או הצורה האוטומטית לגדולה יותר
-
לחץ על האובייקט כדי לבחור אותו.
-
מקם את מצביע העכבר מעל אחת מנקודות האחיזה עד להצגת מצביע שינוי גודל

-
בצע אחת מהפעולות הבאות:
-
כדי לשנות את גודל האובייקט באופן פרופורציונלי, בחר נקודת אחיזה פינתית והחזק את מקש Shift לחוץ ולאחר מכן המשך לשלב 4.
-
כדי למתוח את האובייקט, בחר נקודת אחיזה עליונה, מלמטה או צדדית ולאחר מכן המשך לשלב 4.
-
-
החזק את לחצן העכבר לחוץ וגרור את נקודת האחיזה כדי לשנות את גודל האובייקט.
שינוי גודל הטקסט
-
בצע אחת מהפעולות הבאות:
-
כדי לשנות את גודל הטקסט עבור מילה בודדת, הצב את נקודת הכניסה בתוך מילה זו.
-
כדי לשנות את גודל הטקסט עבור מספר מילים או כמה תווים, סמן את הטקסט כדי לבחור אותו.
-
-
בכרטיסיה כלי תיבת טקסט-עיצוב , הזן גודל בתיבה גודל גופן

הערה: באפשרותך להקליד גדלי גופן השונים מאלה המפורטים בתיבה גודל גופן , עד לדיוק של 0.1 pt. לדוגמה, באפשרותך להקליד גודל גופן של 9.3 pt.
שינוי השוליים בתיבת טקסט או בצורה אוטומטית
-
לחץ באמצעות לחצן העכבר הימני על תיבת הטקסט.
-
בתפריט, לחץ על עיצוב תיבת טקסט. תיבת הדו עיצוב תיבת טקסט מופיעה.
-
לחץ על הכרטיסיה תיבת טקסט .
-
תחת שולי תיבת טקסט, הזן את ההגדרות עבור השוליים הימניים, השמאליים, העליונים והתחתונים.
מחיקת חלק מהטקסט
-
בחר את הטקסט.
-
הקש Delete.
הזזת טקסט מהגלישה לתוך תיבת טקסט אחרת
-
במידת הצורך, צור תיבת טקסט חדשה:
-
בסרגל הכלים אובייקטים , לחץ על

-
בפרסום, לחץ במקום שבו ברצונך שפינה אחת של הטקסט תופיע ולאחר מכן גרור באלכסון עד להופעת גודל התיבה הרצוי.
-
-
לחץ בתוך תיבת הטקסט עם הגלישה.
-
בסרגל הכלים ' חבר תיבות טקסט ', לחץ על צור קישור של תיבת טקסט

מצביע העכבר משתנה ל

-
לחץ בתיבת הטקסט הרצויה בתור הבא ב כתבה.
תיבת טקסט זו מחוברת כעת לתיבה הראשונה וכל טקסט בגלישה מופיע כעת בתיבה הבאה.
-
כדי לחבר תיבות טקסט נוספות לכתבה, חזור על שלבים 3 ו-4.
התאמת טקסט באופן אוטומטי
-
לחץ במקום כלשהו בטקסט.
-
בתפריט עיצוב , הצבע על התאם אוטומטית טקסטובצעו אחת מהפעולות הבאות:
-
כדי להקטין את גודל הנקודה של טקסט עד שלא יימצא טקסט בגלישה, לחץ על כווץ טקסט בעת גלישה.
-
כדי לכווץ או להרחיב את הטקסט כך שיתאים לתיבת הטקסט בעת שינוי הגודל של התיבה, לחץ על התאמה מיטבית.
-
הפיכת תיבת הטקסט או הצורה האוטומטית לגדולה יותר
-
לחץ על האובייקט כדי לבחור אותו.
-
מקם את מצביע העכבר מעל אחת מנקודות האחיזה עד להצגת מצביע שינוי גודל

-
בצע אחת מהפעולות הבאות:
-
כדי לשנות את גודל האובייקט באופן פרופורציונלי, בחר נקודת אחיזה פינתית והחזק את מקש SHIFT לחוץ ולאחר מכן המשך לשלב 4.
-
כדי למתוח את האובייקט, בחר נקודת אחיזה עליונה, מלמטה או צדדית ולאחר מכן המשך לשלב 4.
-
-
החזק את לחצן העכבר לחוץ וגרור את נקודת האחיזה כדי לשנות את האובייקט.
שינוי גודל הטקסט
-
בצע אחת מהפעולות הבאות:
-
כדי לשנות את גודל הטקסט עבור מילה בודדת, הצב את נקודת הכניסה בתוך מילה זו.
-
כדי לשנות את גודל הטקסט עבור מספר מילים או כמה תווים, סמן את הטקסט כדי לבחור אותו.
-
-
בסרגל הכלים עיצוב , הזן גודל בתיבה גודל גופן

הערה: באפשרותך להקליד גדלי גופן השונים מאלה המפורטים בתיבה גודל גופן , עד לדיוק של 0.1 pt. לדוגמה, באפשרותך להקליד גודל גופן של 9.3 pt.
שינוי השוליים בתיבת טקסט או בצורה אוטומטית
-
לחץ באמצעות לחצן העכבר הימני על תיבת טקסט או צורה אוטומטית.
-
בתפריט הקיצור, לחץ על עיצוב <סוג אובייקט>.
-
לחץ על הכרטיסיה תיבת טקסט .
-
תחת שולי תיבת טקסט, הזן את ההגדרות עבור השוליים הימניים, השמאליים, העליונים והתחתונים.
מחיקת חלק מהטקסט
-
בחר את הטקסט.
-
הקש 'מחק'.










