כדי לגשת לקבצי Office השמורים במחשב שלך מ-iPad, iPhone, מכשיר Android או ממכשיר Windows — באפשרותך להעלות את הקבצים ל-OneDrive, ל-Dropbox או לאתר צוות. בנוסף, באפשרותך לשלוח לעצמך קבצים מצורפים בדואר אלקטרוני ולאחר מכן לפתוח אותם במכשיר הנייד שלך.
בסעיפים הבאים, תוכל למצוא הסברים לגבי הגישה לקבצים ממכשירים שונים.
העלאה ופתיחה של קבצים
-
במחשב שלך, פתח את דפדפן האינטרנט ועבור אל אתר הצוות שלך ב-OneDrive, Dropbox או Microsoft 365.
עצה: כדי להגדיר מיקום מקוון חדש, הקש על פתח > הוסף מיקום ובחר את השירות. כדי לראות מיקומים נוספים הזמינים עבורך, הקש על פתח > עוד.
-
העלה את הקובץ שלך.
-
אם טרם עשית זאת, היכנס ל- iPad או ל- iPhone שלך.
-
הקש והיכנס לשירות שבו שמרת את הקובץ והקש על פתח כדי למצוא את הקובץ.

אם כבר יש לך קובץ פתוח, הקש על הקודם תחילה.

פתיחת קבצים המצורפים לדואר אלקטרוני
כדי לפתוח קבצים המצורפים לדואר אלקטרוני של Word, Excel, PowerPoint ו- Visio, בצע את הפעולות הבאות:
-
במכשיר הנייד, פתח את אפליקציית הדואר ומצא את הודעת הדואר האלקטרוני הכולל את הקובץ המצורף. תוכל לראות את הקבצים המצורפים בחלק התחתון של ההודעה. ייתכן שתצטרך להקיש על הקובץ המצורף פעם אחת כדי להוריד אותו.
-
הקש והחזק את הקובץ המצורף עד להופעת קבוצת סמלים.
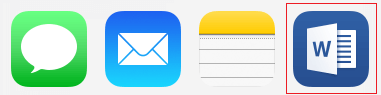
-
הקש על הסמל לפתיחת הקובץ ב- Word, Excel, PowerPoint או Visio.
העלאה ופתיחה של קבצים
-
במחשב שלך, פתח את דפדפן האינטרנט ועבור אל אתר הצוות שלך ב-OneDrive, Dropbox או Microsoft 365.
עצה: כדי להגדיר מיקום מקוון חדש, הקש על פתח > הוסף מיקום ובחר את השירות. כדי לראות את כל המיקומים הזמינים כעת עבורך, הקש על פתח > עיון.
-
העלה את הקובץ שלך.
-
אם טרם עשית זאת, היכנס למכשיר Android שלך.
-
הקש על פתח, הקש על השירות שבו שמרת את הקובץ ומצא את הקובץ.
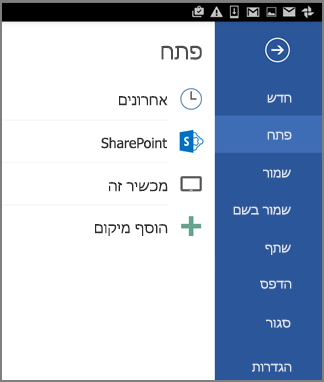
אם כבר יש לך קובץ פתוח, לחץ על סמל או תפריט קובץ, הקש על פתח, הקש על השירות שבו שמרת את הקובץ ולאחר מכן מצא את הקובץ.

פתיחת קבצים מצורפים בהודעת דואר אלקטרוני
-
במכשיר Android, פתח את אפליקציית הדואר האלקטרוני ולאחר מכן פתח את הודעת הדואר האלקטרוני הכוללת את הקובץ המצורף. תוכל למצוא את הקובץ המצורף בחלק התחתון של ההודעה. ייתכן שתצטרך להקיש על הקובץ המצורף כדי להוריד אותו.
בהתאם לגודל שלו, ההורדה עשויה להימשך כמה דקות. תראה חלון התקדמות בזמן הורדת הקובץ.
-
הקש על הקובץ המצורף כדי לפתוח אותו ב- Word, PowerPoint או Excel.
העלאה ופתיחה של קבצים
-
במחשב שלך, פתח את דפדפן האינטרנט ועבור אל אתר הצוות שלך ב-OneDrive, Dropbox או Microsoft 365.
עצה: כדי לראות את כל המיקומים הזמינים כעת עבורך, הקש על פתח > עיון.
-
העלה את הקובץ שלך.
-
אם טרם עשית זאת, היכנס למכשיר Windows Mobile שלך.
-
הקש על הסמל של Word, PowerPoint או Excel כדי לפתוח את האפליקציה, אתר את הקובץ והקש כדי לפתוח אותו.
אם כבר יש לך קובץ פתוח, הקש על הכרטיסיה או התפריט קובץ, הקש על פתח ואתר את הקובץ.
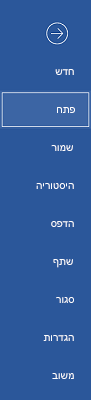
פתיחת קבצים המצורפים לדואר אלקטרוני
-
במכשיר Windows Mobile, פתח את אפליקציית הדואר האלקטרוני ופתח את הודעת הדואר האלקטרוני הכוללת את הקובץ המצורף. תוכל למצוא את הקובץ המצורף בחלק התחתון של ההודעה.
-
הקש על הקובץ המצורף כדי לפתוח אותו ב- Word, PowerPoint או Excel.











