יש לתחזק ולעדכן קישורי חוברת עבודה כדי לתפקד כראוי. יהיה עליך לרענן אותם כדי לקבל את הערכים העדכניים ביותר ולאתר אותם בחוברת העבודה שלך אם הם מתפסקים.
רענון ועדכון של קישורי חוברת עבודה
כך תבטיח שאתה מאחזר את הערכים העדכניים ביותר מחוברות העבודה המהוות מקור.
-
כדי לפתוח את החלונית קישורי חוברת עבודה, בחר> נתונים ושאילתות וחיבורים> חוברת עבודה.
-
בחר רענן הכל בחלק העליון של החלונית.
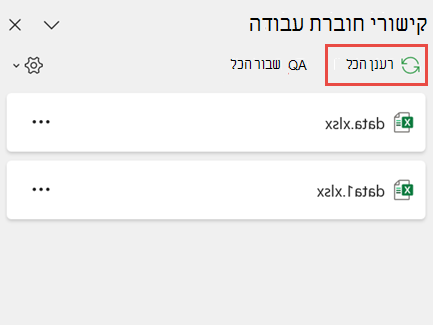
-
כדי לפתוח את החלונית קישורי חוברת עבודה, בחר> נתונים ושאילתות וחיבורים> חוברת עבודה.
-
בחר את חוברת העבודה מהרשימה ובחר רענן.
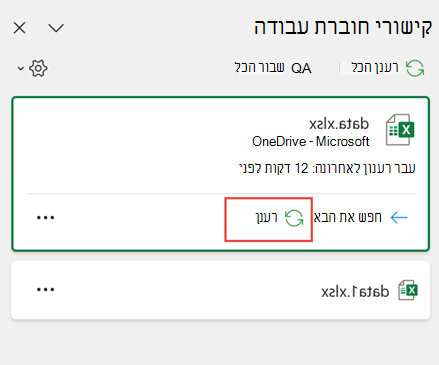
הערה: חוברות עבודה בשולחן העבודה אינן כוללות את הפקודה רענן אוטומטית מאחר שפעולה זו מתרחשת בדרך כלל עם חישוב מחדש אוטומטי בעת פתיחת חוברת העבודה. לקבלת מידע נוסף, ראה שינוי חישוב מחדש, אתחול או דיוק של נוסחה ב- Excel.
באפשרותך להחליט אם הקישורים בחוברת עבודה זו מרועננים בעת פתיחת הקובץ בהתאם להגדרת המשתמש, לא מרועננים בעת פתיחת הקובץ או מתרעננים באופן אוטומטי מבלי להציג בקשה למשתמש.
אפשרות זו משפיעה על כל המשתמשים של חוברת העבודה. אם תבחר שלא לרענן קישורים ולא להציג בקשה, משתמשי חוברת העבודה לא יוכלו לדעת שהנתונים אינם עדכניים.
-
כדי לפתוח את החלונית קישורי חוברת עבודה, בחר> נתונים ושאילתות וחיבורים> חוברת עבודה.
-
בחר והרחב את הגדרות רענון בפינה השמאלית העליונה של החלונית ובחר אחת מהאפשרויות הבאות:
-
בקש לרענן מבקש מהמשתמש לרענן או לא לרענן כאשר חוברת העבודה נפתחת.
-
רענן תמיד רענון אוטומטי של כל הקישורים בעת פתיחת חוברת העבודה.
-
אל תרענן לא מתרענן בעת פתיחה ולא מבקש מהמשתמש.
-
בעת פתיחת חוברת עבודה המהווה יעד, וחוברת העבודה המהווה מקור אינה פתוחה, ייתכן שרגל יחסי האמון יעדכן את הקישורים.
באפשרותך לקבוע אם שורת יחסי האמון תתריע על כך ואם לעדכן את כל הקישורים כאשר ההתראה אינה מופיעה. באפשרותך גם לבחור לעדכן קישורים מסוימים בלבד אם חוברת העבודה מכילה יותר מקישור אחד.
-
סגור את כל חוברות העבודה המשמשות כמקור. אם חוברת עבודה אחת המהווה מקור פתוחה וכל השאר סגורות, העדכונים לא יהיו אחידים.
-
פתח את חוברת העבודה המהווה יעד.
-
בתיבת הדו-שיח של האזהרה 'קישורים לא בטוחים', בחר עדכן. פעולה זו מעדעדכן את כל קישורי הנתונים בחוברת העבודה.
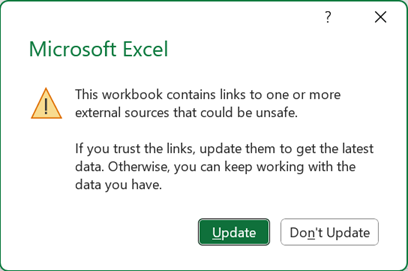
אם ברצונך לעדכן קישורים ספציפיים בלבד, בחר אל תעדכן, ועיין במאמר שינוי חוברת העבודה המהווה מקור להלן.
אם אתה מקבל סרגל אזהרת אבטחה כאשר אתה פותח לראשונה חוברת עבודה, משמעות הדבר היא שחוברת העבודה עדיין אינה מהימנה. כדי לתת אמון בחוברת העבודה:
-
בחר הפוך תוכן לזמין. הדבר הופך את חוברת העבודה למהימנה עבור הפעלה זו ומעדכן את הקישורים.
-
אם אתה מקבל תיבת דו-שיח המבקשת להפוך אותו למסמך מהימן, בחר כן כדי להימנע מסרגל אזהרת האבטחה בעתיד. אם תבחר לא, תקבל את סרגל אזהרת האבטחה בפעם הבאה שתפתח את חוברת העבודה.
הערה: בהתאם להגדרות שלך, ייתכן שתראה גם את תיבת הדו-שיח של האזהרה 'קישורים לא בטוחים'.
שמירה על קישורי חוברת עבודה
לעתים, עליך לשנות את חוברת העבודה המהווה מקור, מעברי קישור של חוברת עבודה או שאין עוד צורך בקישור לחוברת העבודה.
מומלץ לבדוק ולבחון תחילה את חוברת העבודה המשמשת כמקור, לפני ביצוע שינויים משמעותיים.
-
כדי לפתוח את החלונית קישורי חוברת עבודה, בחר> נתונים ושאילתות וחיבורים> חוברת עבודה.
-
בחר פקודות נוספות (...) לצד חוברת העבודה הנדרשת ולאחר מכן בחר פתח חוברת עבודה.
כדי לשנות את חוברת העבודה המשמשת כמקור עבור כל ההפניות בחוברת העבודה המהווה יעד:
-
כדי לפתוח את החלונית קישורי חוברת עבודה, בחר> נתונים ושאילתות וחיבורים> חוברת עבודה.
-
בחר פקודות נוספות (...) לצד חוברת העבודה הנדרשת ולאחר מכן בחר שנה מקור.
-
בתיבת הדו-שיח שינוי מקור, תחת אחרונים, בחר את חוברת העבודה החדשה המשמשת כמקור. לחלופין , בחר עיון, ומהתיבת הדו-שיח, פתח את קובץ המקור החדש.
כדי לשנות את חוברת העבודה המהווה מקור עבור הפניה מסוימת בתוך חוברת העבודה המהווה יעד:
-
חפש את חוברת העבודה שבה ברצונך להשתמש כמקור החדש עבור ההפניה החיצונית ורשום את מיקומה.
-
בחוברת העבודה המהווה יעד, בחר את התא המכיל את ההפניה החיצונית שברצונך לשנות.
-
בשורת הנוסחאות, חפש הפניה לחוברת עבודה אחרת, כגון C:\Reports\[Budget.xlsx], והחלף הפניה זו במיקום של חוברת העבודה החדשה המשמשת כמקור.
-
כדי לפתוח את החלונית קישורי חוברת עבודה, בחר> נתונים ושאילתות וחיבורים> חוברת עבודה.
-
בחר פקודות נוספות (...) לצד חוברת העבודה של הנתונים עם קישורים שברצונך לתקן ולאחר מכן בחר שנה מקור.
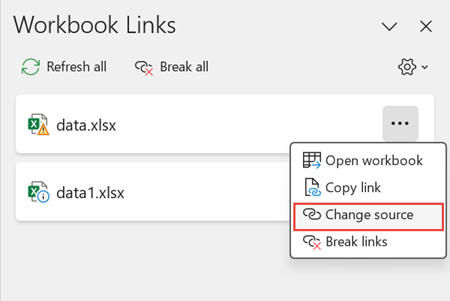
-
בתיבת הדו-שיח שינוי מקור, אתר את מיקום הקובץ המכיל את הנתונים המקושרים.
-
בחר את קובץ המקור החדש.
-
כדי לפתוח את החלונית קישורי חוברת עבודה, בחר> נתונים ושאילתות וחיבורים> חוברת עבודה.
-
בחר פקודות נוספות (...) לצד חוברת העבודה הנדרשת ולאחר מכן בחר ניתוק קישורים.
חשוב:
-
בעת ניתוק קישור לחוברת העבודה המשמשת כמקור של קישור לחוברת עבודה, כל הנוסחאות המשתמשות בערך בחוברת העבודה המשמשת כמקור מומרות לערכים הנוכחיים שלהן. לדוגמה, אם אתה מ לנתק את הקישור לקישור חוברת העבודה =SUM([Budget.xls]Annual! C10:C25), נוסחת SUM מוחלפת על-ידי הערך המחושב - כל מה שעשוי להיות. כמו כן, מאחר שלא ניתן לבטל פעולה זו, מומלץ לשמור גירסה של חוברת העבודה המהווה יעד כגיבוי.
-
אם אתה משתמש בטווח נתונים חיצוני, ייתכן שפרמטר בשאילתה משתמש בנתונים מתוך חוברת עבודה אחרת. כדאי לבדוק אם קישורים מסוג זה קיימים ולהסיר אותם.
-
-
כדי לפתוח את החלונית קישורי חוברת עבודה, בחר> נתונים ושאילתות וחיבורים> חוברת עבודה.
-
בחר שבר הכל בחלק העליון של החלונית.
חיפוש קישורי חוברת עבודה
אין דרך אוטומטית למצוא את כל קישורי חוברות העבודה בחוברת עבודה. עליך להיראות שונה בנוסחאות, בשמות מוגדרים, באובייקטים (כגון תיבות טקסט או צורות), בכותרות תרשימים ובסידרה של נתוני תרשים.
ייתכן שיש כמה קישורי חוברת עבודה בחוברת עבודה. כך תוכל לאתר את הפריט הרצוי.
-
כדי לפתוח את החלונית קישורי חוברת עבודה, בחר> נתונים ושאילתות וחיבורים> חוברת עבודה.
-
בחר את חוברת העבודה מהרשימה ובחר חפש את הבא.
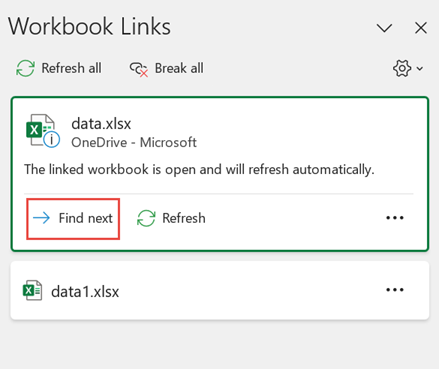
-
הקש Ctrl+F כדי להפעיל את תיבת הדו-שיח חיפוש והחלפה .
-
לחץ על אפשרויות.
-
בתיבה חפש את , הזן .xl.
-
בתיבה בתוך , לחץ על חוברת עבודה.
-
בתיבה חפש ב , לחץ על נוסחאות.
-
לחץ על חפש הכל.
-
בתיבת הרשימה המוצגת, חפש בעמודה נוסחה נוסחאות נוסחאות המכילות את הנוסחה .xl. במקרה זה, Excel מצא מופעים מרובים של תקציב Master.xlsx.
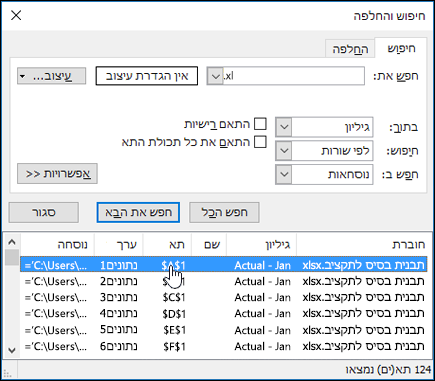
-
כדי לבחור את התא המכיל קישור לחוברת עבודה, לחץ על הקישור של כתובת התא עבור שורה זו בתיבת הרשימה.
עצה: לחץ על כותרת עמודה כלשהי כדי למיין את העמודה, וקיבוץ של כל קישורי חוברת העבודה יחד.
-
בכרטיסיה נוסחאות, בקבוצה שמות מוגדרים, לחץ על מנהל השמות.
-
בדוק כל ערך ברשימה וחפש בעמודה מפנה אל קישורים לחוברת עבודה. קישורי חוברת עבודה מכילים הפניה לחוברת עבודה אחרת, כגון [Budget.xlsx].
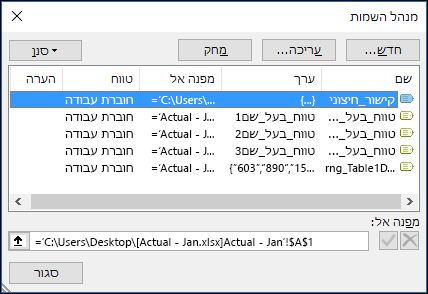
עצות:
-
לחץ על כותרת עמודה כלשהי כדי למיין את העמודה, וקיבוץ של כל קישורי חוברת העבודה יחד.
-
באפשרותך לקבץ פריטים מרובים באמצעות המקשים Shift או Ctrlולחיצה באמצעות לחצן העכבר השמאלי אם ברצונך למחוק פריטים מרובים בבת אחת.
-
-
הקש Ctrl+G, קיצור הדרך עבור תיבת הדו-שיח מעבר אל ולאחר מכן לחץ על > אובייקטים > אישור. פעולה זו תבחר את כל האובייקטים בגליון העבודה הפעיל.
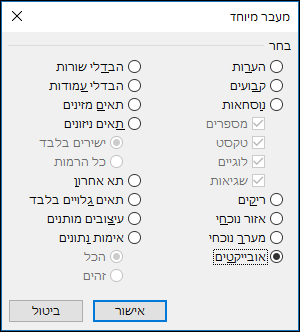
-
הקש על מקש Tab כדי לעבור בין כל אחד מהאובייקטים שנבחרו ולאחר מכן חפש שורת הנוסחאות

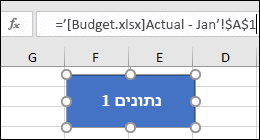
-
לחץ על כותרת התרשים בתרשים שברצונך לבדוק.
-
בתיבת שורת הנוסחאות

-
בחר את התרשים שברצונך לבדוק.
-
בכרטיסיה פריסה, בקבוצה הקטע הנבחר הנוכחי, לחץ על החץ לצד התיבה רכיבי תרשים ולאחר מכן לחץ על סדרת נתונים שברצונך לבדוק.

-
בתיבת שורת הנוסחאות

שימוש בפקודה 'ערוך קישורים' מדור קודם
הפקודה 'ערוך קישורים' מדור קודם מוחלפת על-ידי הפקודה 'קישורי חוברת עבודה '. עם זאת, תוכל לקבל בחזרה את הפקודה הישנה ערוך קישורים על-ידי הוספת הפקודה ערוך קישורים מדור קודם לקבוצה המותאמת אישית שלך ברצועת הכלים. לא ניתן להוסיף את הפקודה ערוך קישורים לקבוצה שאילתות וחיבורים.
באמצעות התאמה אישית של רצועת הכלים, עליך ליצור את הקבוצה המותאמת אישית שלך ורק לאחר מכן תוכל להוסיף את האפשרות ערוך קישורים לקבוצה המותאמת אישית שלך ברצועת הכלים באופן הבא:
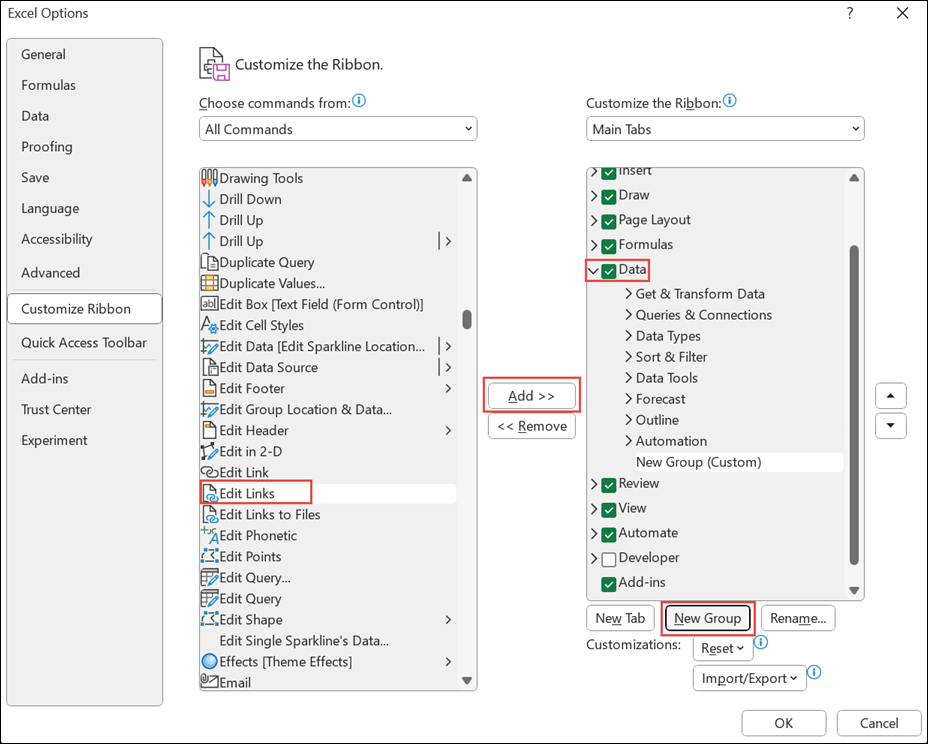
-
לחץ באמצעות לחצן העכבר הימני על רצועת הכלים ובחר התאם אישית את רצועת הכלים.
-
ברשימה הנפתחת בחר פקודות מתוך, בחר כל הפקודות.
-
בחר ערוך קישורים ובחר את הכרטיסיה נתונים.
-
לחץ על קבוצה חדשה ולאחר מכן בחר הוסף. האפשרות 'ערוך קישורים' נוספת לקבוצה המותאמת אישית שלך.
באפשרותך גם להוסיף קישורים לעריכהלסרגל הכלים לגישה מהירה. לקבלת מידע נוסף, ראה התאמה אישית של סרגל הכלים לגישה מהירה. הפקודה ערוך קישורים מעומעמת אם חוברת העבודה שלך אינה מכילה קישורי חוברת עבודה.
בעת פתיחת תיבת הדו-שיח עריכת קישורים, מוצגות כמה אפשרויות להתמודדות עם קישורים קיימים. באפשרותך לבחור חוברות עבודה בודדות באמצעות Ctrl+לחיצה, או את כולן באמצעות Ctrl+A.
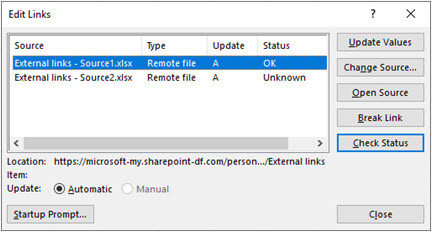
עדכן ערכים
פעולה זו תעדכן את כל חוברות העבודה שנבחרו.
שנה מקור
אפשרות זו שימושית כאשר ברצונך להצביע על קישורים קיימים למקור אחר. לדוגמה, ייתכן שיש לך חוברת עבודה של שנה קודמת ועל עליך להצביע על חוברת עבודה חדשה כאשר מתחילה שנה חדשה. בחירה באפשרות שנה מקור מפעילה תיבת דו-שיח של סייר הקבצים, שבה תוכל לדפדף אל חוברת העבודה החדשה המשמשת כמקור. אם חוברת העבודה כוללת יותר מגליונות עבודה אחד, תתבקש לציין לאיזה גליון יש לקשר - פשוט לחץ על הגיליון הרצוי ולחץ על אישור.
הערה: ניתן להפנות חוברת עבודה בחזרה לעצמה על-ידי בחירתה מתיבת הדו-שיח שינוי מקור. פעולה זו תנתק את כל קישורי הנוסחה לחוברת העבודה המקורית המקושרת למקור.
קוד פתוח
פעולה זו תפתח את חוברת העבודה המשמשת כמקור.
ניתוק קישור
חשוב: בעת ניתוק קישור למקור, כל הנוסחאות המשתמשות במקור מומרות לערך הנוכחי שלהן. לדוגמה, הקישור =SUM([Budget.xlsx]Annual! C10:C25) יומר לסכום הערכים בחוברת העבודה המשמשת כמקור. מאחר שלא ניתן לבטל פעולה זו, מומלץ לשמור תחילה גירסה של הקובץ.
-
בתיבת הדו-שיח עריכת קישורים, ברשימה מקור , לחץ על הקישור שברצונך לנתק.
באפשרותך לבחור חוברות עבודה בודדות באמצעות Ctrl+לחיצה, או את כולן באמצעות Ctrl+A.
-
לחץ על נתק קישור.
-
אם הקישור השתמש בשם מוגדר, ייתכן שתרצה גם למחוק את השם. כדי למחוק שם:
-
בכרטיסיה נוסחאות, בקבוצה שמות מוגדרים, לחץ על מנהל השמות.
-
בעמודה שם, לחץ על השם שברצונך למחוק, ולאחר מכן לחץ על מחק.
הערה: אם אתה משתמש בטווח נתונים חיצוני, פרמטר של שאילתה עשוי גם להשתמש בנתונים מתוך חוברת עבודה אחרת. ייתכן שתרצה לבדוק אם קישורים מסוג זה קיימים ולהסיר אותם.
-
בדוק מצב
פעולה זו פשוט מציגה הודעה בחלונית 'עריכת קישורים' אם חוברת עבודה מקושרת היא עדיין מקור חוקי. היא אמורה להציג אישור, אך אם לא, יהיה עליך לבדוק את חוברת העבודה המשמשת כמקור. במקרים רבים, ייתכן שחוברת עבודה המהווה מקור הועברה או נמחקה, וחותכת את הקישור. אם חוברת העבודה עדיין קיימת, באפשרותך להשתמש באפשרות שנה מקור כדי ליצור קישור מחדש של חוברת העבודה.
שאלות נפוצות
גירסאות קודמות של Excel מסתירות את הקישורים בשמות שאינם נמצאים כעת בשימוש בחוברת העבודה. הקישורים תמיד היו קיימים ואינן מוסתרות עוד. כדי להסיר את הקישור, בחר שבר קישורים עבור חוברת העבודה שנבחרה בחלונית קישורי חוברת עבודה.
כן. בעת החלפת נוסחה בערך שלה, Excel מסיר את הנוסחה לצמיתות. אם החלפת בטעות נוסחה בערך וברצונך לשחזר את הנוסחה, בחר בית ובחר בטל או הקש Ctrl+Z מיד לאחר שתזין או תדביק את הערך.
-
הקש Ctrl+C כדי להעתיק את התא עם הנוסחה.
-
הקש Alt+E+S+V כדי להדביק את הנוסחה כערך שלה, או בחר בית >הלוח > הדבק > הדבקת ערכים.
בחר אל תעדכן בתיבת הדו-שיח של האזהרה 'קישורים לא בטוחים'. Excel לא יכול לעדכן ממקור שאינו מחובר. לדוגמה, המקור עשוי להימצא ברשת וייתכן שאינך מחובר לאותה רשת.
בחר אל תעדכן בתיבת הדו-שיח של האזהרה 'קישורים לא בטוחים'.
בחר אל תעדכן בתיבת הדו-שיח של האזהרה 'קישורים לא בטוחים'. אם הנתונים אינם חייבים להיות המעודכנים ביותר, תוכל לחסוך זמן אם לא תעדכן את כל הקישורים. לאחר פתיחת חוברת העבודה, עבור אל הכרטיסיה נתונים ובחר קישורי חוברת עבודה בקבוצה & חיבורים ולאחר מכן עדכן את הקישורים רק מהמקורות הדרושים.
בחר אל תעדכן בתיבת הדו-שיח של האזהרה 'קישורים לא בטוחים' ובבעלים של חוברת העבודה של איש הקשר. באפשרותך גם לבדוק אילו קישורים נמצאים בחוברת העבודה. בכרטיסיה נתונים , בקבוצה שאילתות או & , בחר קישורי חוברת עבודה.
באפשרותך לבחור ולהרחיב את הגדרות הרענון בפינה השמאלית העליונה של החלונית קישורי חוברת עבודה ולבחור באופן עקבי ולהימנע משימוש בשורת האתחול עבור חוברת עבודה זו.
אפשרות זו משפיעה על כל חוברת עבודה שנפתחה במחשב. משתמשים שפותחים את חוברת העבודה במחשב אחר לא יושפעו.
-
בכרטיסיה קובץ , בחר אפשרויות ובחר מתקדם.
-
במקטע כללי, נקה את בקש לעדכן קישורים אוטומטיים. כאשר תיבת סימון זו אינה מסומנת, הקישורים מתעדכנים באופן אוטומטי ולא מוצגת כל התראה.
אזהרה: אפשרות זו משפיעה על כל המשתמשים של חוברת העבודה. אם תבחר שלא לעדכן קישורים ולא להציג בקשה, משתמשי חוברת העבודה לא יוכלו לדעת שהנתונים אינם מעודכנים.
בחר והרחב את הגדרות רענון בפינה השמאלית העליונה של החלונית קישורי חוברת עבודה ובחר באפשרות הנדרשת.
הערה: עדיין תקבל הודעה אם ישנם קישורים מנותקים.
לא ניתן לעדכן קישור לשאילתת פרמטרים אלא אם חוברת העבודה המהווה מקור פתוחה.
-
בחר אל תעדכן בתיבת הדו-שיח של האזהרה 'קישורים לא בטוחים'.
-
סגור את חוברת העבודה המהווה יעד.
-
פתח את חוברת העבודה המהווה מקור.
-
פתח את חוברת העבודה המהווה יעד.
-
בחר עדכן.
קישורי נוסחה מוגדרים תמיד לאוטומטי.
ב- Excel Web App, באפשרותך לנהל קישורי חוברת עבודה כדי להבטיח שהנתונים שלך מעודכנים ומדויקים. מאמר זה מסביר כיצד לנהל קישורי חוברת עבודה, כולל כיצד לרענן ולעדכן אותם, כיצד לתקן קישורים מנותקים וכיצד לעבוד עם תכונת אזהרת האבטחה החדשה.
אזהרת אבטחה אודות קישורי חוברת עבודה
תקבל אזהרת אבטחה בעת פתיחת חוברת עבודה עם קישורי חוברת עבודה ב- Excel webapp. אזהרה זו פירושה שחוברת העבודה עדיין אינה מהימנה. כדי לתת אמון בחוברת העבודה, בחר תן אמון בקישורי חוברת עבודה. פעולה זו תהפוך את חוברת העבודה למהימנה עבור הפעלה זו ותעדכן את הנתונים מקישורים.
חוברת עבודה עם אמון עבור הקישורים היא דרישה מוקדמת לרענון נתונים מהקישורים.

בפעם הבאה תמשיך לראות את אזהרת האבטחה כשתפתח את חוברת העבודה. אם ברצונך שאפליקציה תזכור את האמון עבור חוברת עבודה מעבר להפעלה זו, עליך לעבור אל הגדרות חלונית המשימות ניהול קישור חוברת עבודה ולבחור תן תמיד אמון בקישורי חוברת עבודה.
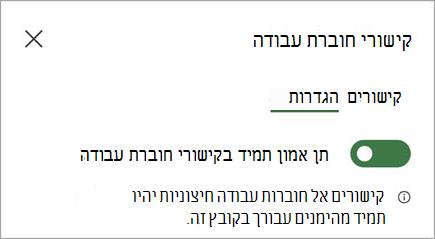
רענון קישורי חוברת עבודה
באפשרותך להשתמש בהעדפות רענון הקישור כדי לשלוט באופן העדכון של קישורי חוברת עבודה בעת פתיחת קובץ. אפשרויות אלה מוחלות על חוברת העבודה וישקפו את כל המשתמשים המשתמשים בחוברת עבודה זו.
באפשרותך לגשת להעדפות רענון הקישור עבור חוברת עבודה מתוך החלונית קישורי חוברת עבודה.
-
כדי לפתוח את החלונית קישורי חוברת עבודה , בחר> נתונים ושאילתות וחיבורים> קישורים לחוברת > הגדרות.
-
בחר אחת מההעדפות הבאות של רענון קישור,
-
רענן תמיד קישורים: רענון אוטומטי של כל הקישורים בעת פתיחת חוברת העבודה.
-
שאל לפני רענון קישורים: מבקש מהמשתמש לרענן או לא לרענן כאשר חוברת העבודה נפתחת.
-
אל תרענן קישורים: לא מתרענן בעת פתיחה ואינה שואלת את המשתמש. יהיה עליך להשתמש בלחצן רענן בחלונית קישורי חוברת עבודה כדי לרענן באופן ידני.
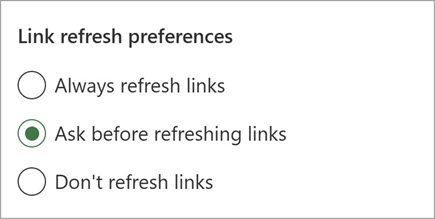
הערה: באינטרנט, פעולת רענון מתרחשת מדי כמה דקות בערך. ייתכן שלא תראה את התוצאות באופן מיידי. חוברת העבודה המוצגת כעת כוללת הודעת רענון אחרונה.
-
-
כדי לפתוח את החלונית קישורי חוברת עבודה, בחר> נתונים ושאילתות וחיבורים> חוברת עבודה.
-
בחר רענן הכל בחלק העליון של החלונית.
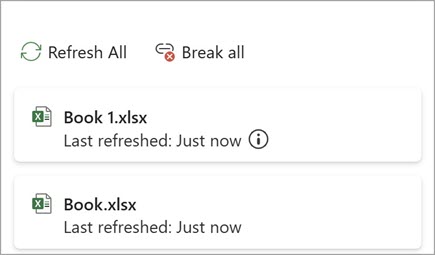
-
כדי לפתוח את החלונית קישורי חוברת עבודה, בחר> נתונים ושאילתות וחיבורים> חוברת עבודה.
-
בחר אפשרויות קישור (...) לצד חוברת העבודה הנדרשת ולאחר מכן בחר רענן.
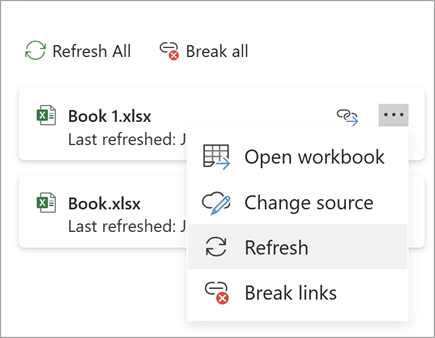
הערה: באינטרנט, פעולת רענון מתרחשת מדי כמה דקות בערך. ייתכן שלא תראה את התוצאות באופן מיידי. חוברת העבודה המוצגת כעת כוללת הודעת רענון אחרונה.
שמירה על קישורי חוברת עבודה
לעתים, עליך לשנות את חוברת העבודה המהווה מקור, מעברי קישור של חוברת עבודה או שאין עוד צורך בקישור לחוברת העבודה.
מומלץ לבדוק ולבחון תחילה את חוברת העבודה המשמשת כמקור, לפני ביצוע שינויים משמעותיים.
-
כדי לפתוח את החלונית קישורי חוברת עבודה, בחר> נתונים ושאילתות וחיבורים> חוברת עבודה.
-
בחר אפשרויות קישור (...) לצד חוברת העבודה הנדרשת ולאחר מכן בחר פתח חוברת עבודה.
כדי לשנות את חוברת העבודה המשמשת כמקור עבור כל ההפניות בחוברת העבודה המהווה יעד:
-
כדי לפתוח את החלונית קישורי חוברת עבודה, בחר> נתונים ושאילתות וחיבורים> חוברת עבודה.
-
בחר אפשרויות קישור (...) לצד חוברת העבודה הנדרשת ולאחר מכן בחר שנה מקור.
-
בתיבת הדו-שיח שינוי מקור, תחת אחרונים, בחר את חוברת העבודה החדשה המשמשת כמקור. לחלופין , בחר עיון, ומהתיבת הדו-שיח, פתח את קובץ המקור החדש.
כדי לשנות את חוברת העבודה המהווה מקור עבור הפניה מסוימת בתוך חוברת העבודה המהווה יעד:
-
חפש את חוברת העבודה שבה ברצונך להשתמש כמקור החדש עבור ההפניה החיצונית ורשום את מיקומה.
-
בחוברת העבודה המהווה יעד, בחר את התא המכיל את ההפניה החיצונית שברצונך לשנות.
-
בשורת הנוסחאות, חפש הפניה לחוברת עבודה אחרת, כגון C:\Reports\[Budget.xlsx], והחלף הפניה זו במיקום של חוברת העבודה החדשה המשמשת כמקור.
-
כדי לפתוח את החלונית קישורי חוברת עבודה, בחר> נתונים ושאילתות וחיבורים> חוברת עבודה.
-
בחר אפשרויות קישור (...) לצד חוברת העבודה הנדרשת ולאחר מכן בחר שנה מקור.
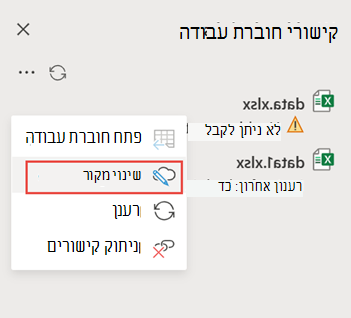
-
בתיבת הדו-שיח שינוי מקור, אתר את מיקום הקובץ המכיל את הנתונים המקושרים.
-
בחר את קובץ המקור החדש.
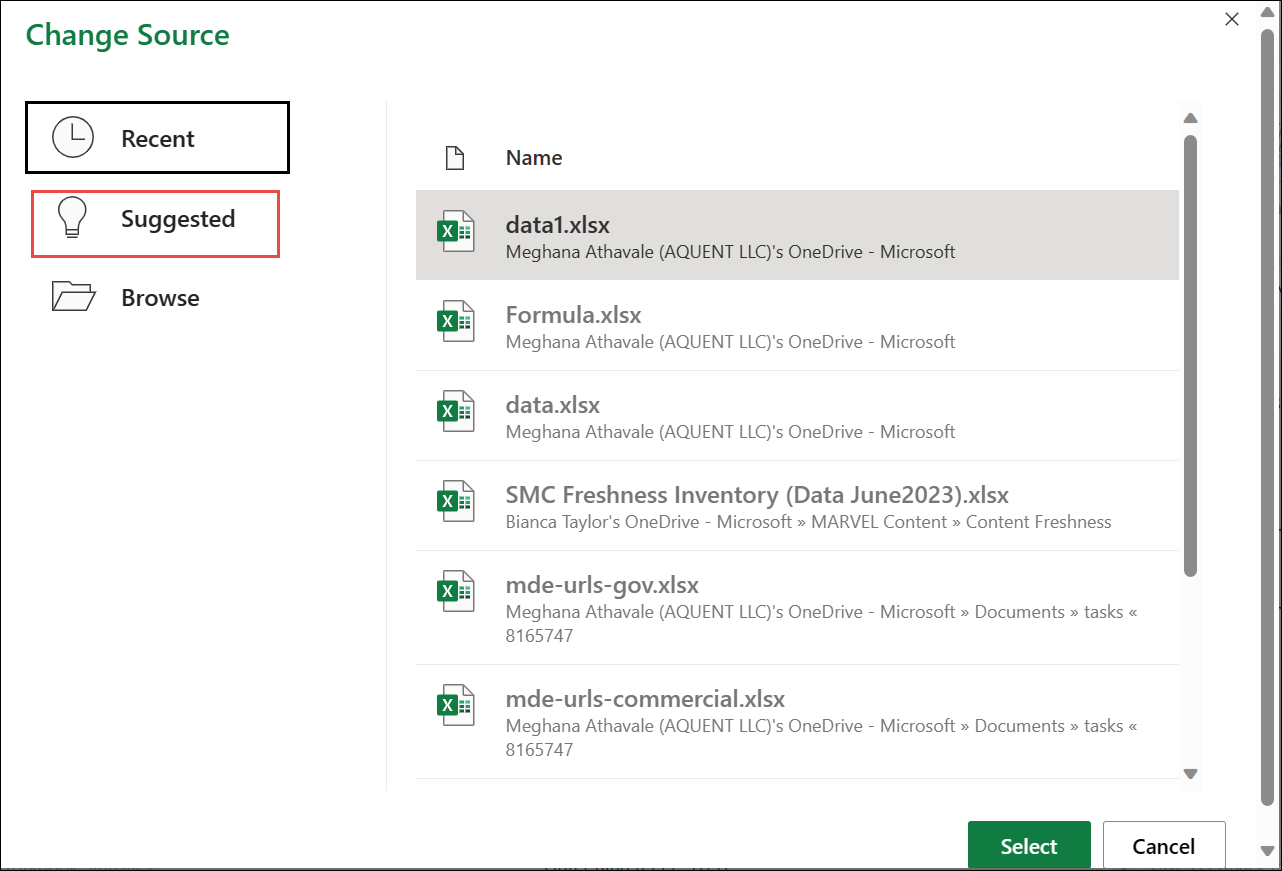
-
באפשרותך גם לבחור מוצעים כדי להציג את הקבצים ששמו השתנה. באפשרותך לבחור אחת מהן אם אתה מעוניין בכך.
הערה: התכונה 'מוצע' זמינה רק עבור האינטרנט.
-
כדי לפתוח את החלונית קישורי חוברת עבודה, בחר> נתונים ושאילתות וחיבורים> חוברת עבודה.
-
בחר אפשרויות קישור (...) לצד חוברת העבודה הנדרשת ולאחר מכן בחר שבר קישורים.
חשוב:
-
בעת ניתוק קישור לחוברת העבודה המשמשת כמקור של קישור לחוברת עבודה, כל הנוסחאות המשתמשות בערך בחוברת העבודה המשמשת כמקור מומרות לערכים הנוכחיים שלהן. לדוגמה, אם אתה מ לנתק את הקישור לקישור חוברת העבודה =SUM([Budget.xls]Annual! C10:C25), נוסחת SUM מוחלפת על-ידי הערך המחושב - כל מה שעשוי להיות. עבור יישום האינטרנט, ניתן לבטל פעולה זו.
-
אם אתה משתמש בטווח נתונים חיצוני, ייתכן שפרמטר בשאילתה משתמש בנתונים מתוך חוברת עבודה אחרת. כדאי לבדוק אם קישורים מסוג זה קיימים ולהסיר אותם.
-
-
כדי לפתוח את החלונית קישורי חוברת עבודה, בחר> נתונים ושאילתות וחיבורים> חוברת עבודה.
-
בחר אפשרויות בפינה השמאלית העליונה של החלונית ובחר שבר את כל הקישורים.
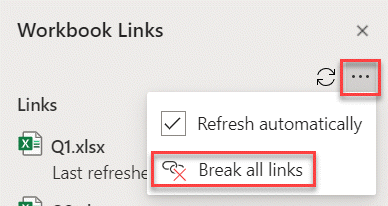
חיפוש קישורי חוברת עבודה
אין דרך אוטומטית למצוא את כל קישורי חוברות העבודה בחוברת עבודה.
כך ניתן לאתר את הקישור הבא של חוברת העבודה.
-
כדי לפתוח את החלונית קישורי חוברת עבודה, בחר> נתונים ושאילתות וחיבורים> חוברת עבודה.
-
בחר חפש את הקישור הבא לצד חוברת העבודה הנדרשת.
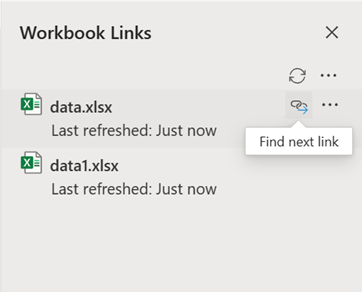
שאלות נפוצות
כן. בעת החלפת נוסחה בערך שלה, Excel מסיר את הנוסחה לצמיתות. אם החלפת בטעות נוסחה בערך וברצונך לשחזר את הנוסחה, לחץ על בטל מיד לאחר שתזין או תדביק את הערך.
-
הקש Ctrl+C כדי להעתיק את הנוסחה.
-
הקש Alt+E+S+V כדי להדביק את הנוסחה כערך שלה, או בחר בית > הלוח > הדבק > הדבקת ערכים.










