אם אתה כותב מסמך או יוצר גיליון אלקטרוני או מצגת של PowerPoint ועליך לשתף פעולה עם אנשים אחרים, באפשרותך להשתמש בMicrosoft 365 וSkype for Business לעריכה משותפת ועריכה במהלך שיחה של פגישה או הודעה מיידית (IM). כל מי שמשתתף בהפעלת העריכה המשותפת רואה את השינויים המתבצעים במסמך בזמן אמת.
מה דרוש לך כדי להתחיל
-
Microsoft 365 באמצעות לקוח שולחן העבודה של Skype for Business 2016 (או גירסה מתקדמת יותר) (באיזו גירסה של Office אני משתמש?)
-
OneDrive for Business (מהו OneDrive for Business?)
-
קובץ של Word, Excel, OneNote או PowerPoint או קובץ אחר של Office שברצונך לערוך (קובץ זה חייב להיות ממוקם באתר OneDrive for Business שלך).
הערה: תכונת העריכה המשותפת מופעלת כברירת מחדל, אך מנהל הדיירים בארגון שלך יכול לבטל אותה. אם אינך רואה את התכונה כפי שהיא מתוארת כאן, פנה למנהל הדיירים.
עריכה משותפת בפגישה
-
לאחר שכולם בפגישה Skype for Business, לחץ על לחצן התוכן הנוכחי

-
לחץ על ערוך במשותף מסמך Office.
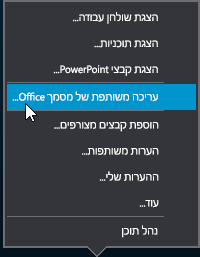
-
לחץ על אישור כדי לאשר את ההודעה שלפיה אתה עומד להעניק לכל המשתתפים בפגישה גישה למסמך שלך.
-
בחר את הקובץ שברצונך לערוך. עליך לבחור פריט מתיקיית OneDrive for Business שלך. אם תנסה לבחור קובץ מהמחשב המקומי שלך או ממיקום משותף אחר של קבצים, תראה את ההודעה הבאה:
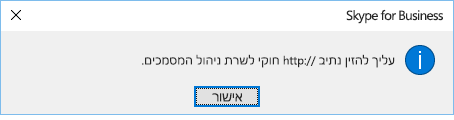
-
הקובץ נפתח בחלון הפגישה, שבו כל המשתתפים יכולים להתחיל לערוך.
קישור אל הקובץ מופיע באופן אוטומטי בחלון הצ'אט כך שמשתמשים חיצוניים או המשתמשים המחוברים דרך Skype for Business Web App יכולים להשתתף.
עריכה משותפת בהפעלת הודעות מיידיות
-
מתוך הפעלת הודעות מיידיות, לחץ על לחצן התוכן הנוכחי

-
לחץ על ערוך במשותף מסמך Office.
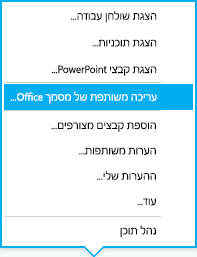
-
לחץ על אישור כדי לאשר את ההודעה שלפיה אתה עומד להעניק לכל המשתתפים בפגישה גישה למסמך שלך.
-
בחר את הקובץ שברצונך לערוך. עליך לבחור פריט מתיקיית OneDrive for Business שלך. אם תנסה לבחור קובץ מהמחשב המקומי שלך או ממיקום משותף אחר של קבצים, תראה את ההודעה הבאה:
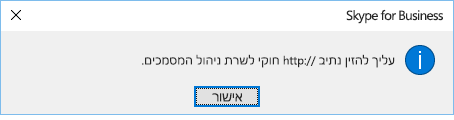
-
הקובץ נפתח בגירסת הענן של יישום Office המתאים (Word עבור מסמכי Word, PowerPoint עבור מסמכי PowerPoint וכדומה), וכל המשתתפים יכולים להתחיל לערוך בה את הקובץ.










