אם אתה מחפש פריטים ב- Outlook ואינך מקבל את התוצאות הצפויות, ייתכן שיצירת האינדקס של קבצי נתוני המערכת של Microsoft Windows ו- Microsoft Office (קטלוג החיפוש) לא הושלמה.
הסימפטומים של אינדקס לא שלם כוללים:
-
מוחזרות תוצאות חיפוש חלקיות או לא מוחזרות כלל תוצאות חיפוש.
-
פריטים שאתה מצפה לראות בהתבסס על קריטריוני החיפוש שלך אינם מוצגים.
באפשרותך לבנות מחדש את קטלוג החיפוש. פעולה זו מפעילה מחדש את יצירת האינדקס של קבצי הנתונים שלך. קטלוג החיפוש הוא קובץ שבו כל פריטי Outlook ו- Microsoft Windows (קבצי נתונים) סדורים באינדקס.
במילים פשוטות, מדובר בקטלוג שנבנה באמצעות מונחים שנמצאו בהודעות דואר אלקטרוני. הקטלוג דומה לאינדקס של ספר עיון, אך במקום לחפש באופן ידני את המונח באינדקס של הספר, אתה מחפש אותו באופן אלקטרוני על-ידי הזנת המונח בתיבת החיפוש של Outlook. הקפד להגדיר את אפשרויות יצירת האינדקס כדי להתחיל.
האינדקס מורכב מתיקיות שאתה בוחר. בחירות אלה הופכות לטווח החיפוש. תהליך זה כולל שני שלבים. אתה מגדיר את אפשרויות יצירת האינדקס של Outlook ולאחר מכן מסמן את טווח החיפוש.
הגדרת אפשרויות חיפוש של Outlook
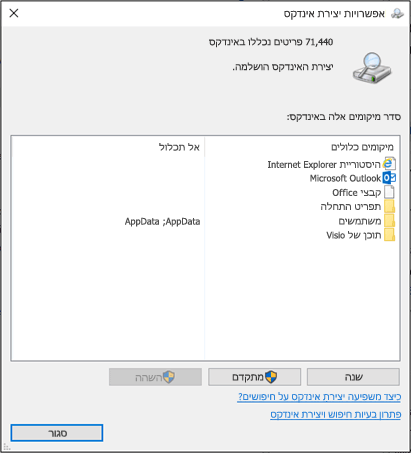
-
בכרטיסיה קובץ, בחר אפשרויות > חיפוש.
-
תחת מקורות, לחץ על אפשרויות יצירת אינדקס.
הערה: בתיבת הדו-שיח אפשרויות יצירת אינדקס, תחת סדר מיקומים אלה באינדקס, ודא שהמיקום Microsoft Outlook נכלל. באפשרותך ללחוץ על שינוי אם יש צורך לשנות את המיקומים שנבחרו.
סימון טווח החיפוש של Outlook
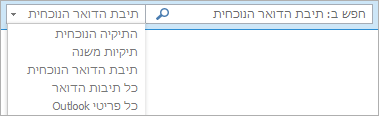
-
לחץ על הרשימה תיבת הדואר הנוכחית כדי לסמן את הקבוצה 'טווח'.
-
כל תיבות הדואר
תיבת הדואר הנוכחית
התיקיה הנוכחית
כל תיקיות המשנה
כל פריטי Outlook
-
-
סגור את Outlook ופתח את לוח הבקרה.
הערה: בהתאם לגירסת Office שבה אתה משתמש, ייתכן שתצטרך ללחוץ על לחצן התחל ולאחר מכן, בתפריט התחלה, ללחוץ באמצעות לחצן העכבר הימני על לוח הבקרה.
-
בצע אחת מהפעולות הבאות:
-
בחר אפשרויות יצירת אינדקס.
-
בתיבה חיפוש, הקלד יצירת אינדקס ולאחר מכן בחר אפשרויות יצירת אינדקס.
-
-
בתיבת הדו-שיח מיקומים הכלולים באינדקס, תחת שינוי מיקומים נבחרים, בחר את תיבת הסימון עבור המיקום שברצונך לשנות ולאחר מכן לחץ על אישור.
-
בתיבת הדו-שיח אפשרויות מתקדמות, בכרטיסיה הגדרות אינדקס, תחת פתרון בעיות, לחץ על בנה מחדש.
הערה: תיבת הדו-שיח בנייה מחדש של אינדקס פותחת אזהרה שמציינת כי "בנייה מחדש של האינדקס עשויה להימשך זמן רב". בחר אישור כדי להתחיל לבנות מחדש את האינדקס.











