באפשרותך להשתמש בחלונית בחירה כדי לנהל אובייקטים במסמך: סדר אותם מחדש, הצג או הסתר אותם, וקיבוץ או ביטול קיבוץ שלהם.
עצה: ב Word, ייתכן שתרצה להגדיר את מיקום האובייקטים בתוך פיסקה. בעת הזזת פיסקה, התמונות המעוגאות המתאימות זזות עם הפיסקה.
הזזת אובייקטים קדימה או אחורה
באפשרותך לשנות את סדר החפיפה של הרשימה על-ידי הזזת אובייקטים קדימה או אחורה.
-
בחר את השם של פריט אחד או יותר ברשימה חלונית בחירה. (השתמש ב- Ctrl + לחיצה כדי לבחור אפשרויות מרובות).
-
גרור את שם האובייקט הנבחר למעלה או למטה ברשימה. באפשרותך גם להשתמש באפשרויות הבא קדימהאו העבר אחורה. בחלונית הבחירה .
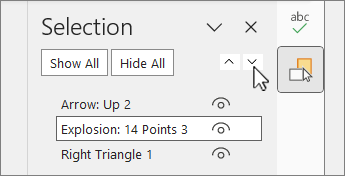
הערה: עבור אובייקט בקבוצה, באפשרותך להעביר אותו רק בתוך הקבוצה.
קיבוץ אובייקטים
-
השתמש ב- Ctrl + לחיצה כדי לבחור את הפריטים שברצונך לקבץ.
-
בכרטיסיה עיצוב צורה, בחר


פירוק קבוצה של אובייקטים
-
בחר את הקבוצה שברצונך לפרק.
-
בכרטיסיה עיצוב צורה, בחר


הערה: לאחר קיבוץ האובייקטים, באפשרותך לעצב אותם או להזיז אותם על בד הציור כישות אחת. לקבלת מידע נוסף, ראה קיבוץ או ביטול קיבוץ של צורות, תמונות או אובייקטים אחרים.
עצה: כדי להוסיף אובייקט או אובייקטים מחוץ לקבוצה, עליך לבחור את הקבוצה ולאחר מכן לבחור את האובייקטים הנוספת.
הסתרה/ביטול הסתרה של אובייקטים
בעת הסתרת אובייקט, האובייקט נשאר בקובץ, אך הופך אותו ללא גלוי במסמך.
חשוב: יש להשתמש בתכונה זו בזהירות, מכיוון שניתן לשכוח בקלות לחלוטין אובייקט מוסתר.
-
בחירת פריט ברשימת האובייקטים בחלונית הבחירה .
-
כדי להסתיר את האובייקט, בחר

-
כדי לבטל את הסתרת האובייקט, בחר

עצה: כדי לראות אובייקט תחת אובייקט אחר, באפשרותך להסתיר את האובייקט בחלק העליון באופן זמני, לבצע את השינויים הרצויים ולאחר מכן להציג שוב את האובייקט בחלק העליון.
קיצורי מקשים
|
לביצוע פעולה זו |
הקש |
|---|---|
|
פתיחת החלונית בחירה |
Alt+F10 |
|
העברת מוקד לוח המקשים בין האזורים העיקריים עד שהוא נמצא בחלונית הבחירה |
F6 |
|
ניווט לפי לוח המקשים בין הלחצנים בחלונית ולאחר מכן אל הרשימה |
Tab |
|
העברת המוקד בין הפריטים ברשימה |
חץ למעלה, חץ למטה |
|
בחירת פריט ברשימה |
Enter או מקש רווח |
|
עריכת שם הפריט ברשימה שהמוקד נמצא בו |
F2 |
|
החלפת מצב הניראות של הפריט שהמוקד נמצא בו |
Ctrl+Shift+S |
|
נעילת פריט שנבחר שבו נמצא המוקד כדי למנוע עריכה ביטול נעילה של פריט שנבחר שבו נמצא המוקד לעריכת האובייקט |
Ctrl+Shift+L |
גישה לחלונית הבחירה
-
בכרטיסיה בית , בחר אחת מהאפשרויות הבאות בקבוצה עריכה.
-
לקבלת Word או בחר PowerPoint ולאחר

-
עבור Excel, בחר

-
החלונית בחירה מציגה את השם של כל אובייקט שנוסף עם הסדר המספור שכל אחד מהם נוסף. עבור אובייקטים החופפים, התצוגה מציגה את האובייקט העליון בתור החלק העליון ברשימה.
הערה: ב Word, אובייקטים מוטבעים מפורטים בחלונית הבחירה, אך לא ניתן לסדר אותם מחדש, להסתיר אותם או לבחור אותם מרובה.
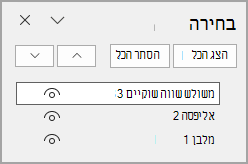
הערה: לאחר בחירת פריט בחלונית הבחירה, באפשרותך לבחור שוב את הפריט כדי לשנות את שם הפריט.
הזזת אובייקטים קדימה או אחורה
באפשרותך לשנות את סדר החפיפה של הרשימה על-ידי הזזת אובייקטים קדימה או אחורה.
-
בחר פריט אחד או יותר ברשימת חלונית הבחירה. השתמש ב- Ctrl + לחיצה כדי לבחור בחירה מרובה.
-
גרור את שם האובייקט הנבחר למעלה או למטה ברשימה. באפשרותך גם להשתמש באפשרויות הבא קדימהאו העבר אחורה. בחלונית הבחירה .
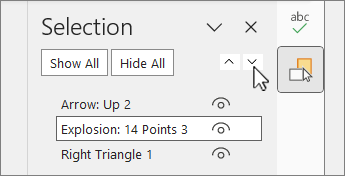
הערה: עבור אובייקט בקבוצה, באפשרותך להעביר אותו רק בתוך הקבוצה.
קיבוץ אובייקטים
-
השתמש ב- Ctrl + לחיצה כדי לבחור את הפריטים שברצונך לקבץ.
-
בכרטיסיה עיצוב צורה, בחר


הערה: לאחר קיבוץ האובייקטים, באפשרותך לעצב אותם או להזיז אותם על בד הציור כישות אחת. לקבלת מידע נוסף, ראה קיבוץ או ביטול קיבוץ של צורות, תמונות או אובייקטים אחרים.
עצה: כדי להוסיף אובייקט או אובייקטים מחוץ לקבוצה, עליך לבחור את הקבוצה ולאחר מכן לבחור את האובייקטים הנוספת.
הסתרה או ביטול הסתרה של אובייקטים
בעת הסתרת אובייקט, האובייקט נשאר בקובץ, אך הופך אותו ללא גלוי במסמך.
חשוב: יש להשתמש בתכונה זו בזהירות, מכיוון שניתן לשכוח בקלות לחלוטין אובייקט מוסתר.
-
בחירת פריט ברשימת האובייקטים בחלונית הבחירה .
-
כדי להסתיר את האובייקט, בחר

-
כדי לבטל את הסתרת האובייקט, בחר

עצה: כדי לראות אובייקט תחת אובייקט אחר, באפשרותך להסתיר את האובייקט בחלק העליון באופן זמני, לבצע את השינויים הרצויים ולאחר מכן להציג שוב את האובייקט בחלק העליון.
קיצורי מקשים
|
לביצוע פעולה זו |
הקש |
|---|---|
|
פתיחת החלונית בחירה |
Alt+F10 |
|
העברת מוקד לוח המקשים בין האזורים העיקריים עד שהוא נמצא בחלונית הבחירה |
F6 |
|
ניווט לפי לוח המקשים בין הלחצנים בחלונית ולאחר מכן אל הרשימה |
Tab |
|
העברת המוקד בין הפריטים ברשימה |
חץ למעלה, חץ למטה |
|
בחירת פריט ברשימה |
Enter או מקש רווח |
|
עריכת שם הפריט ברשימה שהמוקד נמצא בו |
F2 |
|
החלפת מצב הניראות של הפריט שהמוקד נמצא בו |
Ctrl+Shift+S |
לאחר שהוספת צורות, תיבות טקסט, גרפיקת SmartArt, תמונות או אובייקטים אחרים, באפשרותך לפתוח את החלונית בחירה כדי לנהל את כולן.
הערה: תכונה זו זמינה בגירסאות חדשות יותר של microsoft 365 עבור Mac. הוא אינו זמין ב- Office for Mac 2011.
הזזת אובייקטים קדימה או אחורה
-
בחר אחד מהאובייקטים שברצונך לנהל.
-
בכרטיסיה עיצוב צורה, בחר חלונית בחירה.
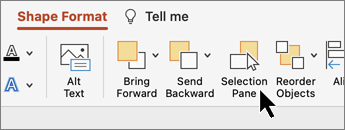
הערה: החלונית בחירה מציגה את השם של כל אובייקט שנוסף עם הסדר המספור שכל אחד מהם נוסף. עבור אובייקטים החופפים, התצוגה מציגה את האובייקט העליון בתור החלק העליון ברשימה.
-
בחר אובייקט ברשימה.
-
גרור אובייקט למעלה כדי להזיז אותו קדימה או למטה כדי להזיז אותו אחורה.
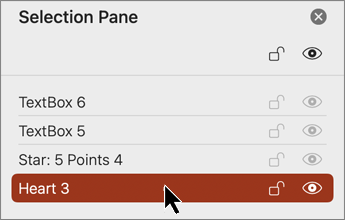
הסתרה או ביטול הסתרה של אובייקטים
בעת הסתרת אובייקט, האובייקט נשאר בקובץ, אך הופך אותו ללא גלוי במסמך.
חשוב: יש להשתמש בתכונה זו בזהירות, מכיוון שניתן לשכוח בקלות לחלוטין אובייקט מוסתר.
-
בחירת פריט ברשימת האובייקטים בחלונית הבחירה .
-
כדי להסתיר את האובייקט, בחר

-
כדי לבטל את הסתרת האובייקט, בחר

עצה: כדי לראות אובייקט תחת אובייקט אחר, באפשרותך להסתיר את האובייקט בחלק העליון באופן זמני, לבצע את השינויים הרצויים ולאחר מכן להציג שוב את האובייקט בחלק העליון.
קיבוץ או ביטול קיבוץ של אובייקטים
-
בחר ⌘ + לחיצה כדי לבחור אובייקטים מרובים.
-
בכרטיסיה עיצוב צורה, בחר




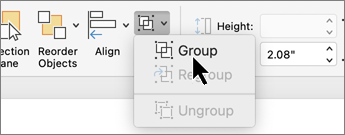
בPowerPoint באינטרנט באפשרותך להשתמש בחלונית בחירה כדי להציג או להסתיר פריטים בשקופית או כדי לסדר אותם מחדש.
-
בחר צורה אחת או יותר.
-
בכרטיסיה בית אוצורה , בחר

אובייקטים מפורטים בחלונית בסדר ערימה חזותית - מלמעלה למטה. האובייקט האחרון שנוסף נמצא בראש הרשימה.
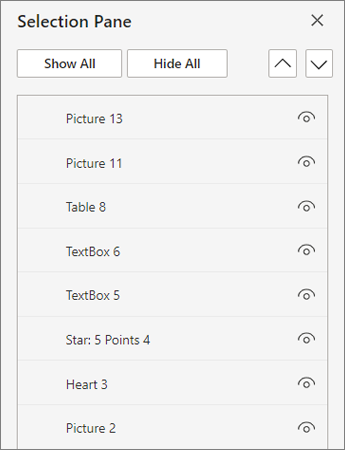
שינוי סדר האובייקטים
-
בחר פריט אחד או יותר ברשימה. השתמש ב- Ctrl + לחיצה כדי לבחור פריטים מרובים.
-
גרור את הפריט שנבחר למעלה או למטה או בחר את החצים הבא קדימה או העבר אחורה.
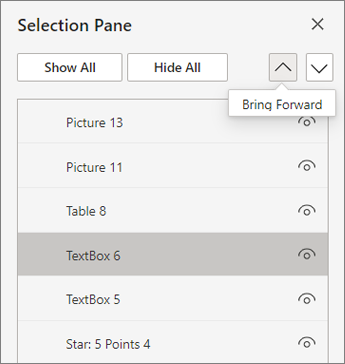
הערה: אם אובייקט נמצא בקבוצה, באפשרותך לסדר אותו מחדש רק בתוך הקבוצה.
הצגה או הסתרה של אובייקטים
כדי להסתיר או להציג אובייקט בודד בשקופית
-
בחירת פריט ברשימת האובייקטים בחלונית הבחירה.
-
כדי להסתיר את האובייקט, בחר

-
כדי לבטל את הסתרת האובייקט, בחר

-
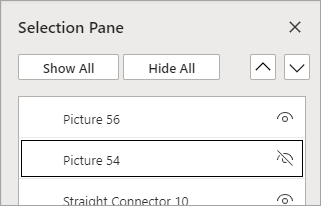
כדי לערוך אובייקט תחת אובייקט אחר, הסתר את האובייקט בחלק העליון באופן זמני, בצע את השינויים הרצויים ולאחר מכן הצג שוב את האובייקט בחלק העליון.
קיבוץ אובייקטים
-
השתמש ב- Ctrl + לחיצה כדי לבחור את הפריטים שברצונך לקבץ.
-
בכרטיסיה בית, בחר


לאחר קיבוץ האובייקטים, באפשרותך לעצב אותם או להזיז אותם על בד הציור כישות אחת. לקבלת מידע נוסף, ראה קיבוץ או ביטול קיבוץ של צורות, תמונות או אובייקטים אחרים.
הערה: באפשרותך לבחור אובייקטים מרובים בתוך קבוצה, אך לא ניתן לבחור אובייקטים בתוך קבוצות יחד עם אובייקטים שאינם בקבוצות.
עצות
-
לחץ פעמיים על פריט כדי לשנות את שמו. ב Microsoft 365 של PowerPoint, יכולת זו שימושית לשימוש במעבר 'שינוי צורה'. ראה מעבר 'שינוי צורה': עצות וטריקים לקבלת פרטים.
-
כברירת מחדל, האובייקט האחרון שנוסף נמצא בראש הרשימה בחלונית הבחירה, והאובייקט הראשון שנוסף נמצא בתחתית הרשימה.
קיצורי מקשים
באפשרותך להשתמש בקיצורי מקשים אלה בחלונית בחירה:
|
לביצוע פעולה זו |
הקש |
|---|---|
|
העברת מוקד לוח המקשים בין האזורים העיקריים עד שהוא נמצא בחלונית הבחירה |
Ctrl+F6 |
|
ניווט לפי לוח המקשים בין הלחצנים בחלונית ולאחר מכן אל הרשימה |
Tab |
|
העברת המוקד בין הפריטים ברשימה |
חץ למעלה, חץ למטה |
|
בחירת פריט ברשימה |
Enter או מקש רווח |
|
עריכת שם הפריט ברשימה שהמוקד נמצא בו |
F2 |
|
הוספה או הסרה של הפריט מהבחירה (בחירה מרובה) |
Ctrl+Enter |
|
החלפת מצב הניראות של הפריט שהמוקד נמצא בו |
Ctrl+Shift+S |
|
שליחת הפריטים שנבחרו אחורה |
Ctrl+Shift+B |
|
הבא את הפריטים שנבחרו קדימה |
Ctrl+Shift+F |
|
כיווץ הקבוצה הנוכחית |
חץ שמאלה |
|
הרחבת הקבוצה הנוכחית |
חץ ימינה |
|
כווץ את כל הקבוצות |
Alt+Shift+1 |










