ביצענו עדכון של Excel כדי לזהות את התקופה היפנית החדשה, שהתחילה ב-1 במאי 2019. פעולה זו כללה את יצירת תבנית המספר Gannen (יפנית year1), וכעת באפשרותך לערוך ולשמור את חוברות העבודה שלך ב-Excel שיש בהן את התבנית הזו.
כדי להחיל את תבנית המספר של Gannen, בחר את התא או התאים שברצונך לעצב והקש Ctrl + 1. בתיבת הדו-שיח עיצוב תאים, בחר תאריך מתוך כרטיסיית מספר. בחר יפנית מתוך הרשימה הנפתחת אזור (מיקום), ובשלטון הקיסר היפני מתוך הרשימה הנפתחת סוג לוח שנה. ודא שתיבת הסימון השתמש ב-Gannen כדי להציג את השנההראשונה, ולאחר מכן הקש על אישור.
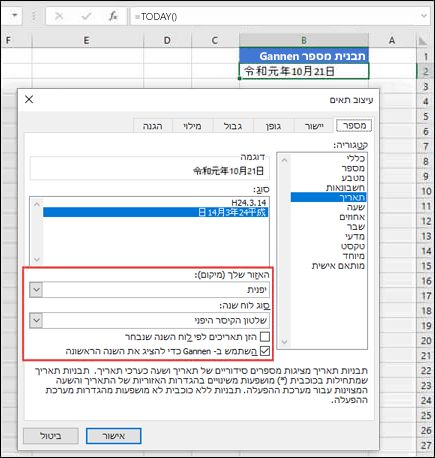
הערות:
-
אנחנו נמצאים בתהליך של הוצאה זו כדי Microsoft 365 המשתמשים. עבור Excel לשולחן העבודה, הוא זמין עם הערוץ הנוכחי גירסה 1909 (גירסת Build מס' 12026.20320). אנו עובדים על הפיכת תכונה זו לזמינה בנקודות קצה אחרות (Mac, iOS ו-Android), וכן בעתיד הקרוב.
-
אם אינך נמצא בערוץ השוטף (ערוץ ארגוני של Excel 2013, Excel 2016, Excel 2019, Microsoft 365 Semi-Annual Enterprise Channel (Preview) או Semi-Annual Enterprise Channel), או אם יש לך גליונות אלקטרוניים של Excel עם נוסחאות, פקודות מאקרו או תבניות מותאמות אישית התלויות בייצוג תקופה יפנית, באפשרותך להשתמש באפשרויות העיצוב המותאמות אישית עבור תאריך Gannen המפורטות להלן.
-
כדי לספק לנו משוב לגבי חוויית התקופה היפנית ב- Excel, או כדי לדווח על בעיות, עבור אל Excel > קובץ > משוב והשתמש באפשרויות שלח חיוך/שלח פרצוף זועף/שלח הצעה.
הצגת Gannen עם תבנית מספר מותאמת אישית בעת שימוש בגירסה קודמת של Excel
-
בחר את התא או הטווח הדורש עיצוב.
-
הקש על CTRL+1 כדי להפעיל את תיבת הדו-שיח עיצוב תאים.
-
בחר את הכרטיסיה מספר, לאחר מכן בחר את האפשרות מותאם אישית מן המקטע קטגוריה.
-
העתק והדבק את המחרוזת הבאה לתוך תיבת הטקסט סוג:
[<=43585][$-ja-JP]ggge"?"m"?"d"?";[>=43831]ggge"?"m"?"d"?";ggg"??"m"?"d"?"
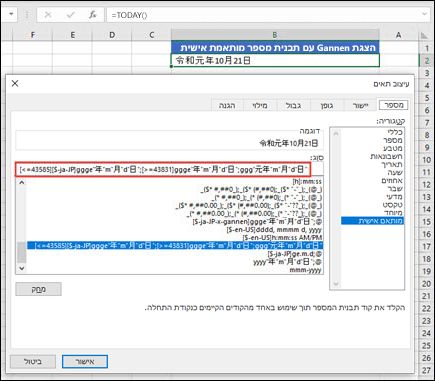
-
הקש על אישור כדי להחיל את העיצוב על התאים שנבחרו.
בדוגמה הבאה, כך הוצג התאריך לפני החלת תבנית המספר המותאמת אישית:
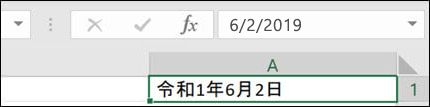
זו התוצאה לאחר החלת תבנית המספר המותאמת אישית:
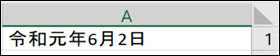
שים לב שהפלט הוא בתבנית מותאמת אישית, כלומר שפונקציות טקסט מסוימות לא יפעלו אם תבצע אליהן הפניה. עם זאת, פונקציות תאריך רבות, כמו NETWORKDAYS() יפעלו.
הצגת Gannen עם פונקציית טקסט
קיימת גם אפשרות להציג את תבנית התאריך Gannen באמצעות פונקציית טקסט.
בדוגמה הבאה, תאים A5:A13 מכילים ערכי תאריכים ותא A2 מכיל את מחרוזת התבנית שנעשה בה שימוש בדוגמה הקודמת:
[<=43585][$-ja-JP]ggge"?"m"?"d"?";[>=43831]ggge"?"m"?"d"?";ggg"??"m"?"d"?"
הנוסחה =TEXT(A5,$A$2) הוזנה בתא C5, והעתקה לתאים C5:C13.
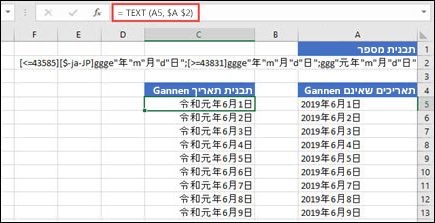
שים לב שהפלט הוא בתבנית כללית, כלומר שפונקציות תאריך וטקסט מסוימות לא יפעלו אם תבצע הפניה לתאים אלה.
זקוק לעזרה נוספת?
תוכל תמיד לשאול מומחה ב- Excel Tech Community או לקבל תמיכה בקהילת Answers.










