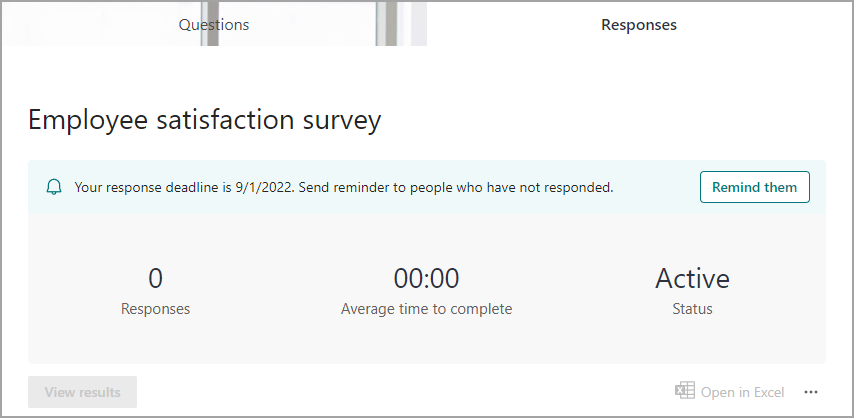חלק חשוב בשימוש בטפסים הוא שליחת הזמנות לקהל וניהול התגובות אליהן באמצעות הודעות.
הזמן את הקהל לטופס שלך
בעת שיתוף טופס, באפשרותך לבחור אנשים או קבוצות, כקהל עבור הטופס שלך, מתוך בורר האנשים.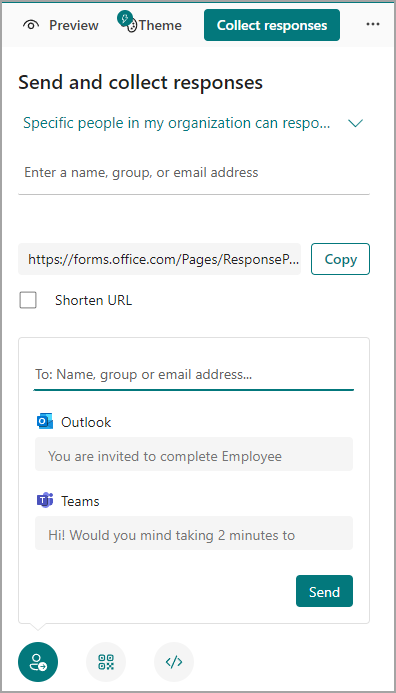
-
בחר אסוף תגובות.
-
בחר את הקהל מתוך אפשרויות אלה: כל אחד יכול להגיב, רק אנשים בארגון שלי יכולים להגיב, אנשים ספציפיים בארגון שלי יכולים להגיב.
הערה: כאשר אתה בוחר אנשים ספציפיים בארגון שלי יכולים להגיב, השלם את השדה הזן שם, קבוצה או כתובת דואר אלקטרוני.
-
העתק את כתובת ה- URL. בחר העתק ובחר בתיבת הסימון קצר כתובת URL אם אתה מעוניין בכתובת URL קצרה יותר ממה שמסופק.
הערה: האפשרות קצר כתובת URL אינה זמינה כאשר אתה מחובר ל- Forms באמצעות חשבון אישי של Microsoft (Hotmail, Live או Outlook.com) או אם אתה משתמש באתר הנייד.
-
בחר סמל הזמנה עבור שיטת המסירה שבחרת. האפשרויות הן:
צור קשר עם
הערות:
-
חל אם יש לך Exchange online.
-
אם אתה שולח טופס או בוחן ב- Teams, באפשרותך לשלוח אותו לאדם, לקבוצת צ'אט ב- Teams או לערוץ Teams בעת בחירת המוזמנים.
-
בעת הזנת כתובת Outlook עבור כתובת, תיבת הסימון של Outlook, אם היא מולאו כברירת מחדל.
קוד QR

הערה: הוסף את המידע .png בכל מקום שבו הקהל המיועד יכול לסרוק אותו באמצעות סורק קוד QR.
הטבע

-
הערה: כל מי שיקבל את הקישור לטופס בדואר אלקטרוני יוכל להעביר את הדואר האלקטרוני שלך לאנשים אחרים שעשויים לראות ולשלים את הטופס. עם זאת, אם הטופס שלך מוגדר למצב רק אנשים בארגון שלי יכולים להגיב או אנשים ספציפיים בארגון שלי יכולים להגיב, רק אנשים וקבוצות שאתה מגדיר - בין אם כל האנשים בארגון שלך או רק אנשים וקבוצות ספציפיים - יכולים להציג את הטופס ולהגיב לו (גם אם הודעת הדואר האלקטרוני הועברה אליהם).
הפעלת הודעות
באפשרותך להפעיל הודעות בחלון אישור ההזמנה או בחלונית ההגדרות.
חלון אישור
כדי להפעיל הודעות, בחר את הלחצן הדו-מצבי קבל הודעות .
כדי לבטל הודעות, בחר שוב את הלחצן הדו-מצבי קבל הודעות .
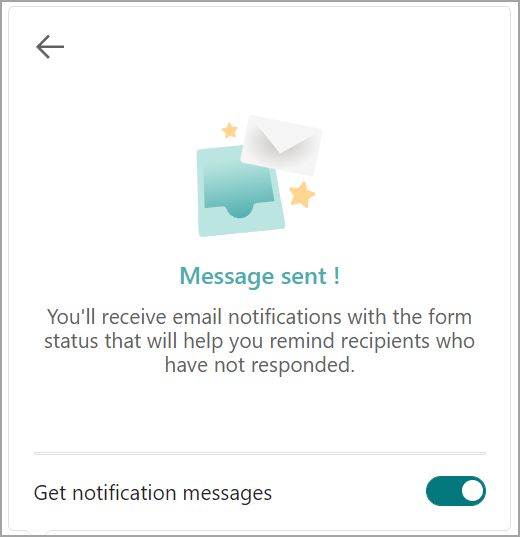
החלונית 'הגדרות'
בחר 
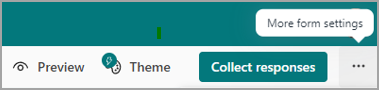
הערה: הימנע מביטול הודעות באופן מיידי, כדי שתוכל לקבל את הודעת הדואר האלקטרוני הראשונה לאחר יום אחד.
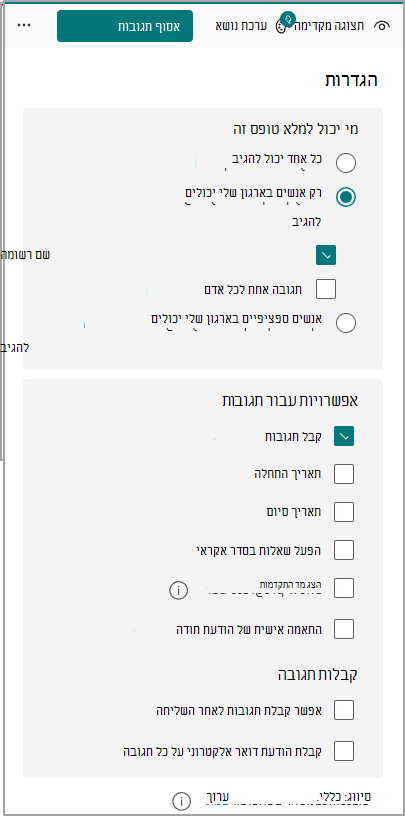
שלח תזכורות
קיימות שתי דרכים לשליחת תזכורות לקהל שלך.
-
באמצעות הודעת דואר אלקטרוני שאתה מקבל יום לאחר שליחת טופס או בוחן לקהל- בחר שלח תזכורת.
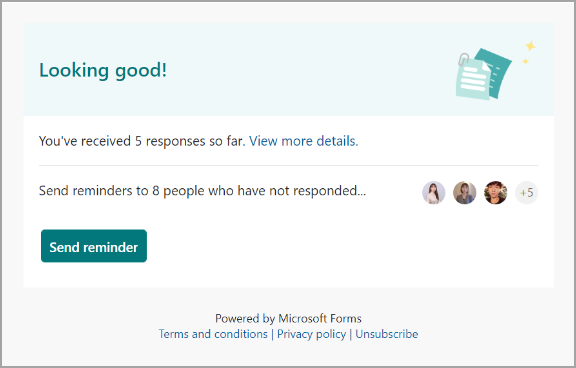
הערות: קיימות שתי גירסאות של דואר הודעות.
-
הודעה המאפשרת פעולה שזמינה רק ב- Outlook
-
גירסת HTML ללקוחות דואר אחרים, כגון דואר של Windows
-
באמצעות הכרטיסיה תגובות של הטופס או הבוחן- בחר הזכר להן.