תיקיה חכמה, שנקראת גם חיפוש שנשמר או תיקיית חיפוש, היא תיקיה וירטואלית המציגה באופן דינאמי קבוצה של תוצאות חיפוש. לדוגמה, באפשרותך ליצור חיפוש כדי למצוא את כל הפריטים בקטגוריה 'מנהל' שסומנו להמשך טיפול אך עדיין לא הושלמו. ניתן לשמור חיפוש זה כתיקיה חכמה כדי שתוכל להשתמש בקריטריוני חיפוש אלה מאוחר יותר מבלי שתצטרך ליצור מחדש באופן ידני את החיפוש המתקדם.
שמירת חיפוש
-
בפינה השמאלית העליונה של חלון Outlook, לחץ בתיבת החיפוש.

הכרטיסיה חיפוש מופיעה.
-
הגדר את טווח החיפוש על-ידי לחיצה על לחצן טווח בכרטיסיה חיפוש, כגון כל הדואר או כל הפריטים

-
השתמש בלחצנים שבכרטיסיה חיפוש כדי להגדיר את קריטריוני החיפוש.

-
כדי לבצע עידון נוסף, לחץ על מתקדם והוסף, הסר או תקן קריטריוני חיפוש ספציפיים.

-
לחץ על שמור חיפוש.
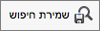
התיקיה החכמה עבור החיפוש שלך מופיעה מסומנת בחלונית הניווט.
-
הקלד שם עבור התיקיה החכמה.
הערות:
-
כדי לערוך את הקריטריונים המשמשים עבור תיקיה חכמה, לחץ תוך החזקת מקש CONTROL או לחץ באמצעות לחצן העכבר הימני על התיקיה החכמה ולאחר מכן לחץ על ערוך. לאחר שתסיים לשנות את הקריטריונים או את הטווח של החיפוש, בכרטיסיה חיפוש , לחץ על שמור חיפוש.
-
כדי למחוק תיקיה חכמה, לחץ תוך הקשה על CONTROL או לחץ באמצעות לחצן העכבר הימני על התיקיה החכמה ולאחר מכן לחץ על מחק. מחיקת תיקיה חכמה אינה גורמת למחיקת הפריטים בתיקיה החכמה.










