האם אתה מארגן פגישות גדולות או מציג בהן חומר? כדי למנוע רעשים אקראיים והסחות דעת חזותיות, באפשרותך להשבית את המיקרופונים והמצלמות של המשתתפים. לאחר מכן, כאשר תרצה שמישהו יוכל לדבר או לראות אותו, תוכל לאפשר לו להפעיל שוב את המיקרופון או המצלמה שלו.
הערה: בשלב זה, משתתפים שמחייגים לפגישה באמצעות מספר הטלפון שסופק בפרטי הפגישה לא יימנעו מהפעלת המיקרופון והמצלמה שלהם.
לקבלת מידע אודות משתתפי הפגישה המסווגים כ"משתתפים", ראה תפקידים בפגישת Teams.
מניעת שימוש במיקרופון ובמצלמה
לפני הפגישה
לאחר תזמון הפגישה ושליחת ההזמנה, מארגן הפגישה יכול להפוך את המיקרופונים והמצלמות ללא זמינים כך שהמשתתפים לא יוכלו להשתמש בהם במהלך הפגישה. כל המשתתפים (אך לא מציגים) יצטרפו לפגישה כאשר המיקרופון והמצלמה כבויים.
-
עבור אל לוח שנה ולחץ פעמיים על הפגישה.
-
בחר אפשרויות פגישה בסמוך לחלק העליון של המסך.

-
כבה את הלחצן הדו-מצבי אפשר מיקרופון עבור משתתפים? או האם לאפשר מצלמה עבור משתתפים? ובחר שמור.
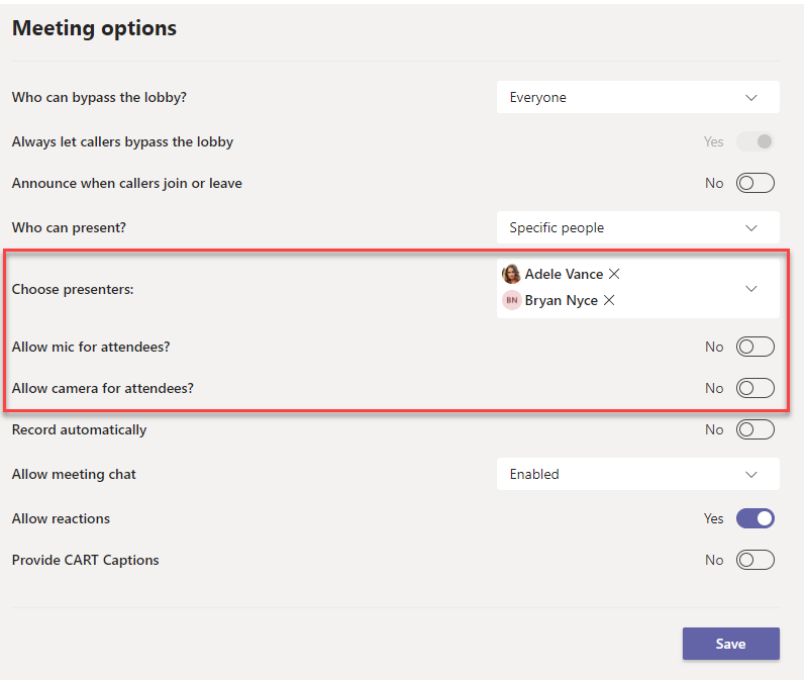
במהלך הפגישה
המארגן ומציגים יכולים להשבית את המיקרופון או המצלמה של כל המשתתפים, או של אנשים בודדים, בכל עת במהלך הפגישה.
הערה: בשלב זה, אפשרות זו אינה זמינה למארגנים ומציגים שמצטרף לפגישה ממכשירי חדר Teams.
כדי להפוך את כל המיקרופונים או המצלמות של המשתתפים ללא זמינים
-
בחר אפשרויות

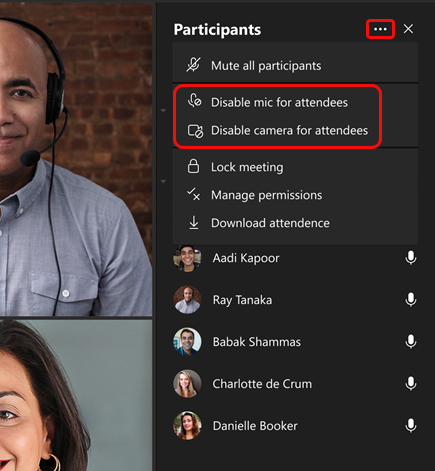
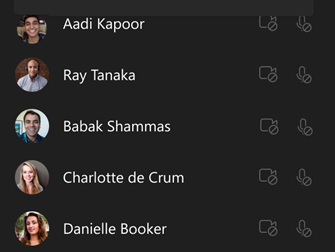
עצה: אם ברצונך להשתיק את המשתתפים מבלי להפוך את המיקרופון שלהם ללא זמין, בחר השתק את כל המשתתפים.
אם מאוחר יותר ברצונך להפוך את המיקרופון או המצלמה של כולם לזמינים, בחר אפשרויות נוספות 
כדי להפוך מיקרופון או מצלמה של אדם מסוים ללא זמינים
-
בחר אפשרויות

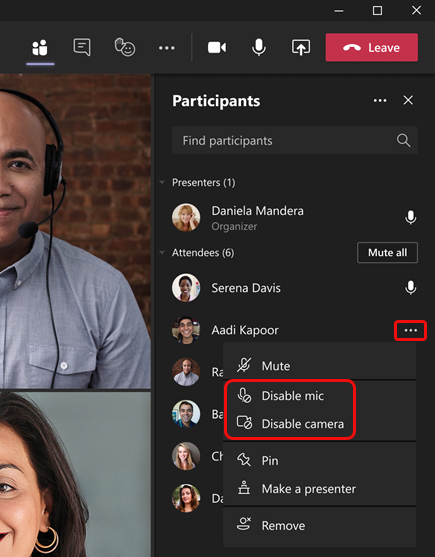
עצה: המשתתפים יכולים האותות שהם רוצים לדבר על-ידי הרמת ידיהם.
אפשר למישהו לבטל השתקה או לשתף את הווידאו שלו
-
בחר אפשרויות

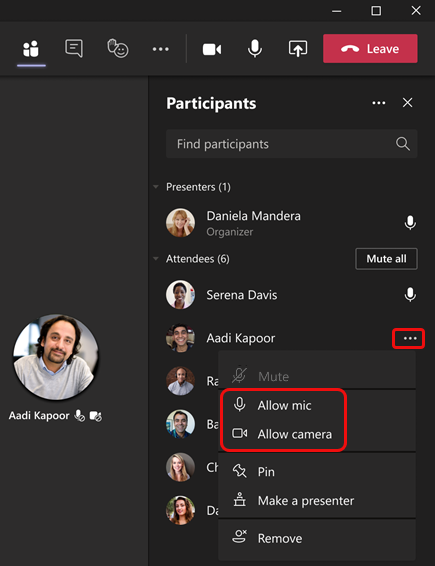
אדם זה יכול כעת לבטל את ההשתקה של עצמו או לשתף וידאו.
הערה: נכון לעכשיו פונקציונליות זו אינה זמינה במכשירי חדר Teams.
מניעת שימוש במיקרופון ובמצלמה
לפני הפגישה
לאחר תזמון הפגישה ושליחת ההזמנה, מארגן הפגישה יכול להפוך את המיקרופונים והמצלמות ללא זמינים כך שהמשתתפים לא יוכלו להשתמש בהם במהלך הפגישה. כל המשתתפים (אך לא מציגים) יצטרפו לפגישה כאשר המיקרופון והמצלמה כבויים.
-
בלוח השנה של Teams, פתח את אירוע הפגישה ובחר אפשרויות פגישה.
-
כבה את הלחצן הדו-מצבי אפשר מיקרופון עבור משתתפים? או האם לאפשר מצלמה עבור משתתפים? ובחר שמור.
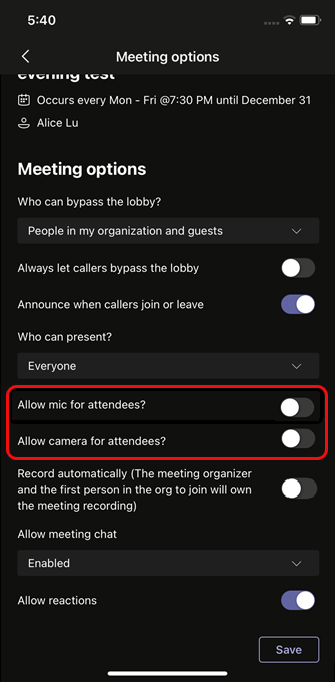
במהלך הפגישה
המארגן ומציגים יכולים להשבית את המיקרופון או המצלמה של כל המשתתפים, או של אנשים בודדים, בכל עת במהלך הפגישה.
כדי להפוך את כל המיקרופונים או המצלמות של המשתתפים ללא זמינים
-
עבור אל רשימת המשתתפים, בחר נהל שמע ווידאו ולאחר מכן כבה את הלחצן הדו-מצבי אפשר למשתתפים לבטל את ההשתקה או אפשר למשתתפים לשתף וידאו.
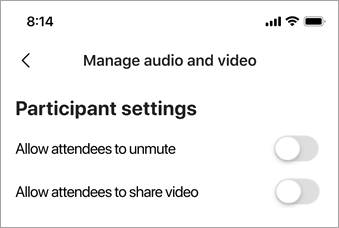
המיקרופונים והמצלמות של המשתתפים יופיעו מעומעמים.
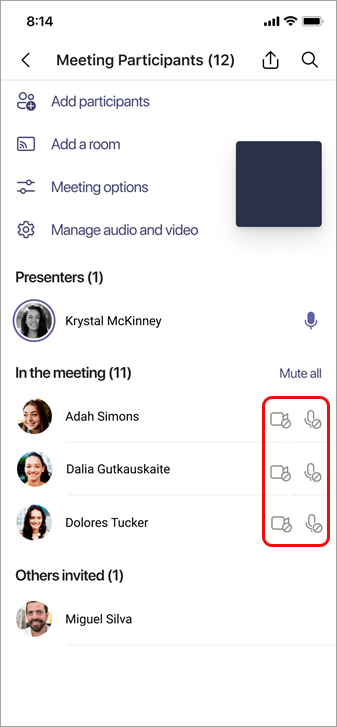
עצה: אם ברצונך רק להשתיק משתתפים מבלי להפוך את המיקרופון שלהם ללא זמין, עבור אל רשימת המשתתפים ובחר השתק הכל לצד בפגישה.
כדי להפוך מיקרופון או מצלמה של אדם מסוים ללא זמינים
-
בחר והחזק את שם האדם, במסך הראשי או ברשימת המשתתפים, ולאחר מכן בחר הפוך את המיקרופון ללא זמין או הפוךמצלמה ללא זמינה.
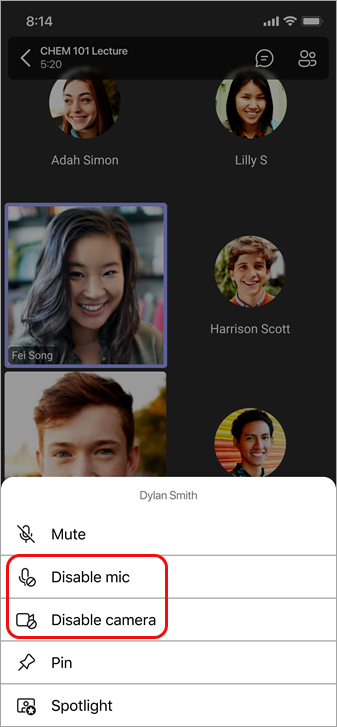
עצה: המשתתפים יכולים האותות שהם רוצים לדבר על-ידי הרמת ידם.
אפשר למישהו לבטל השתקה או לשתף את הווידאו שלו
-
בחר והחזק את שם האדם, במסך הראשי או ברשימת המשתתפים, ולאחר מכן בחר אפשר מיקרופון או אפשר מצלמה.
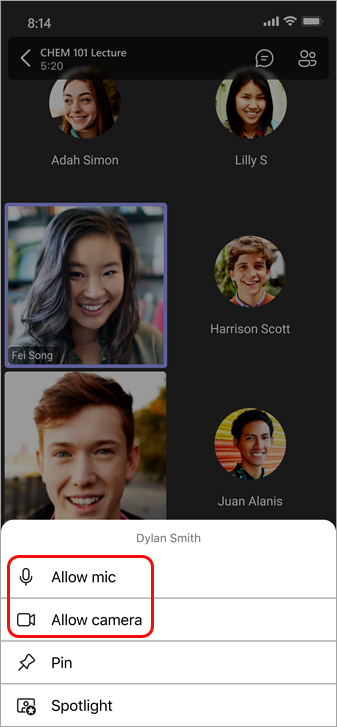
אדם זה יכול כעת להשתמש במיקרופון או במצלמה שלו.










